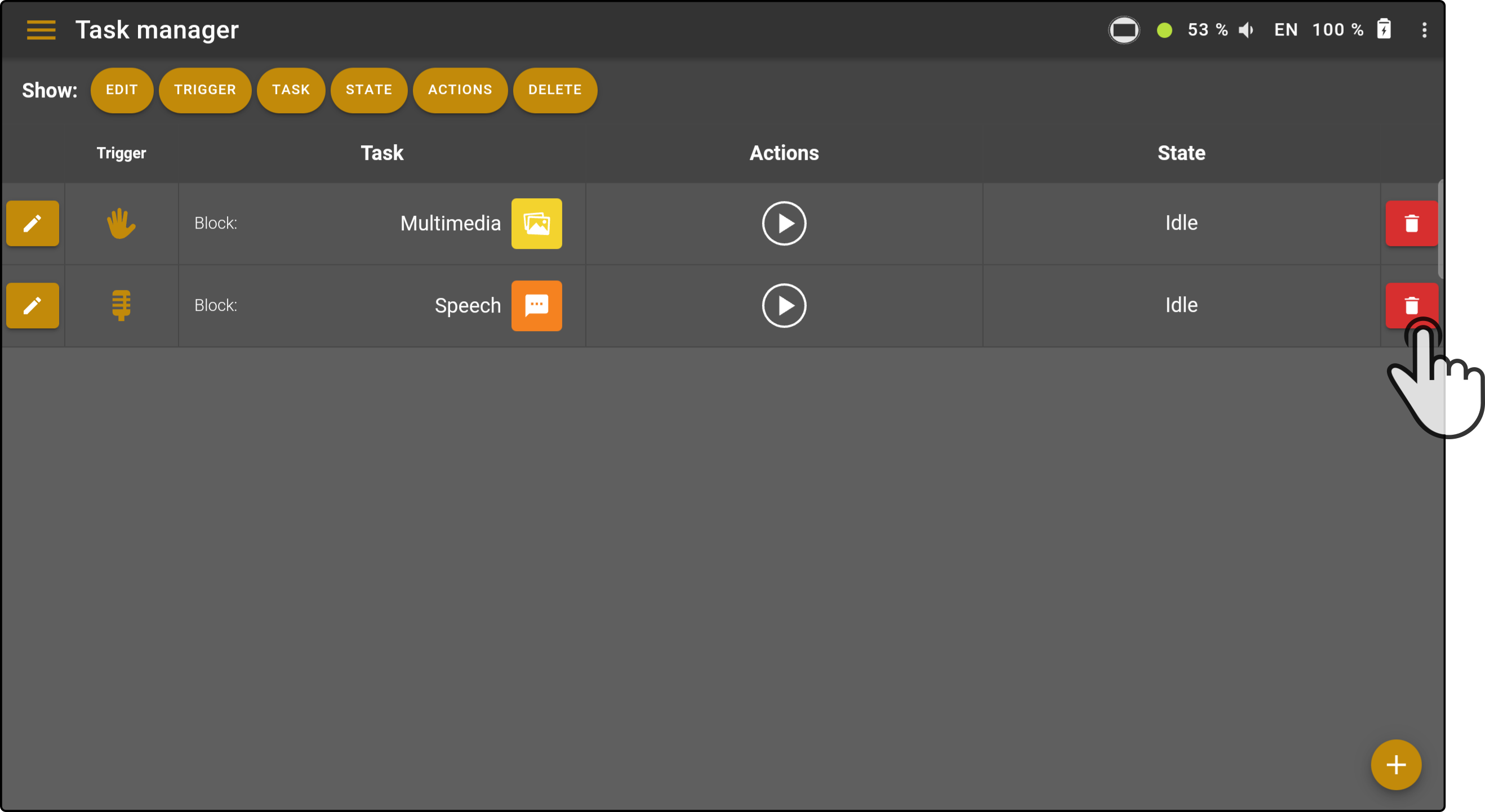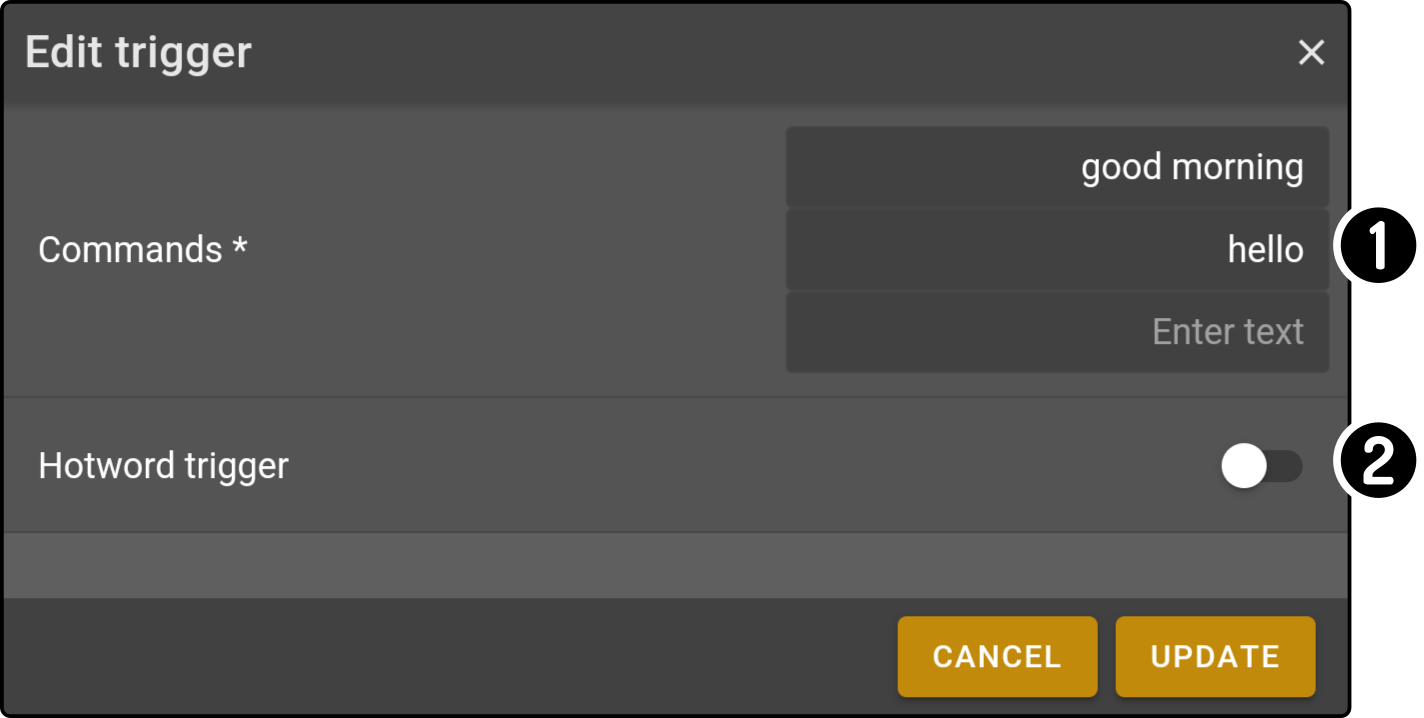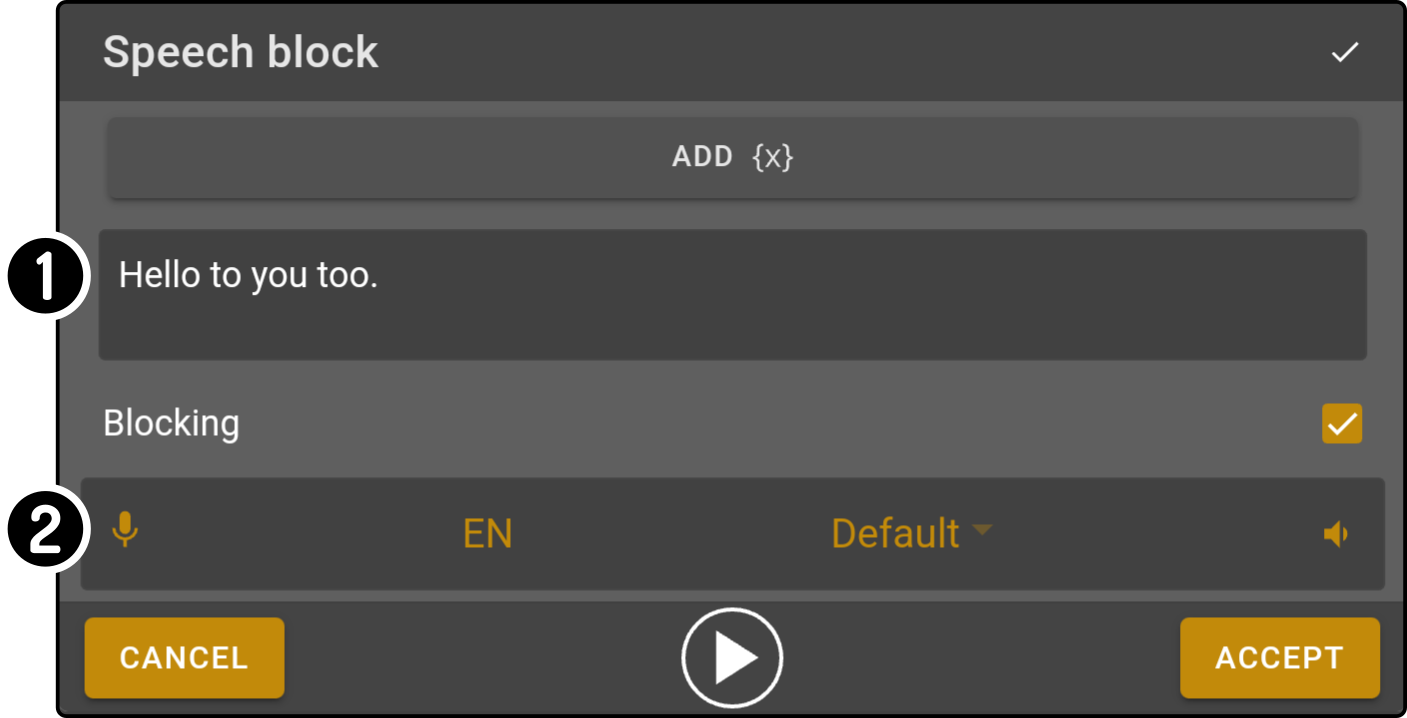Usage
Task configurations
The following options can be performed on tasks:
Add a new task
Tap the button at the bottom-right of the screen to add a new task to the list:
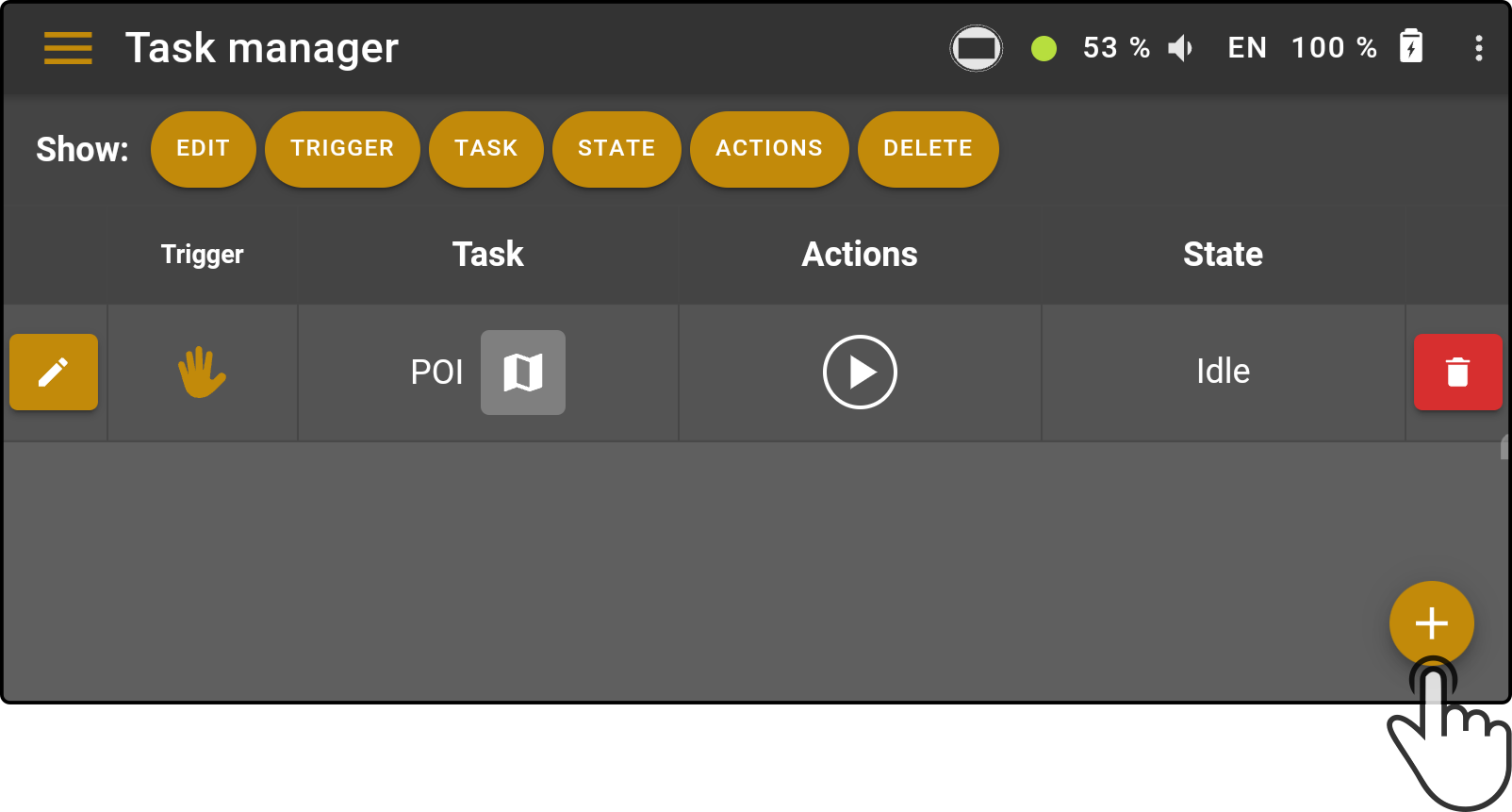
The following properties will be shown for the task:
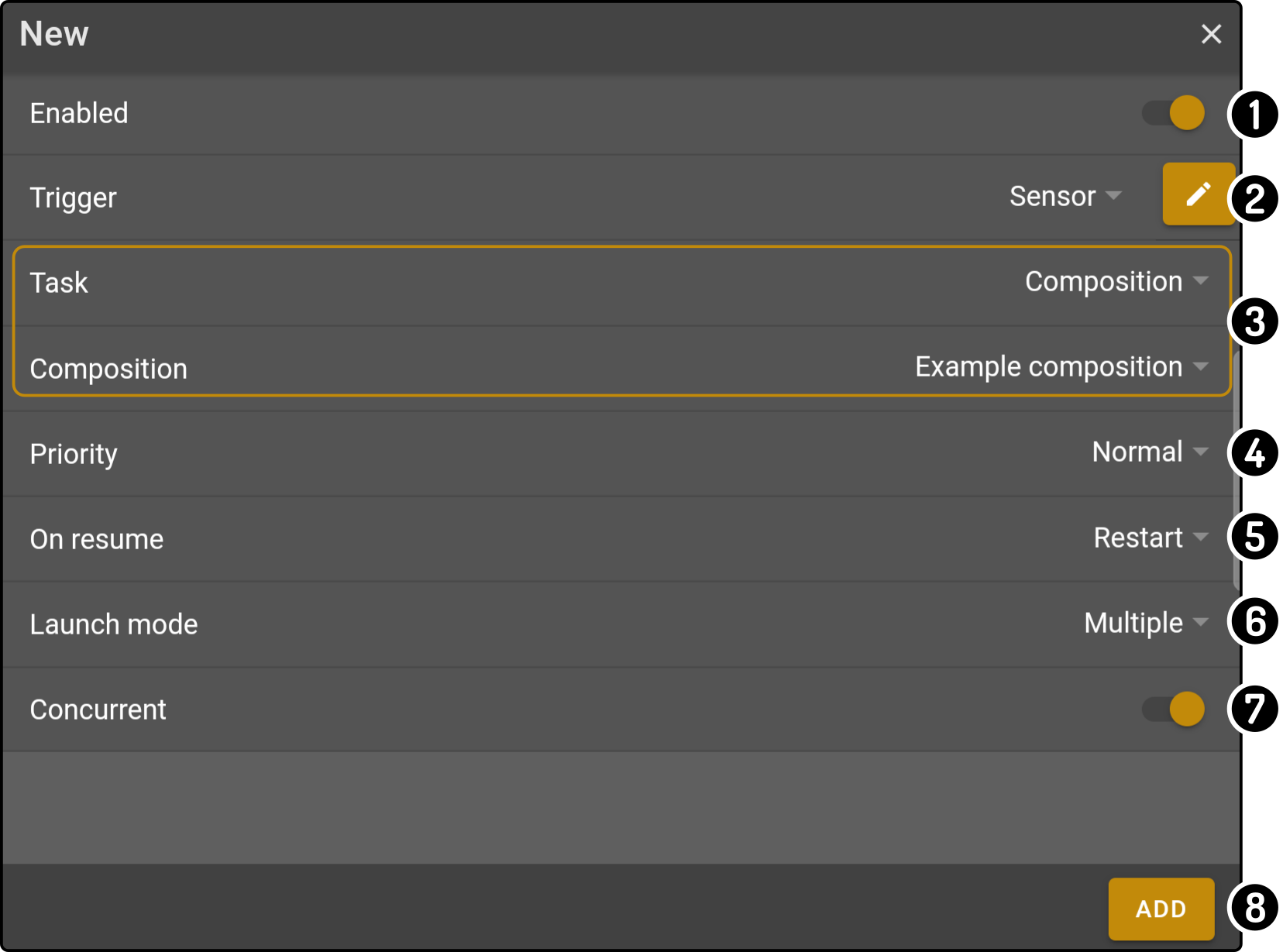
-
Toggle whether the task should be activated.
-
Select one of the available triggers for the task.
-
Select a task to run when the trigger is activated.
-
Set the priority for the task to run. The following options are available (in order of priority of execution):
-
Critical
-
Important
-
Normal
-
Low
-
-
Set what the action should do (Restart, Restart block, Stop) when the task is resumed(1).
-
Set how the action should run. The following options are available:
-
Multiple: The action can be executed multiple times simultaneously
-
Single first: Only the first action will run and any other triggers for the task during the action will be ignored
-
Single last: The current action will be stopped and a new execution will start (restart)
-
-
Toggle whether the task is allowed to run concurrent with other tasks.
-
Tap the button 'Add' to add the task to the list.
(1): Depending on how the concurrency setting is configured, higher priority tasks are allowed to interrupt lower priority tasks. The 'Resume behaviour setting' controls how to continue once a higher priority task is finished.
Edit an existing task
A configured task can be edited in the following ways:
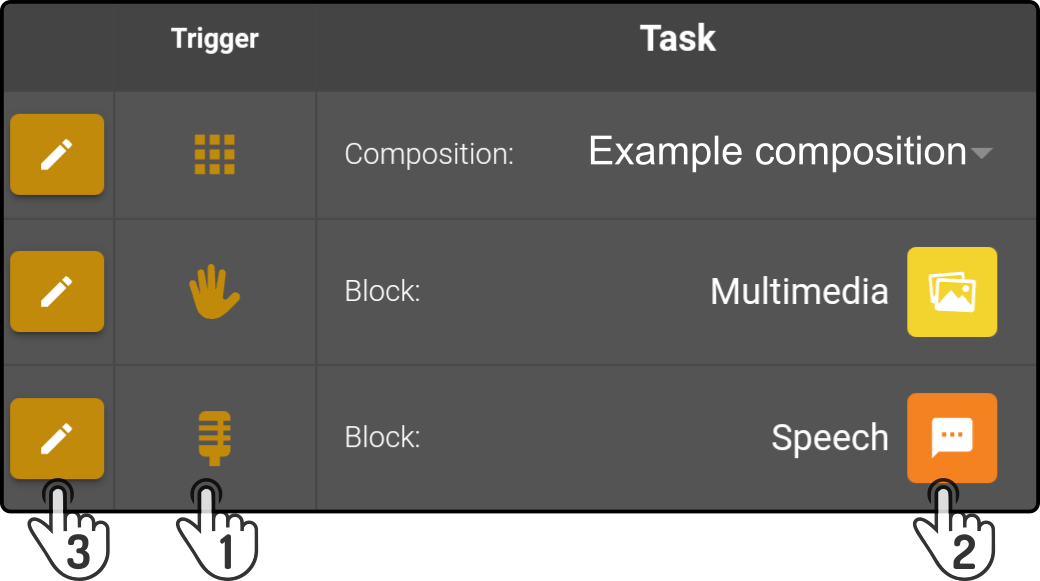
-
Tapping the trigger icon(1) to edit the settings of the trigger.
-
Tapping the task to edit the current block or select a different composition.
-
Tapping the edit button to change the task.
(1): This option is not available for boot or kiosk home triggers.
Editing the trigger
Tap the trigger icon of a task to edit the settings of the trigger. For example, tapping the settings of a 'voice' trigger will show the following:
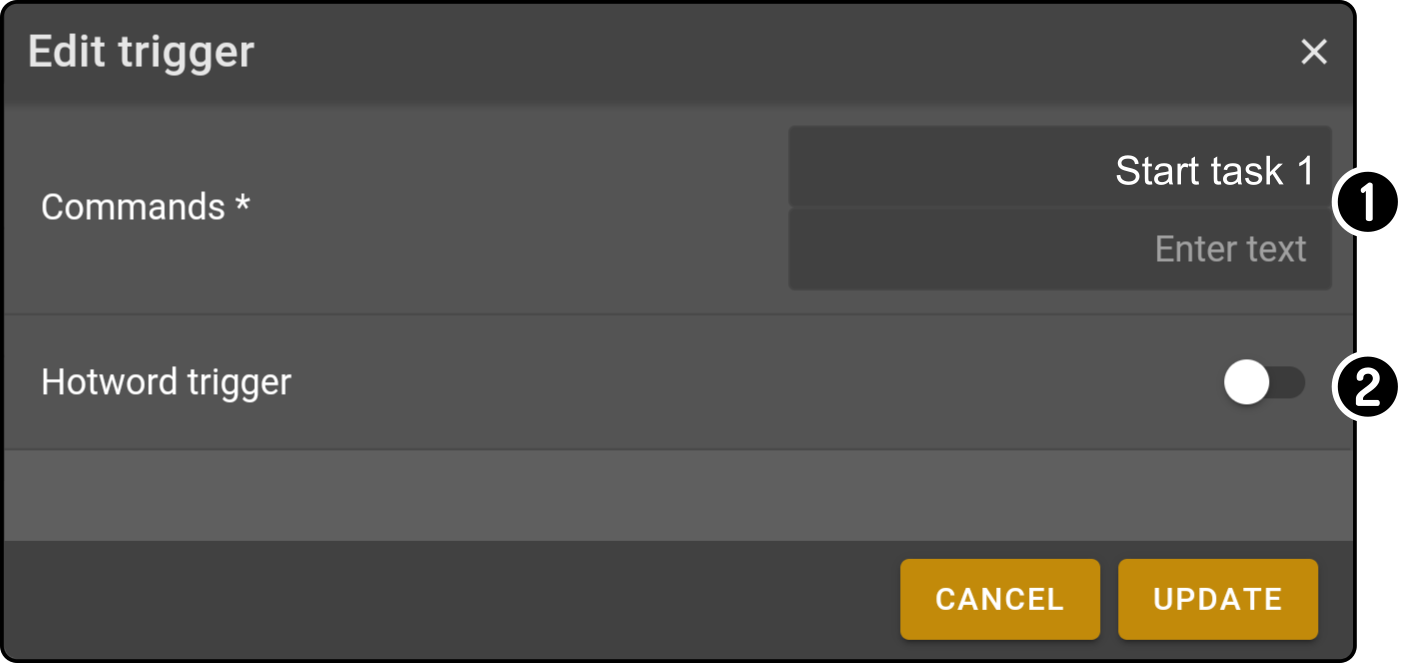
Editing the action
Tap the task field to change the settings of the block or to display the settings for the block. For example, tapping the option for a speech block will show the following properties:
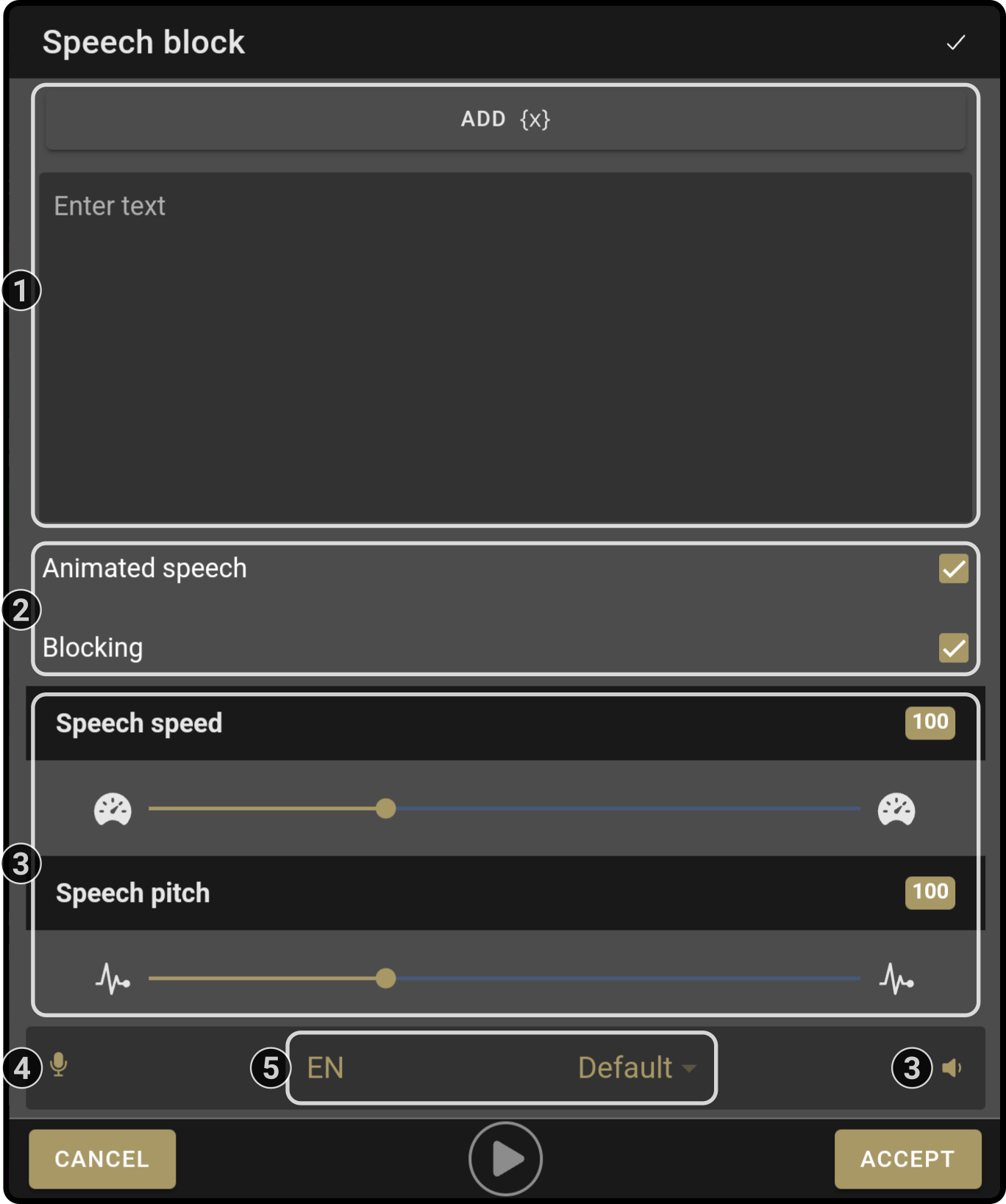
Editing a task
Tap the next to a task to show all available settings for a task:
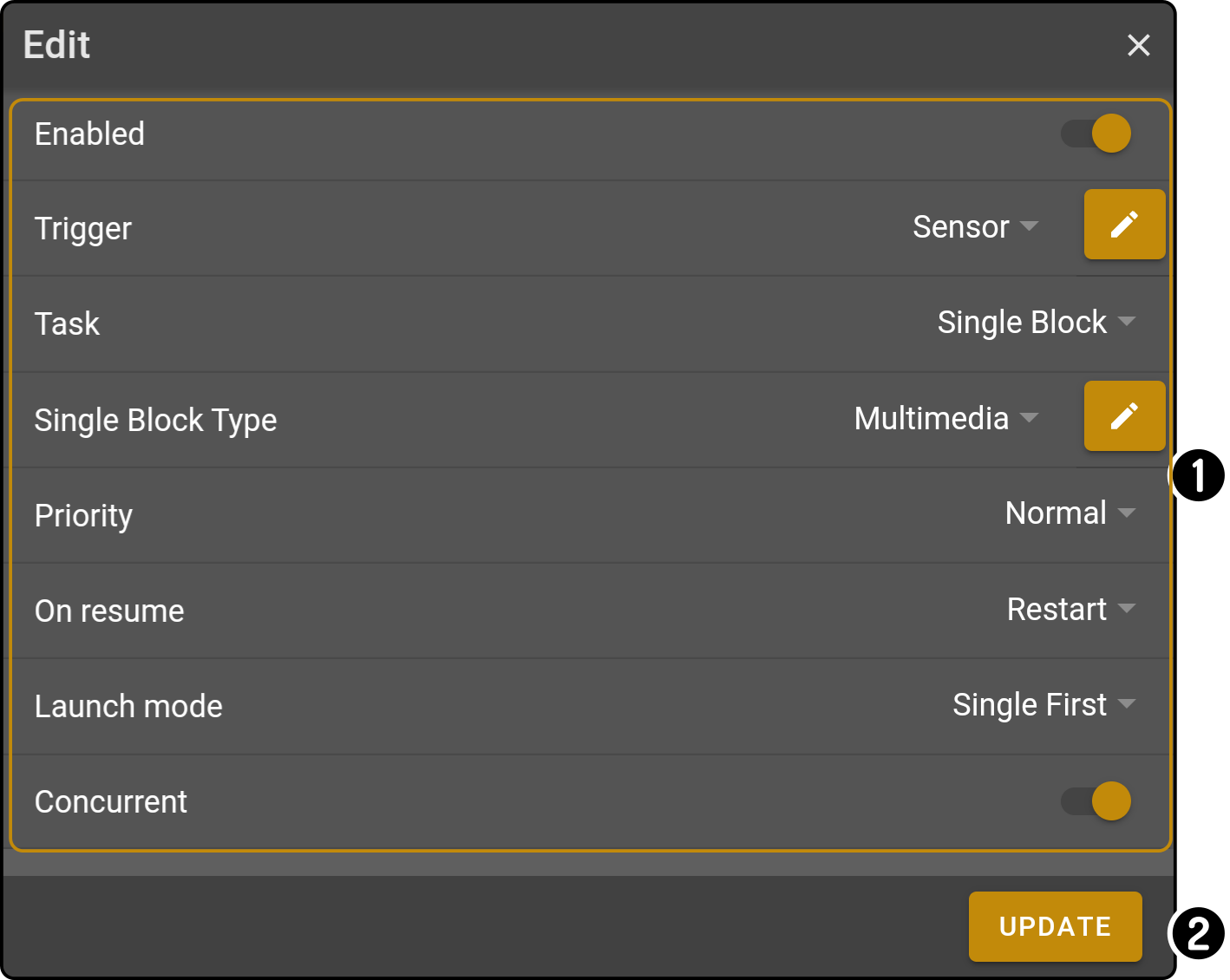
-
Edit the settings of a task (see the add task section for more information on the available settings).
-
Tap the button 'Update' to apply the new settings.
Examples
Custom voice commands
One of the uses of the task manager is to add custom voice commands to the device.
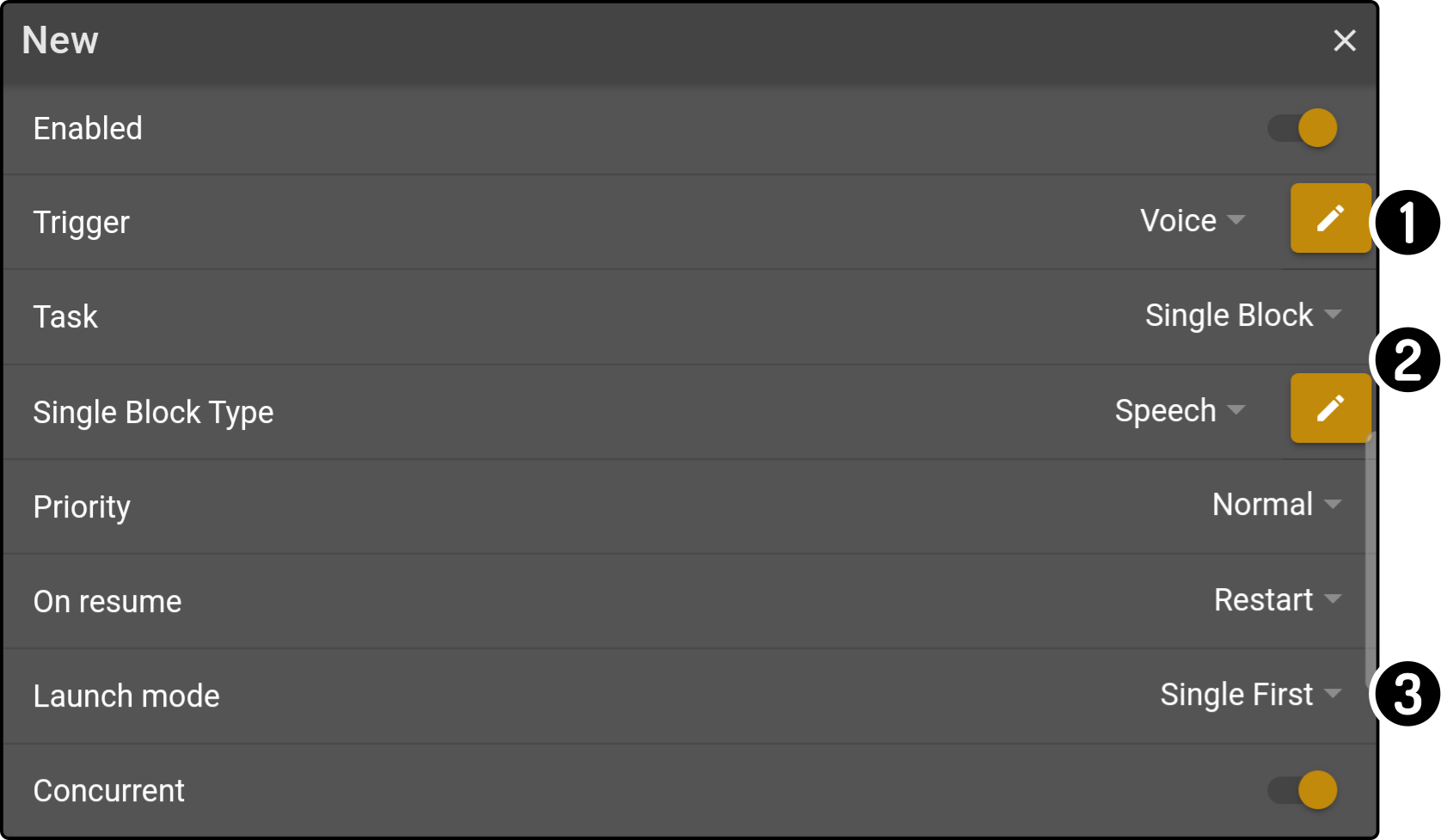
-
Select the 'voice' trigger and enter the custom voice commands.
-
Select the output (a speech block in this example).
-
Set the properties so the action will run only once.
| No voice overlay will be shown in this case. |