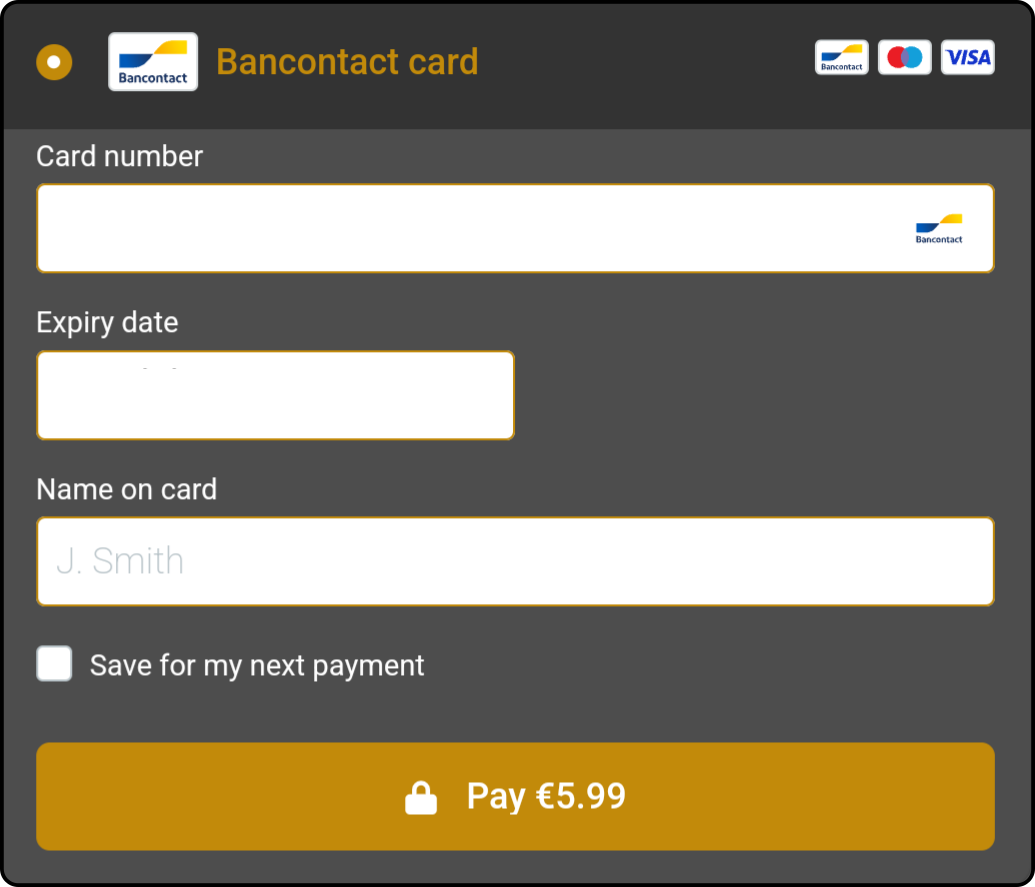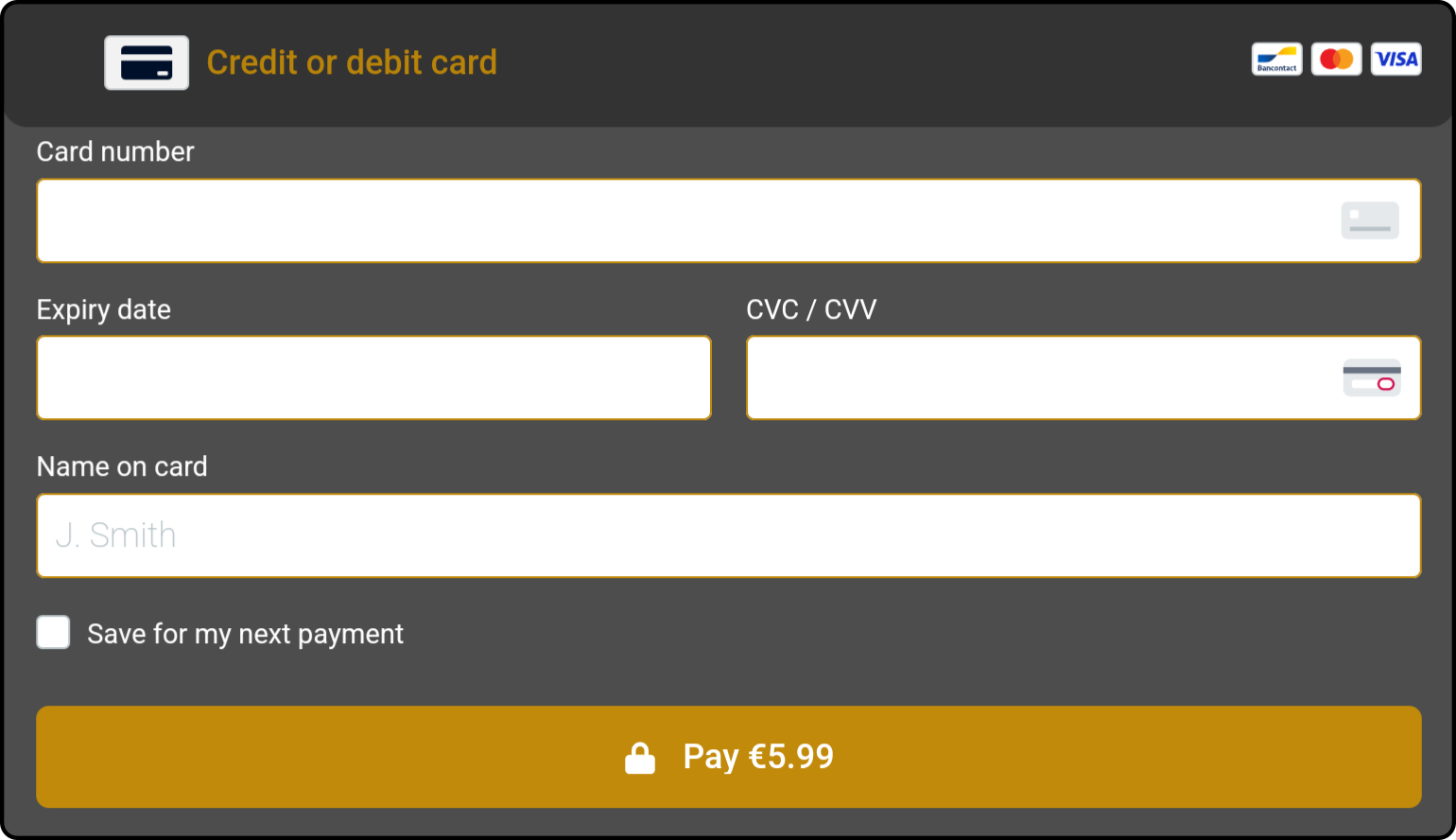Licenses
An overview of licenses for the Cloud user can be shown in the app. Tap the option 'Licenses' in the menu to view the list of completed purchases:
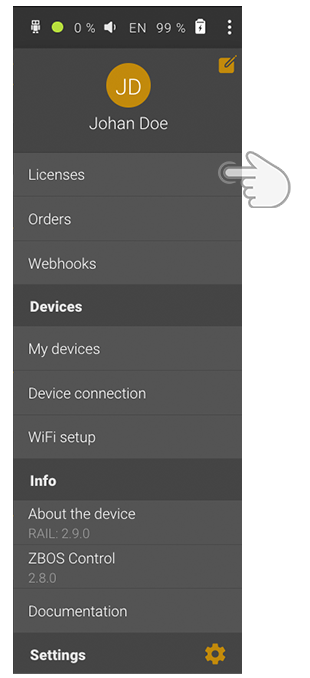
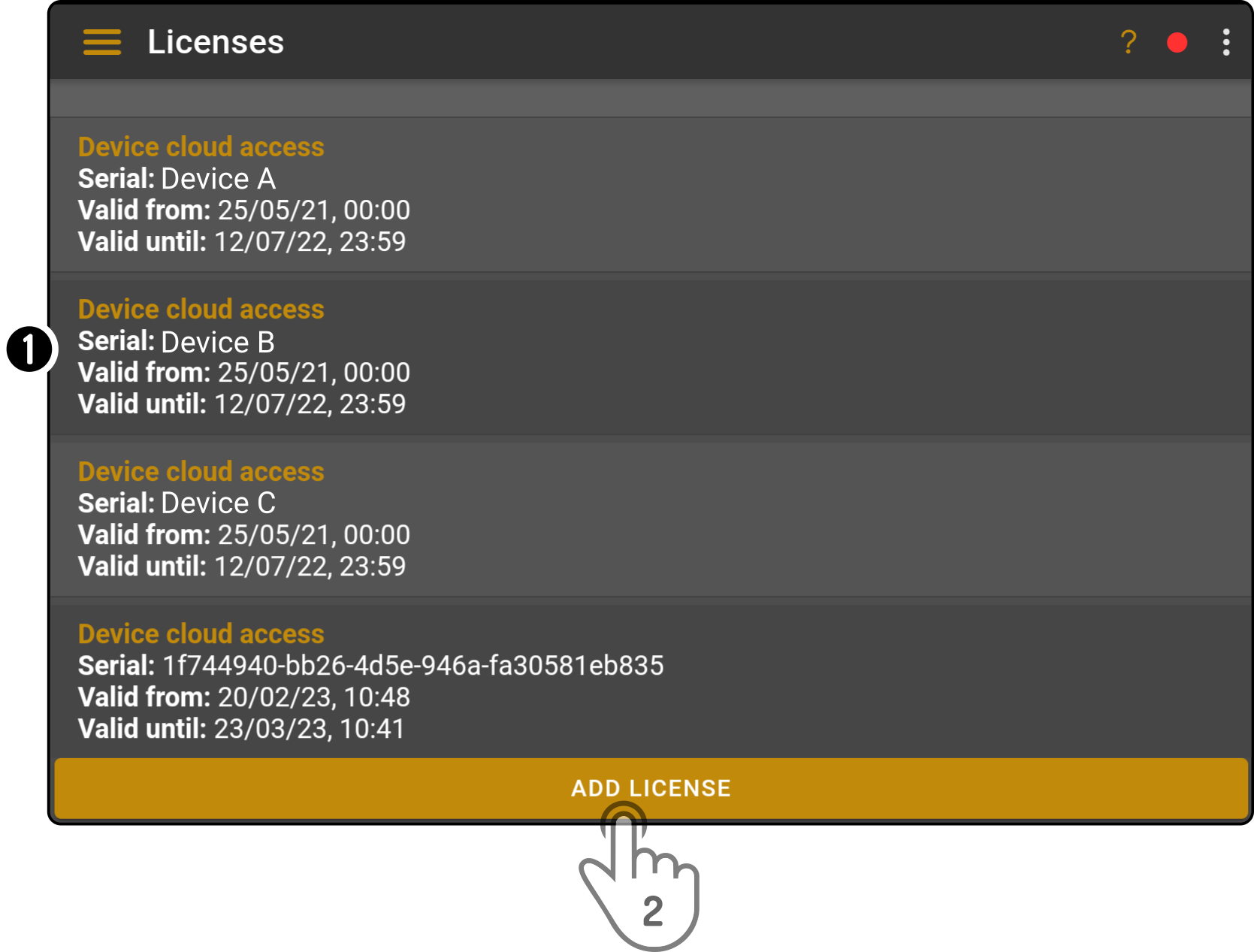
-
The details of the orders will be shown by license.
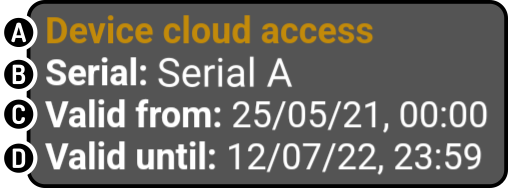
-
The name of the product purchased.
-
The purchase identifier.
-
The date and time of the purchase.
-
The date and time until the license expires.
-
Tap the button 'Add license' to purchase an additional license or update the current license.
Purchase a license
Licenses for products can be purchased directly from Control. Tap the button 'Add license' on the license page to view the available options:
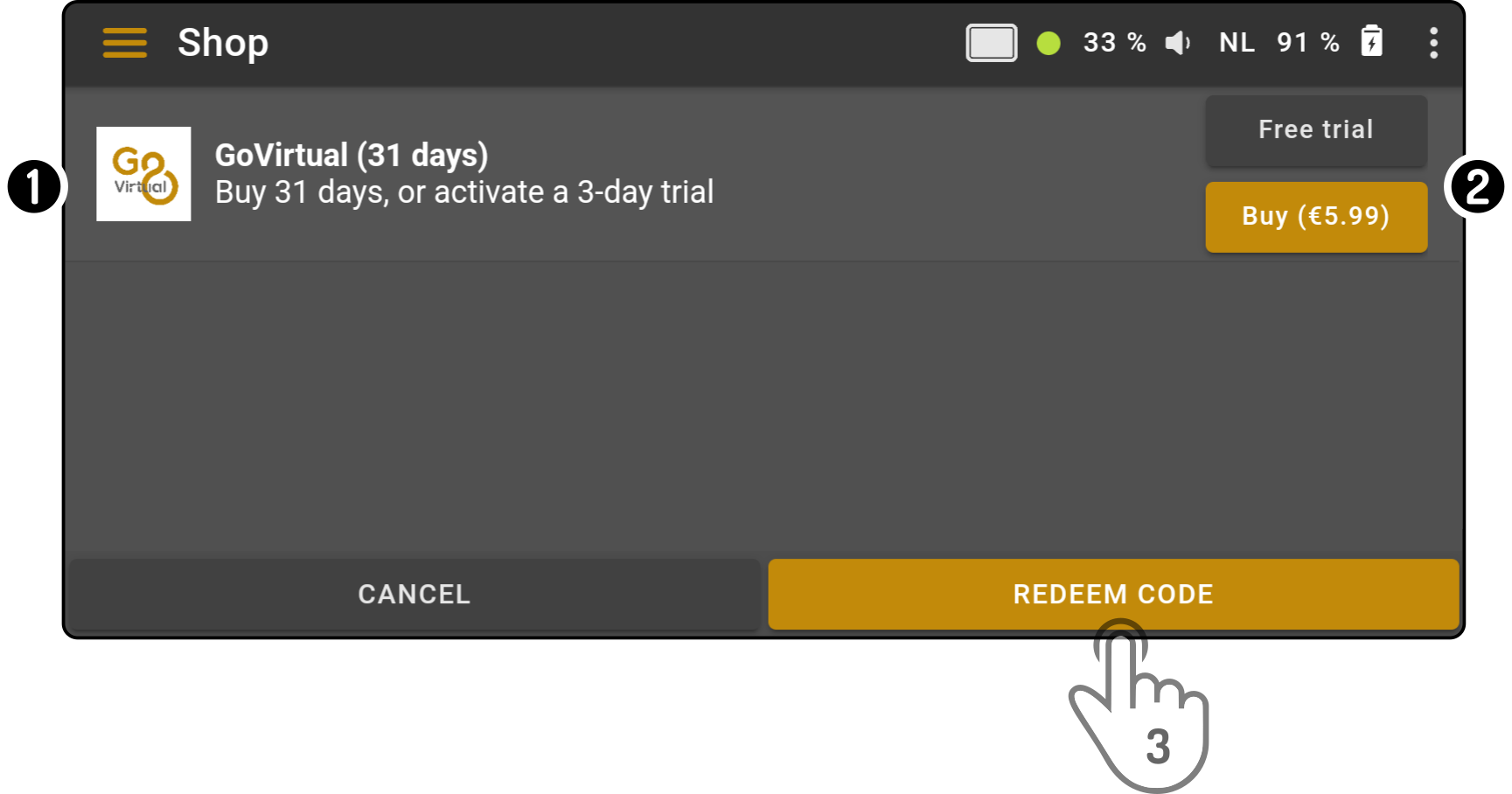
-
A list of available products is shown.
-
Tap any of the price options to add the license for the product to the shopping cart.
-
Tap the button 'Redeem code' to activate a license immediately by entering or scanning a code.
| A 'Free trial' can only be redeemed once per user account. |
Shopping Cart
After selecting a product from the store page, the shopping cart will be shown:
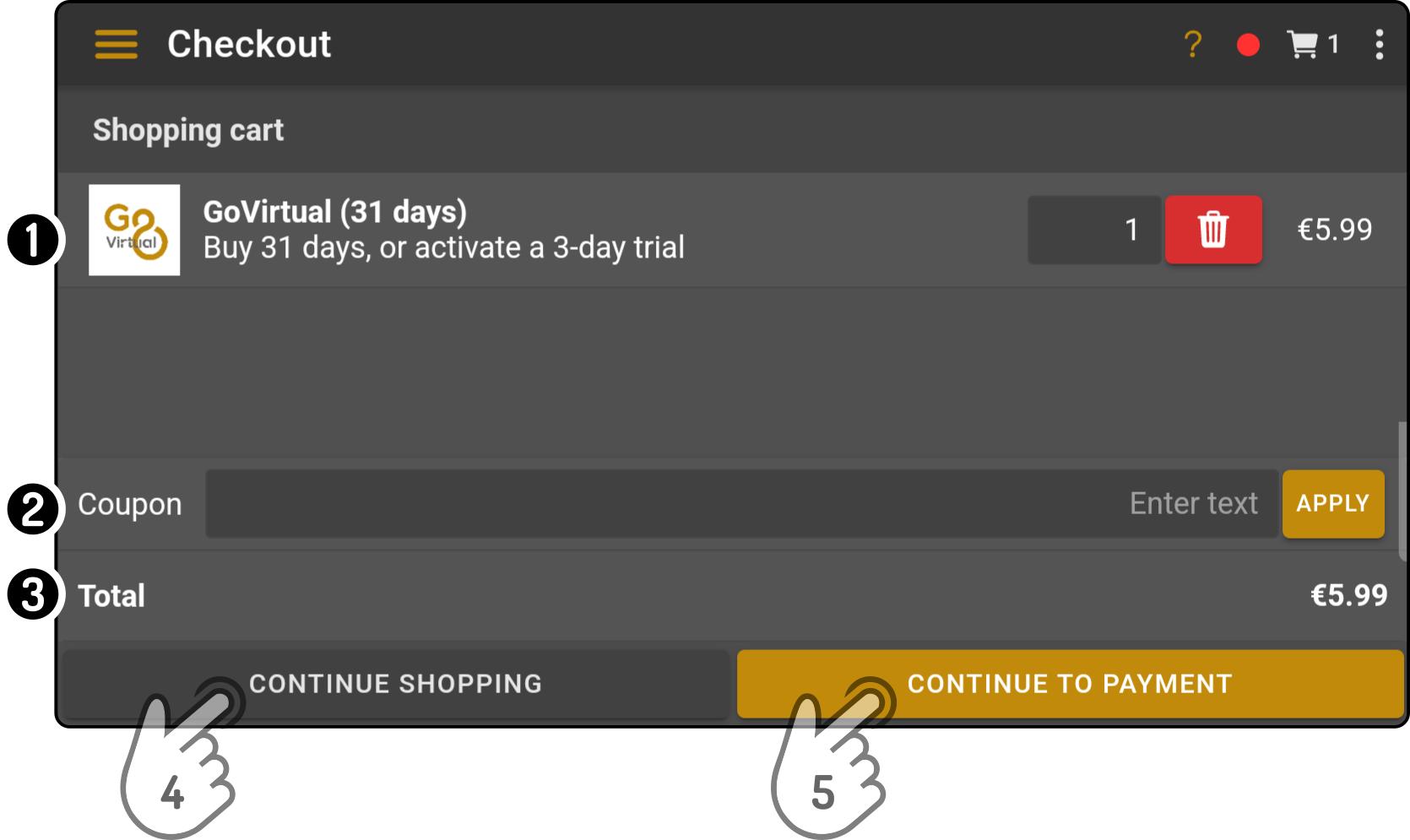
-
A list of selected products will be shown.

-
Tap the field containing the quantity to change the number of products to purchase.
-
Tap the icon to remove the product from the shopping cart.
-
The individual price for the product is shown.
-
-
Enter a valid coupon code and tap the button 'Apply' to receive a discount.
-
The total price for the items in the shopping cart is shown.
-
Tap the button 'Continue shopping' to select a product in the store and add it to the shopping cart.
-
Tap the button 'Continue to payment' to check the shopping cart out and pay for the product(s).
Payment
The following payment methods are supported:
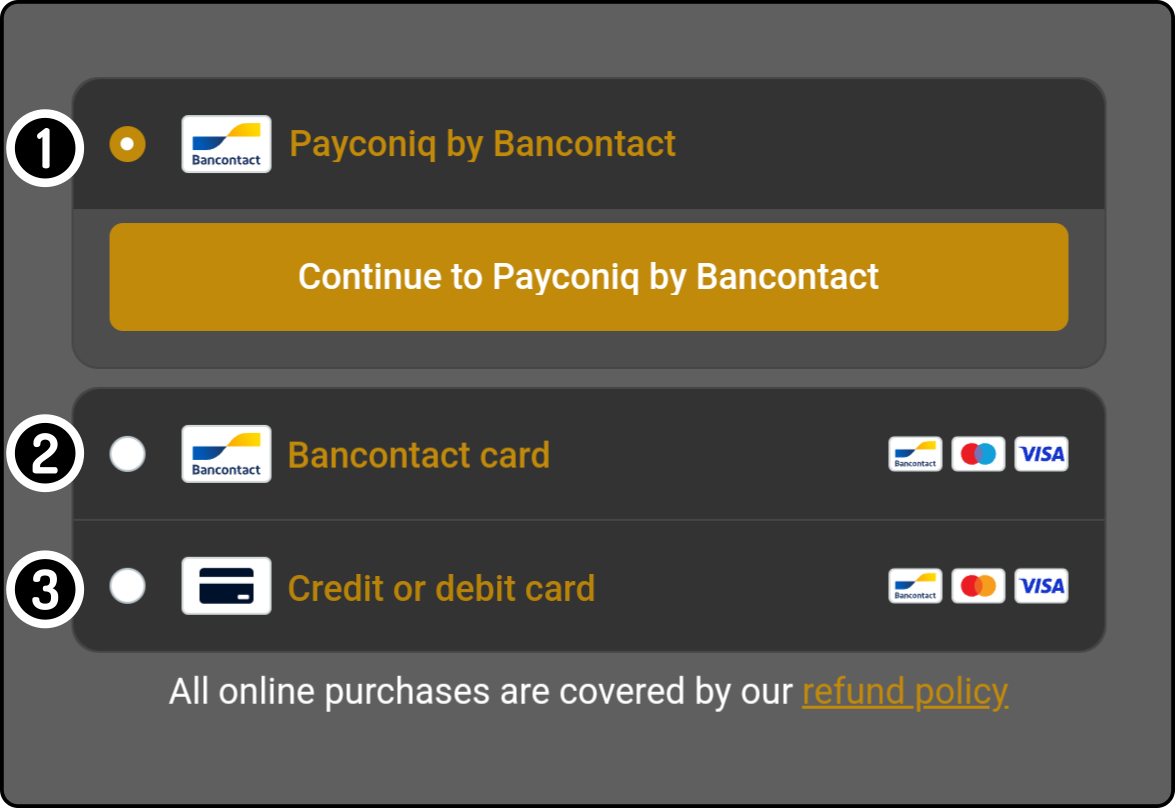
Payconiq
Tap the button 'Continue' to complete the purchase with the Payconiq app:
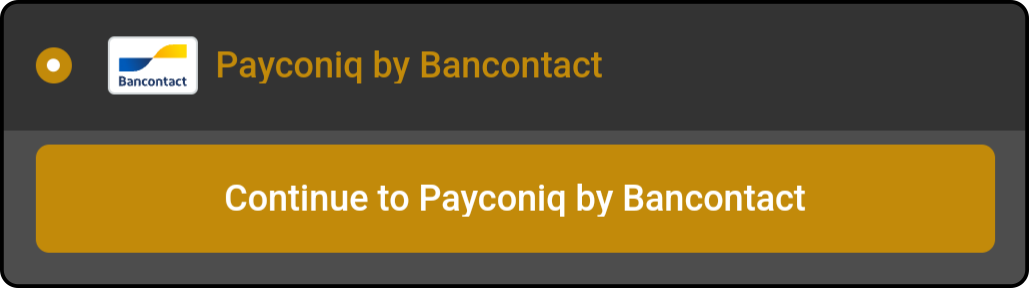
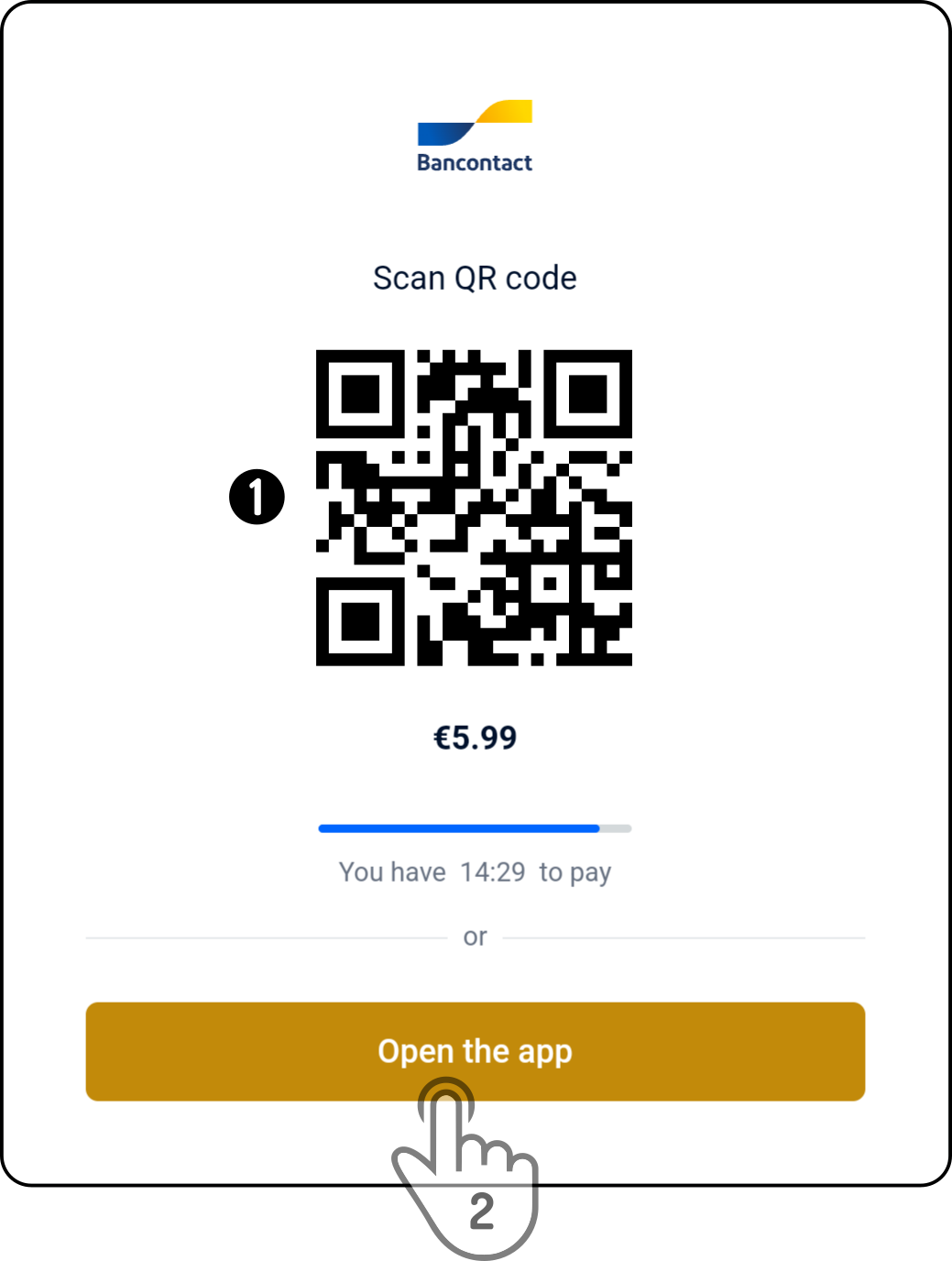
-
Scan the QR code shown with the Payconiq app on a separate smartphone
-
Tap the button 'Open the app' to continue the payment on the smart device running Control.
| Once the timer has expired, the shopping cart will be shown again. |
Redeem a code
After tapping the button 'Redeem code', a confirmation modal will be shown:
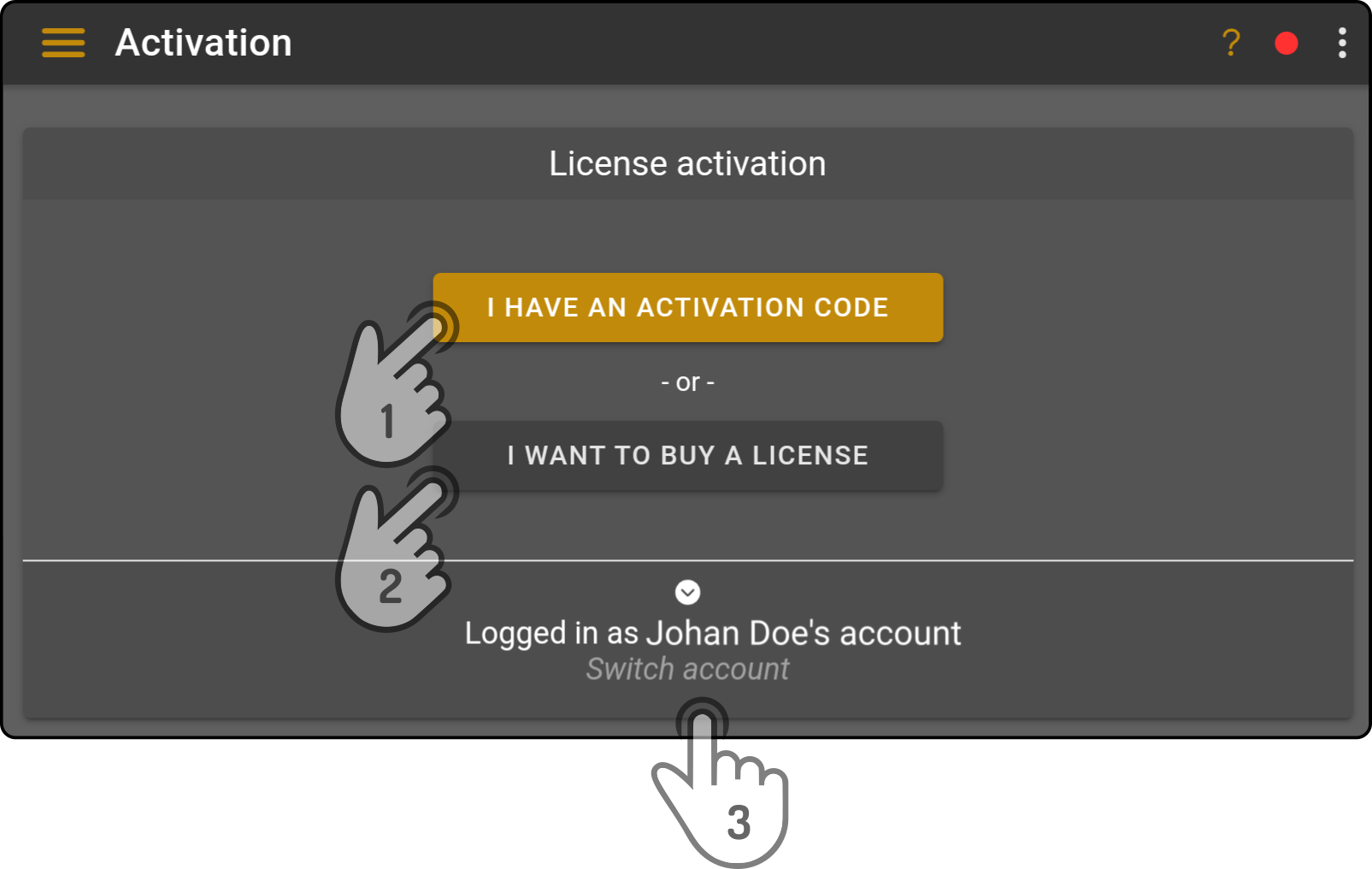
-
Tap the option 'I have an activation code' to proceed to enter a code. The code can be entered manually or a QR code can be scanned.
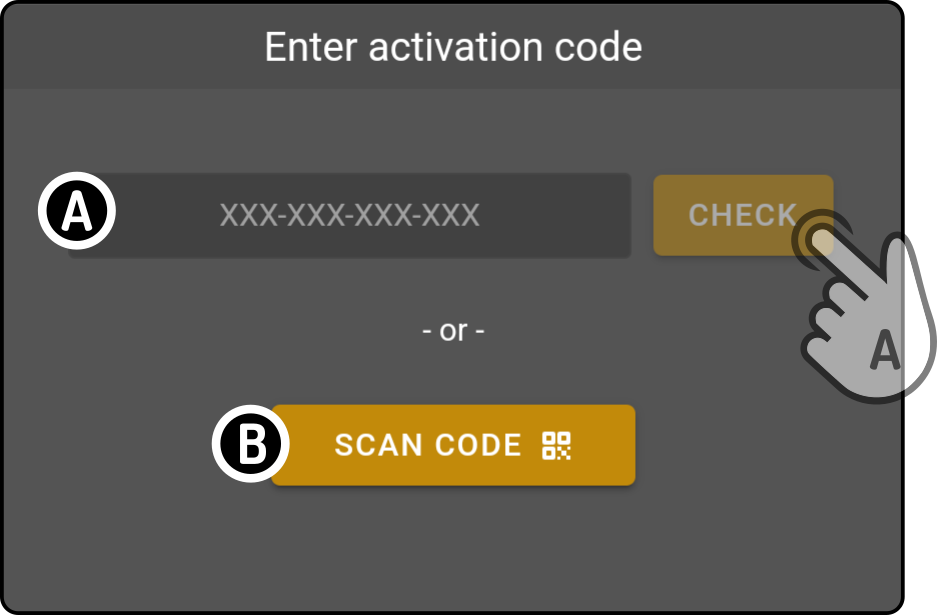
-
Enter the code where asked and tap the button 'Check' to validate the code.
-
Tap the button 'Scan QR code' to scan a QR code.
Either of the options above will display the product and ask for confirmation:

-
Tap the button 'Confirm' to receive/activate the license immediately.
-
-
Tap the option 'I want to buy a license' to return to the license purchase page.
-
Tap the option 'Switch account' to switch user accounts.