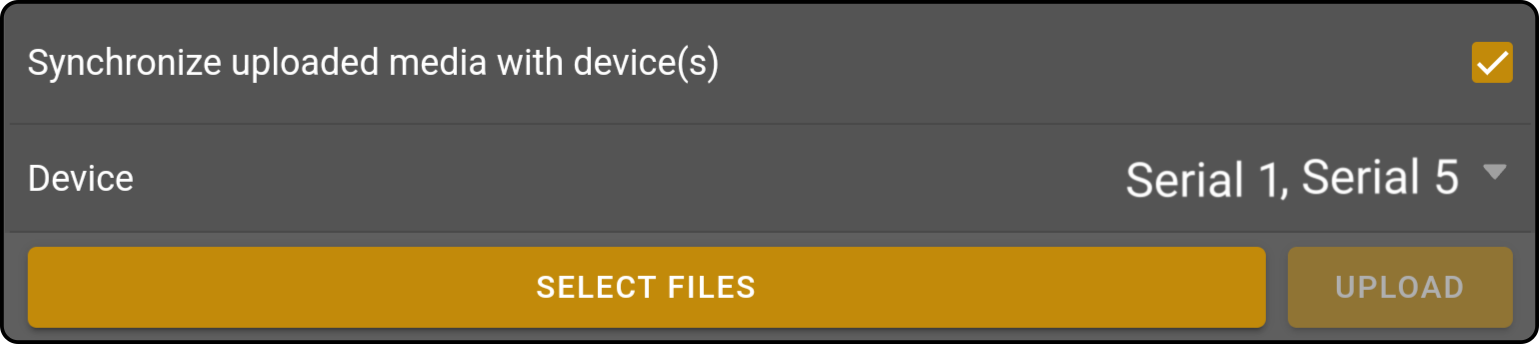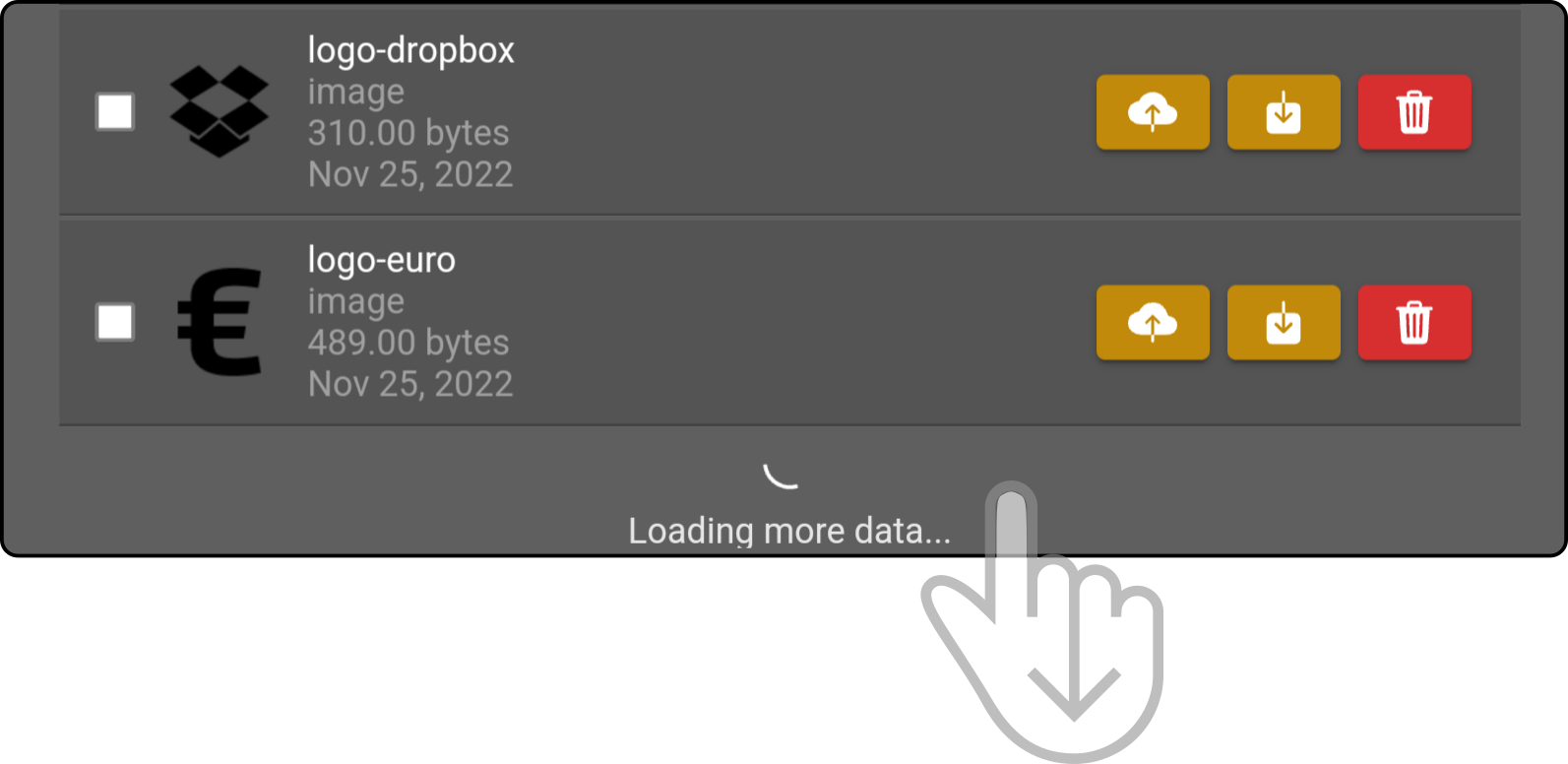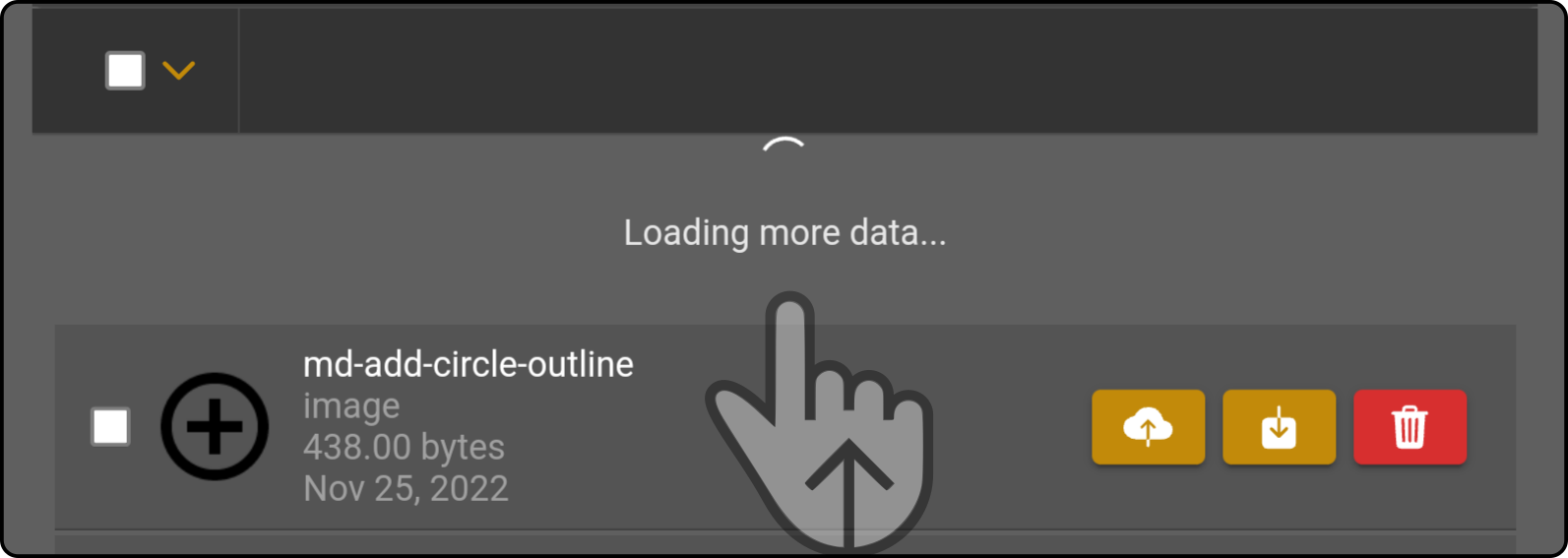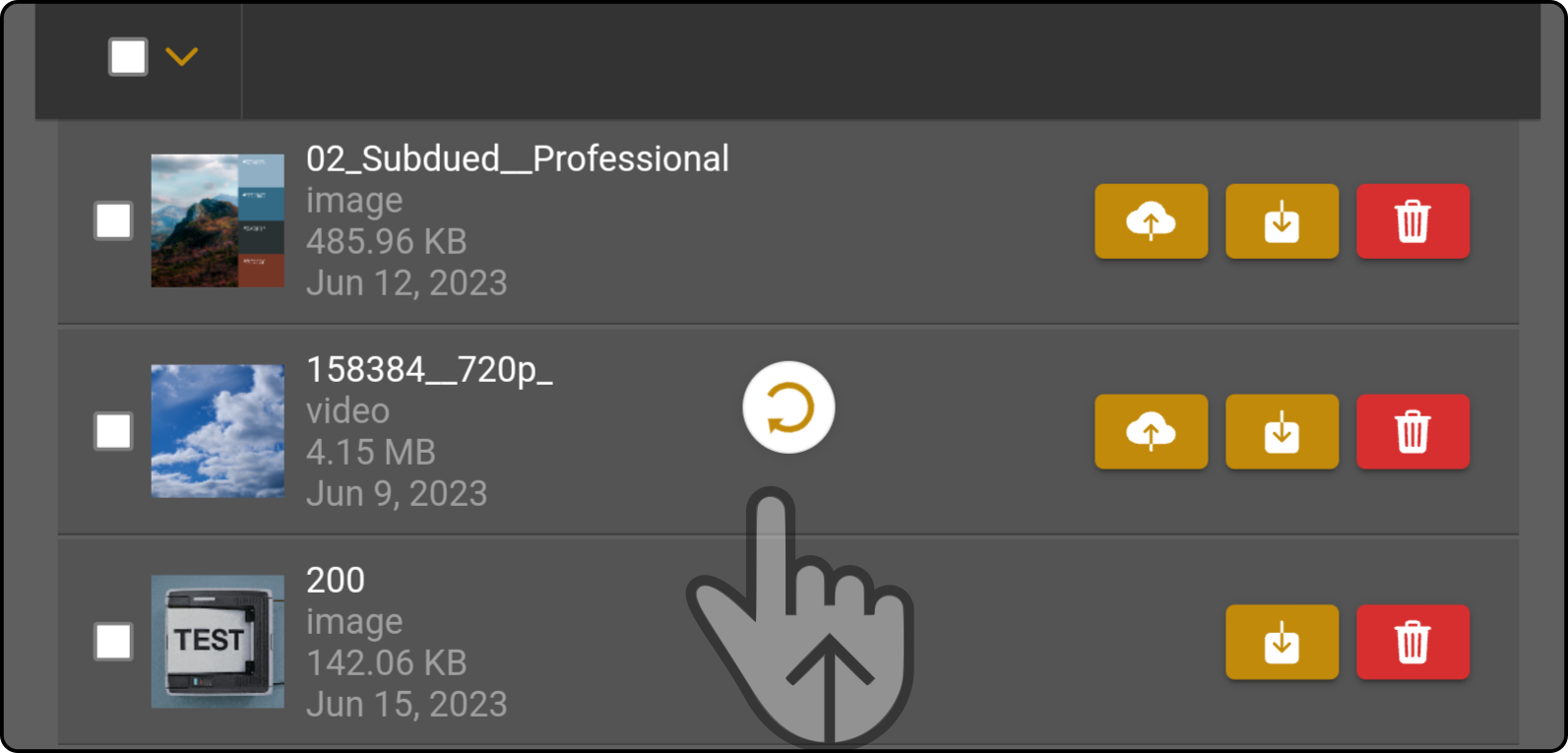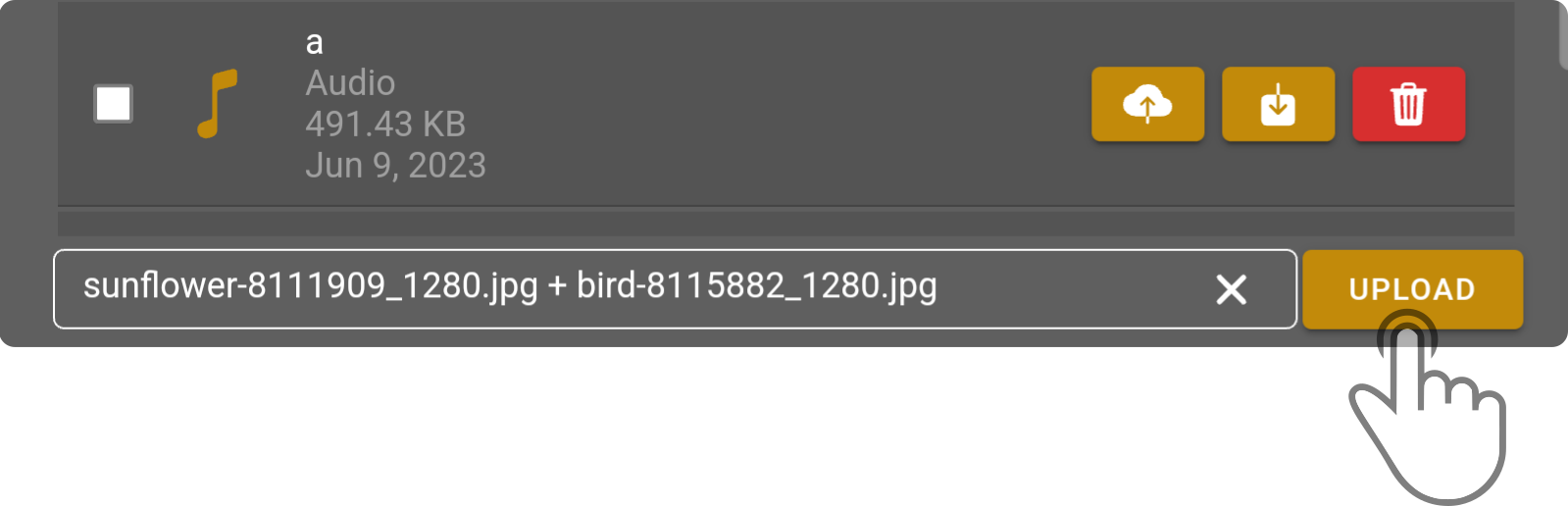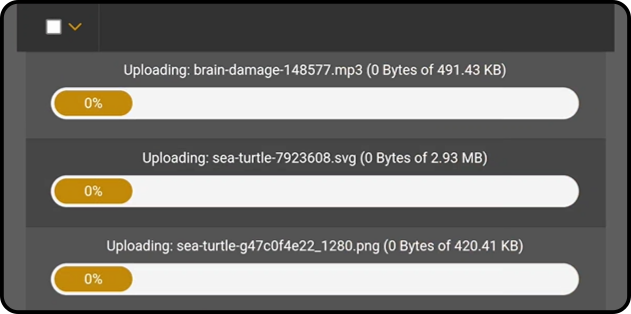Cloud tab
Tap the tab 'Cloud' on the multimedia page to show the files stored on the ZBOS Cloud:
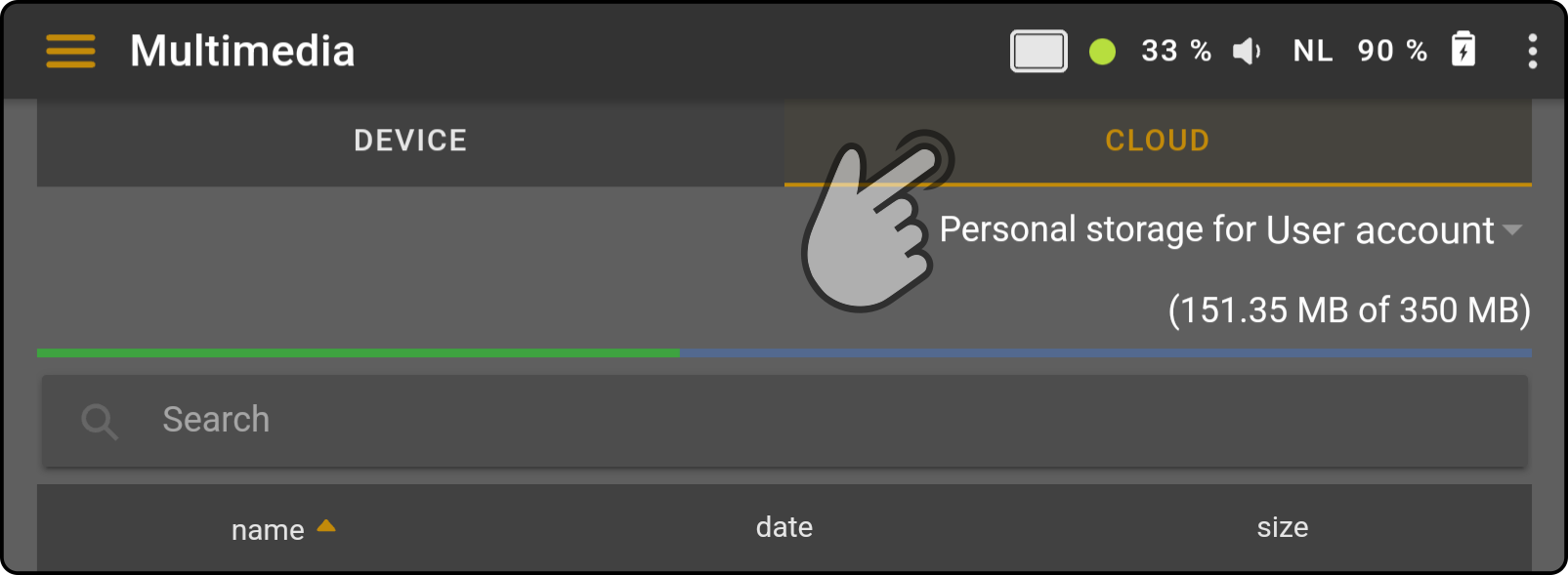
The following options are available:
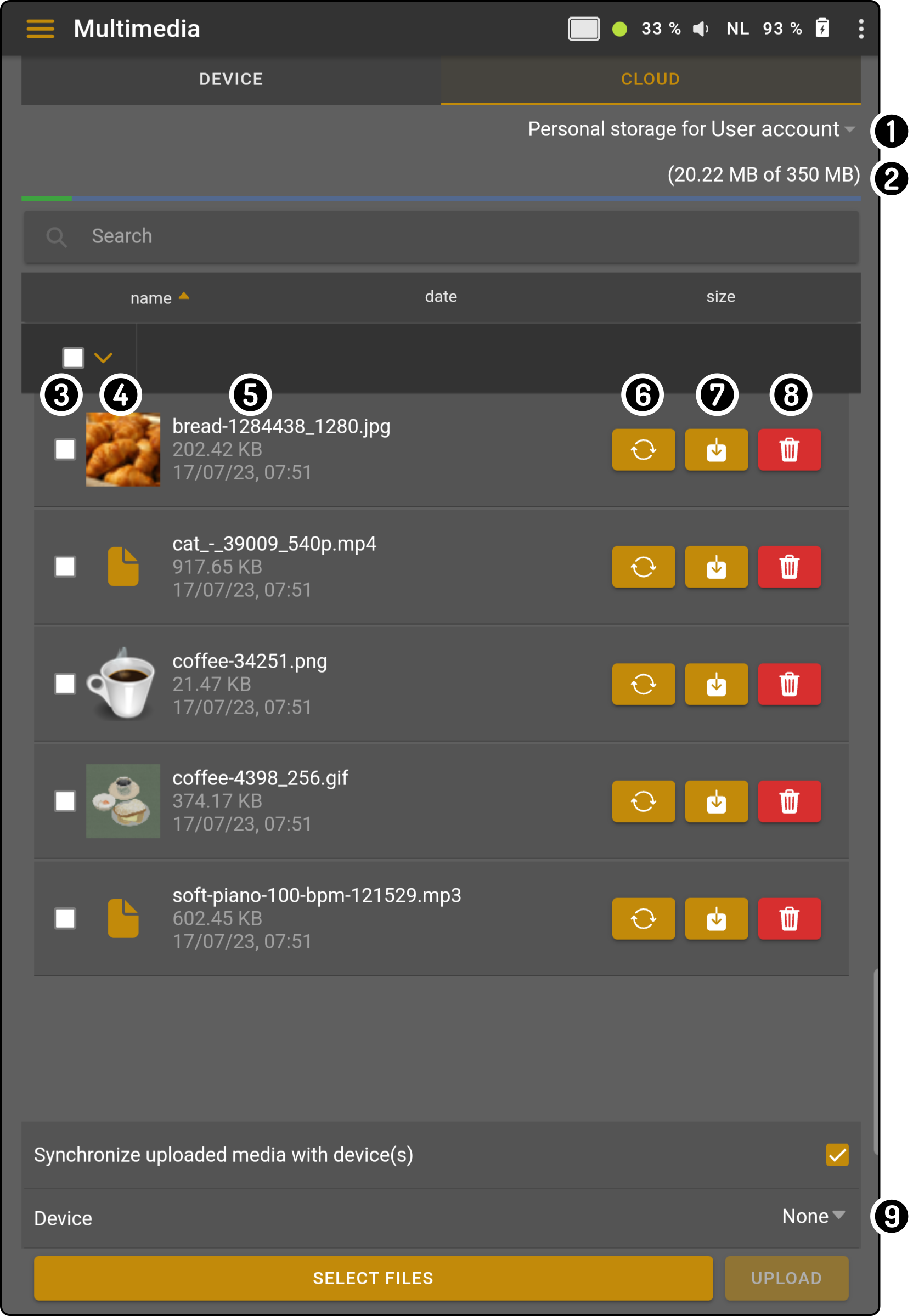
-
Select the storage to be used (user or group) (1)
-
Overview of the current storage availability
-
A checkbox to select the file
-
Preview of the image file
-
Details of the file. Tap the name of the file to rename it (cloud only)
-
Sync the file to device(s) (2)
-
Download the file to the Control device (2)
-
Delete a file from the cloud (not the devices) (2)
-
Upload file(s) to the cloud
|
(1): The option will only be shown if a user is part of a storage group. (2): These options are hidden behind a slider option on a smartphone. |
Navigate the list
The list of media files will be retrieved on separate pages (up to 50 items per page). Swipe the list up or down to proceed to the next page, the previous page or to refresh the list.
Smartphone menu
On smartphones or other devices with a rectangular screen, the file operations are hidden by default.
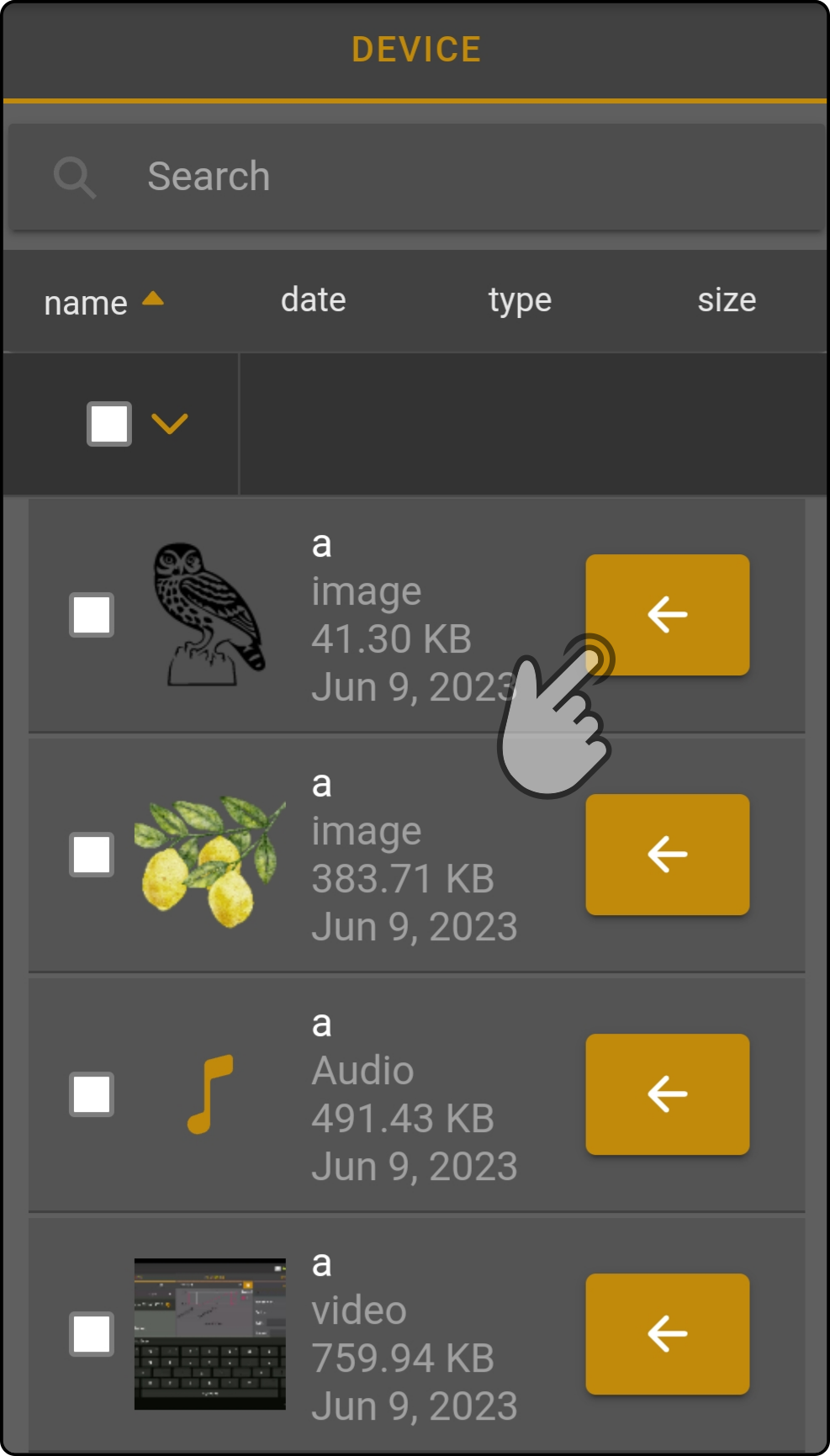
-
Tap the icon to display the file operations
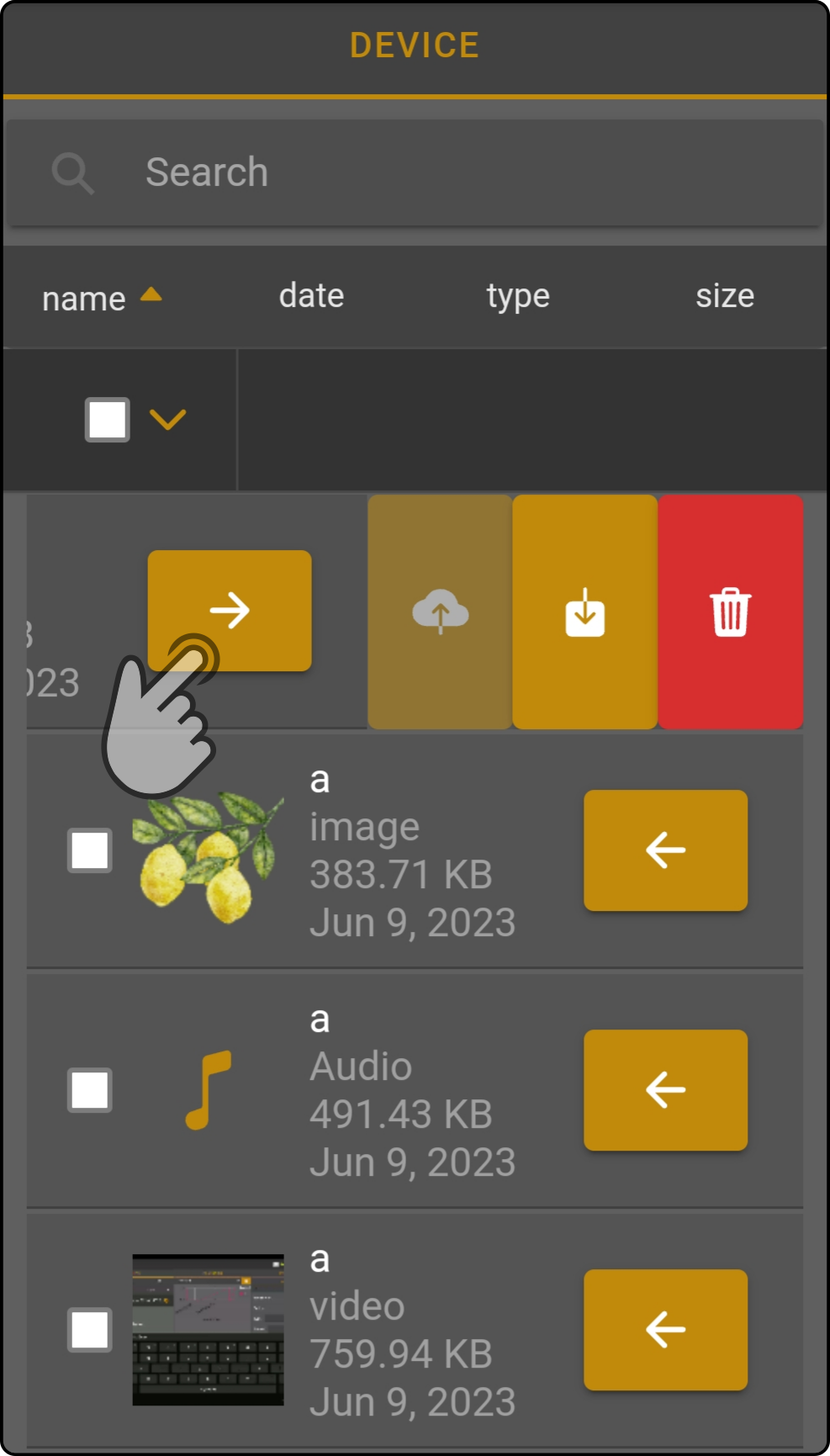
-
Tap the icon to close the file operations
Select the storage
Tap the storage selection indicator to select the file storage to view:
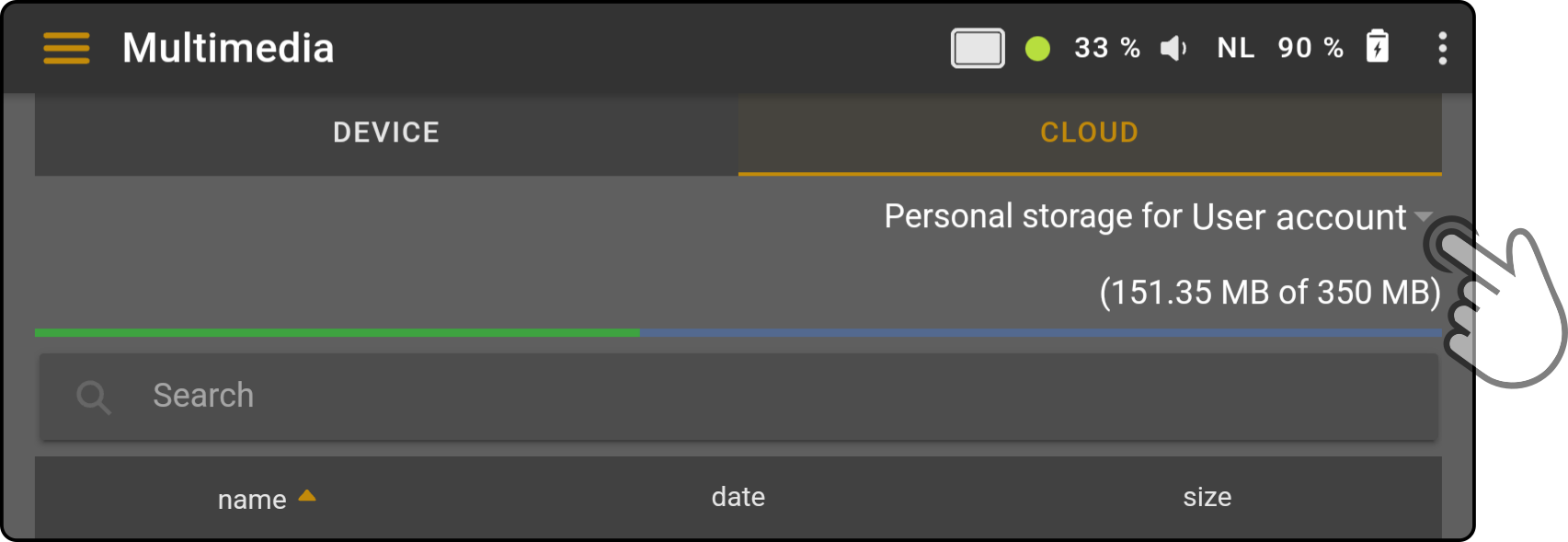
A modal will be shown with the available options:
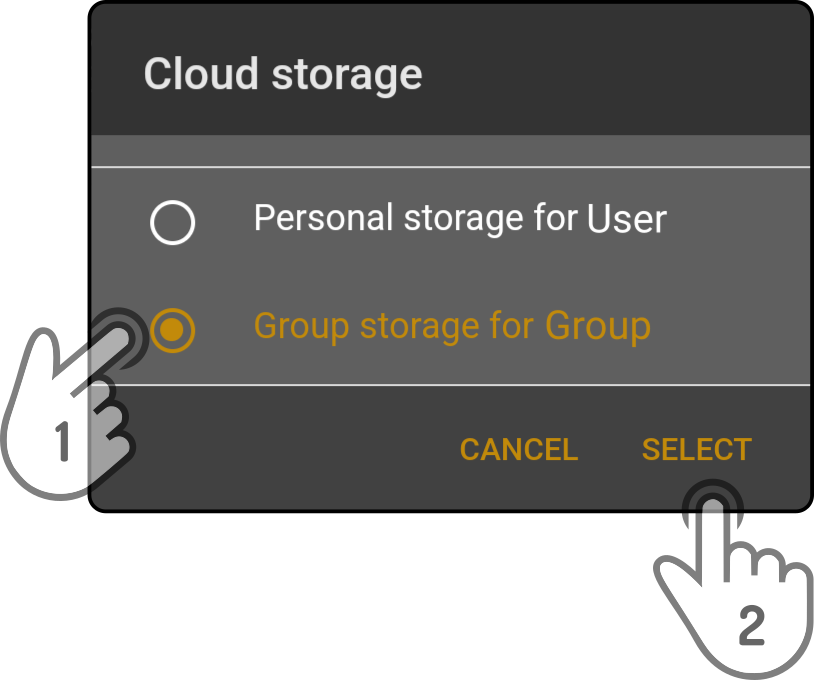
-
Tap the storage to be shown
-
Tap the button 'Select' to change the selection
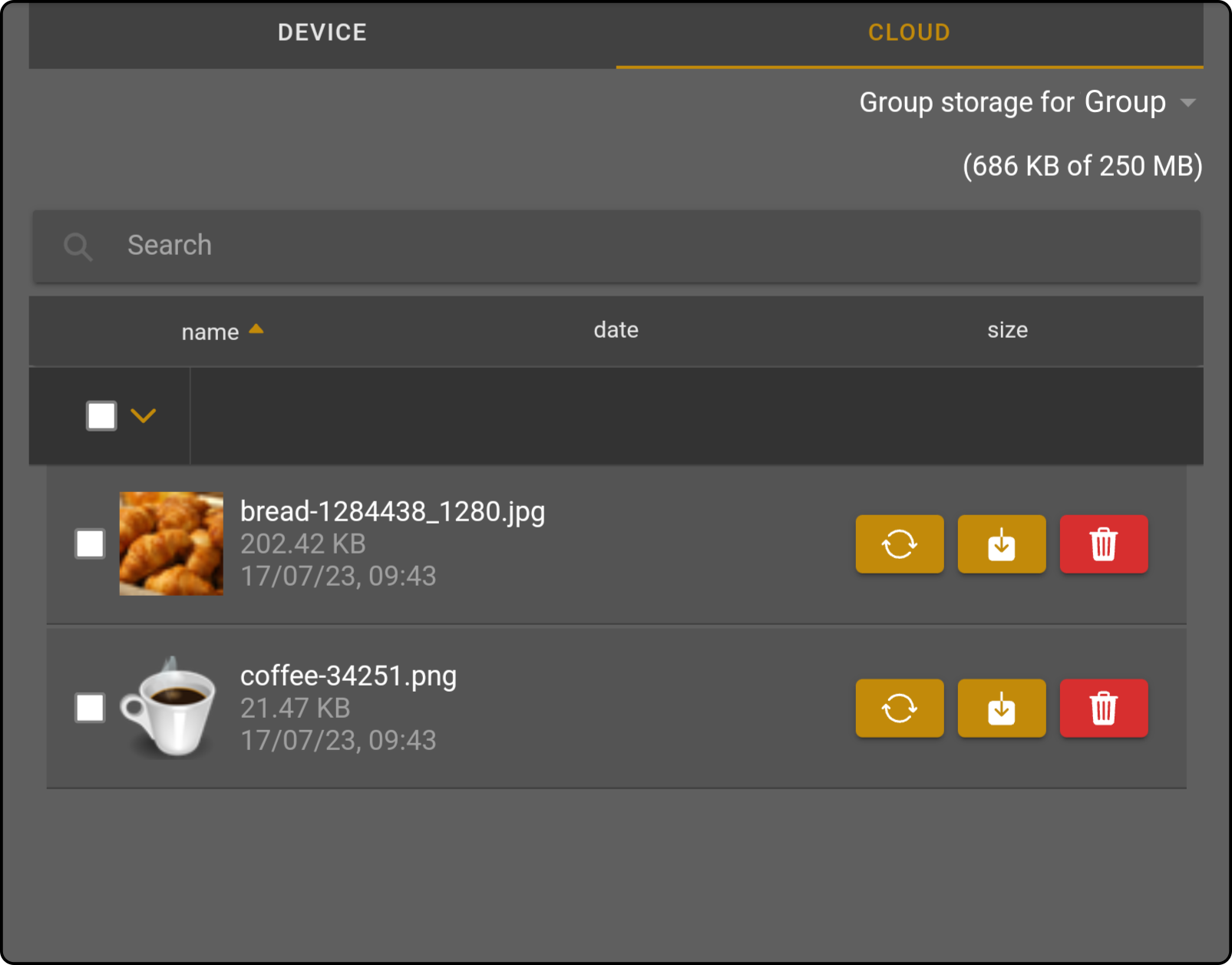
Preview the media file
Tap the thumbnail to show the media file stored in the Cloud:
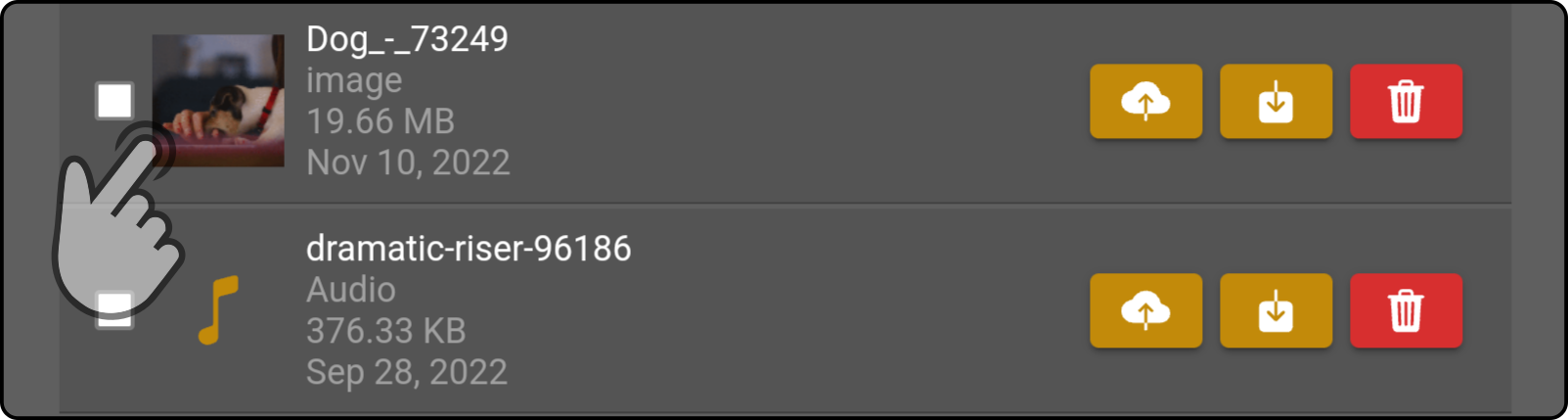
A new modal will be shown displaying the file:
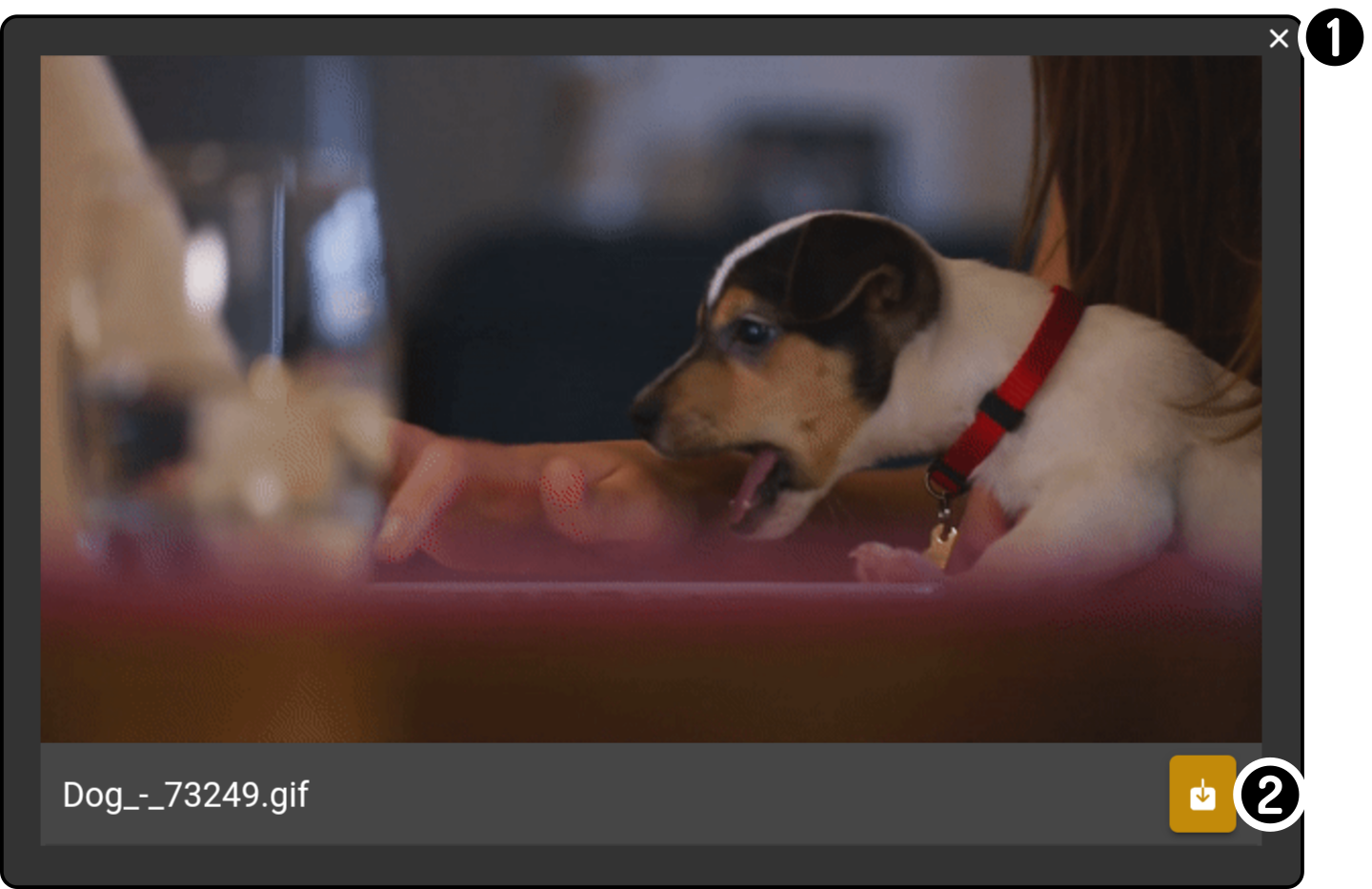
-
Tap the icon in the top-right corner of the modal to close it.
-
Tap the icon to download the file to the folder Download/ZBOS/Media on the device running Control.
| The preview is only available for image files in the cloud. |
Rename a media file
Tap the name of the media file to edit the name of the file:

The value for the name can now be edited using the keyboard:
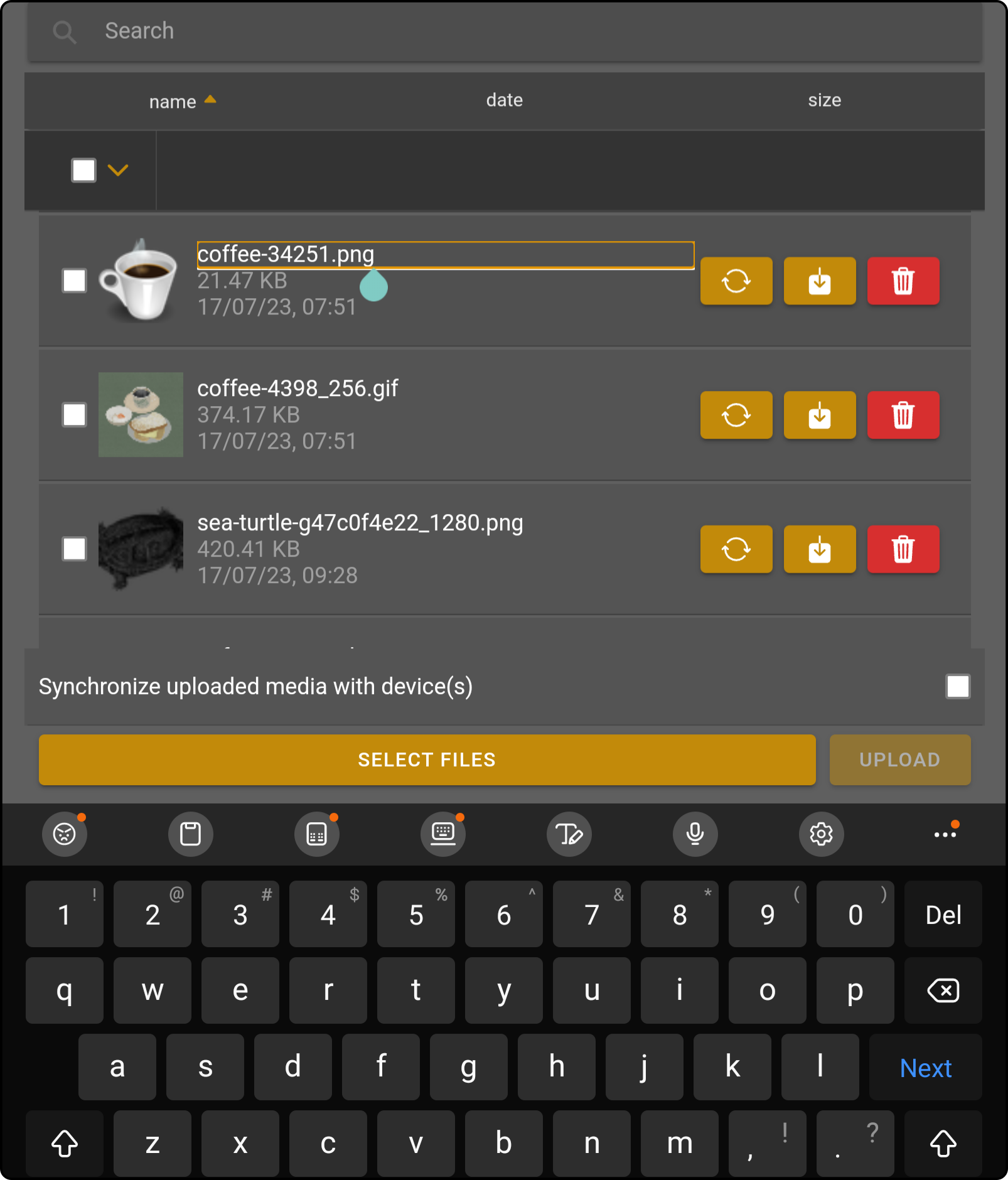
Enter the new filename and tap outside the name box to apply the change.
| The file extension (e.g. .mp4, .mp3, …) can’t be edited using ZBOS Control. |
Synchronize a file to device(s)
Tap the icon to select which registered device(s) should synchronize the file:
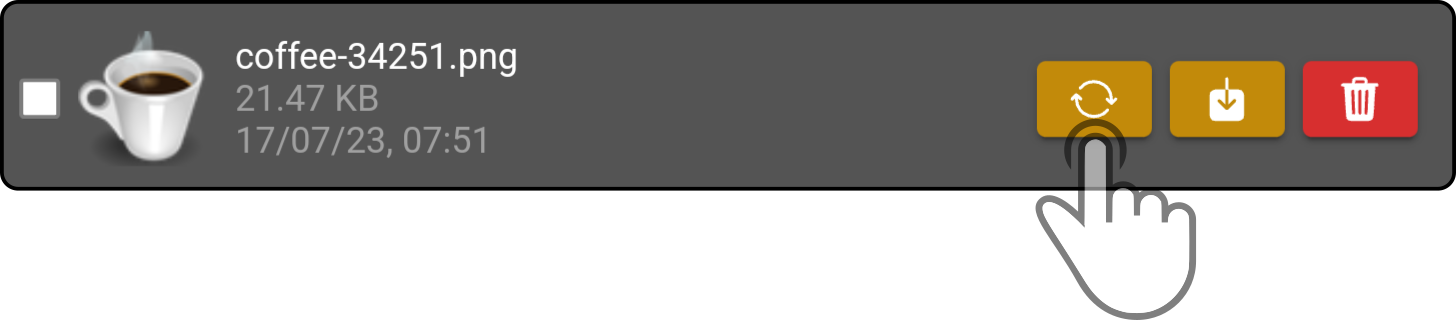
A modal will be shown asking to select the devices:
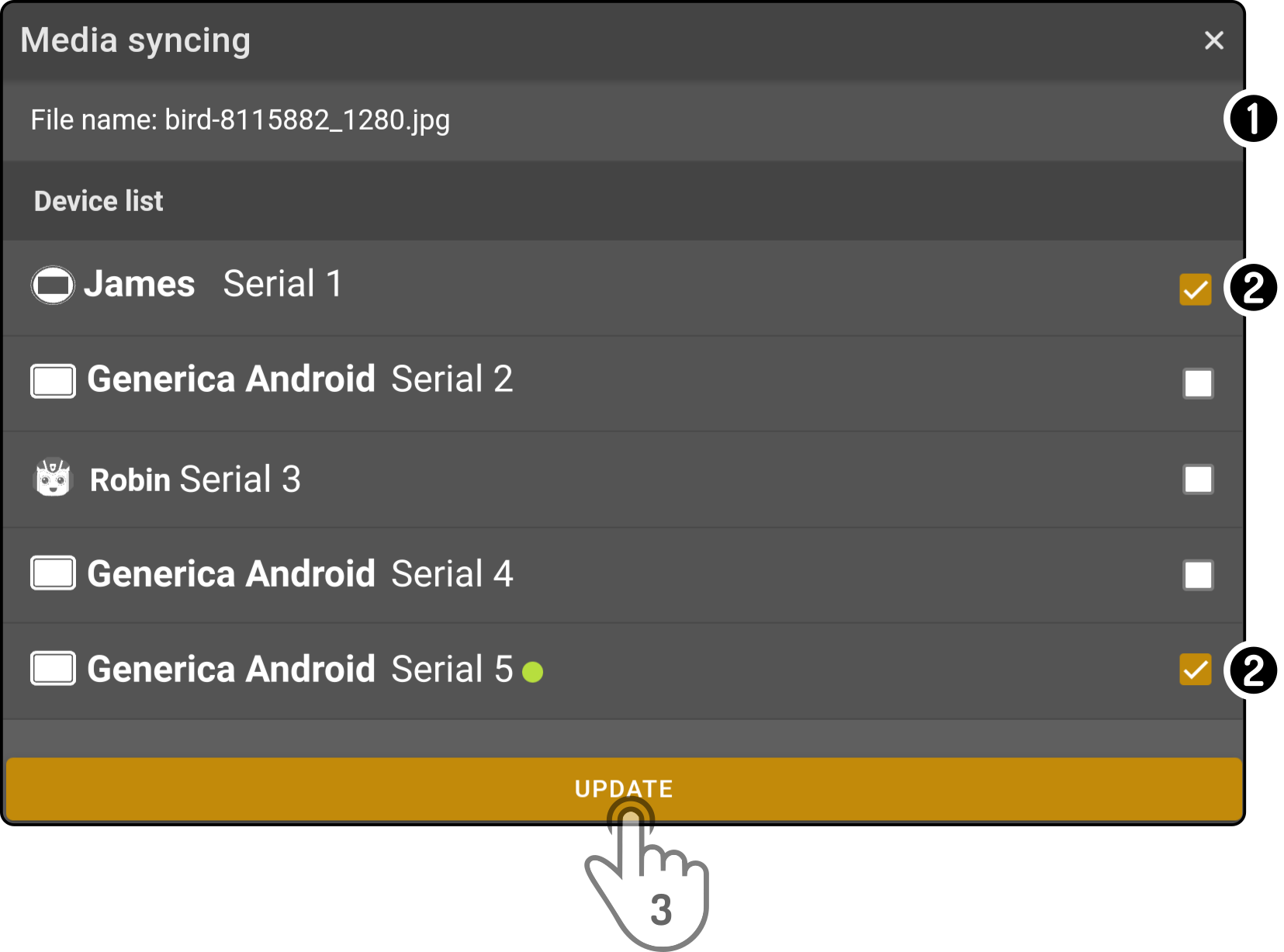
-
The name of the selected file will be shown
-
Tap one or more device(s) to select them
-
Tap the button 'Update' to synchronize the files to the devices
|
Download the media file
Tap the icon to download the file to the tablet/smartphone running ZBOS Control.
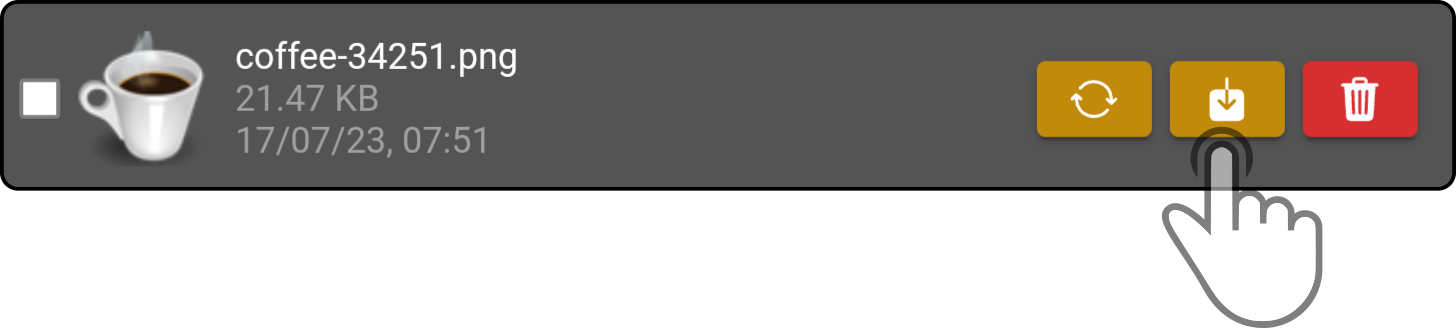
The file will be downloaded to the default location (Download/ZBOS/Media). After the file has been stored, the following message will be shown:

Deleting a media file from the cloud
Tap the icon next to the media file to remove the file from the Cloud storage.
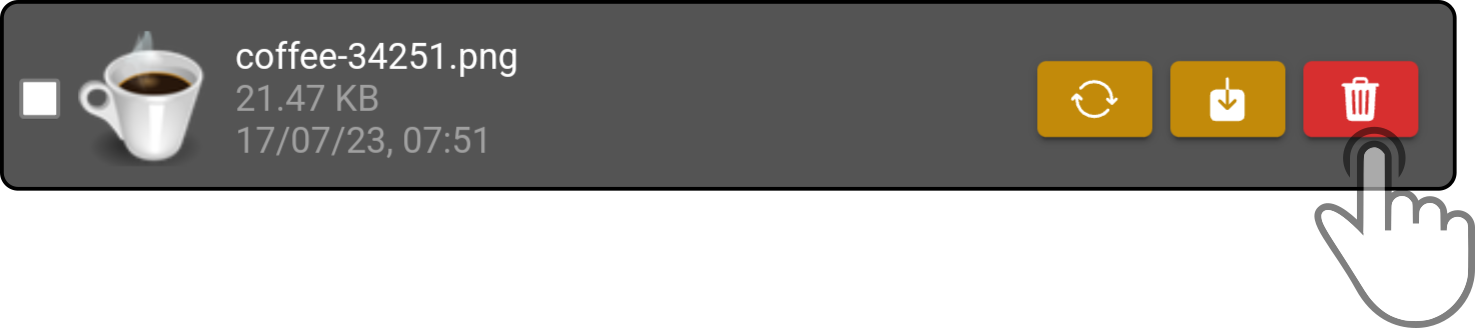
| This will not delete the file from the device(s) the file was synchronized with. |
Upload file(s) to the cloud
| ZIP files will be stored in ZIP format and will not be unpacked on the Cloud storage. |
| SVG files can be uploaded, but previews are currently not supported. |
Tap the option 'Select Files' to select a multimedia file stored on the device:
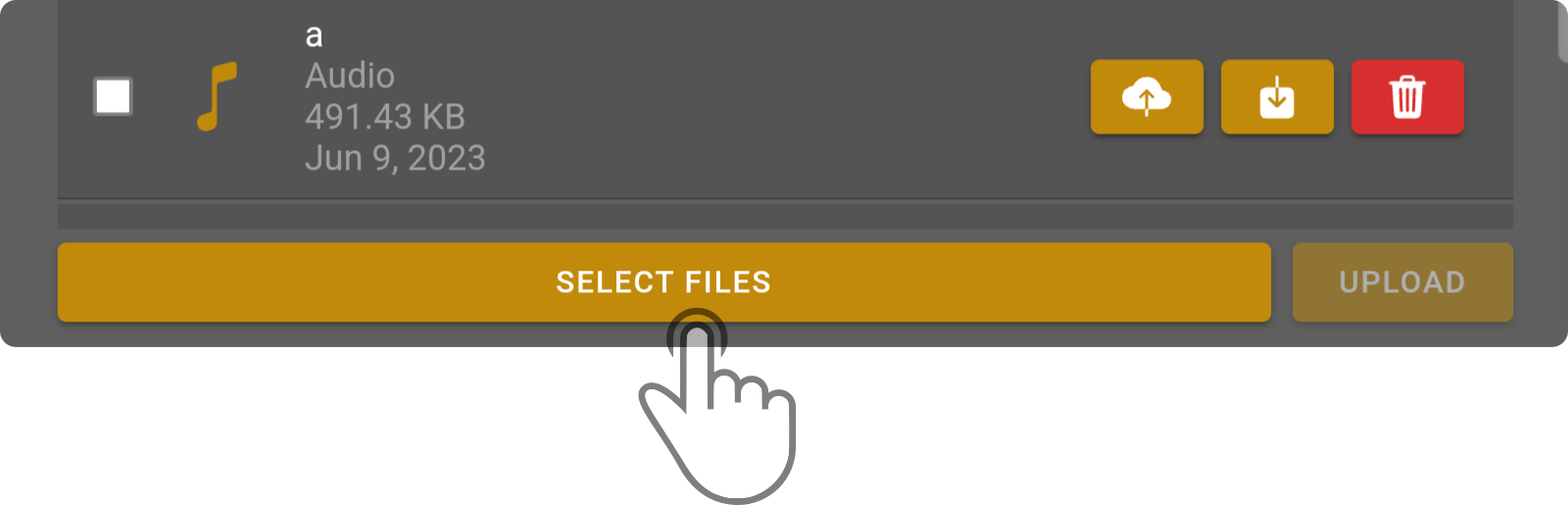
Select the file(s) to upload to the device in the shown explorer window. The filename will now be shown in the bottom bar.
Select multiple files to upload (optional)
If multiple files need to be uploaded, tap the bottom bar to display an additional modal showing the file(s) to be uploaded:
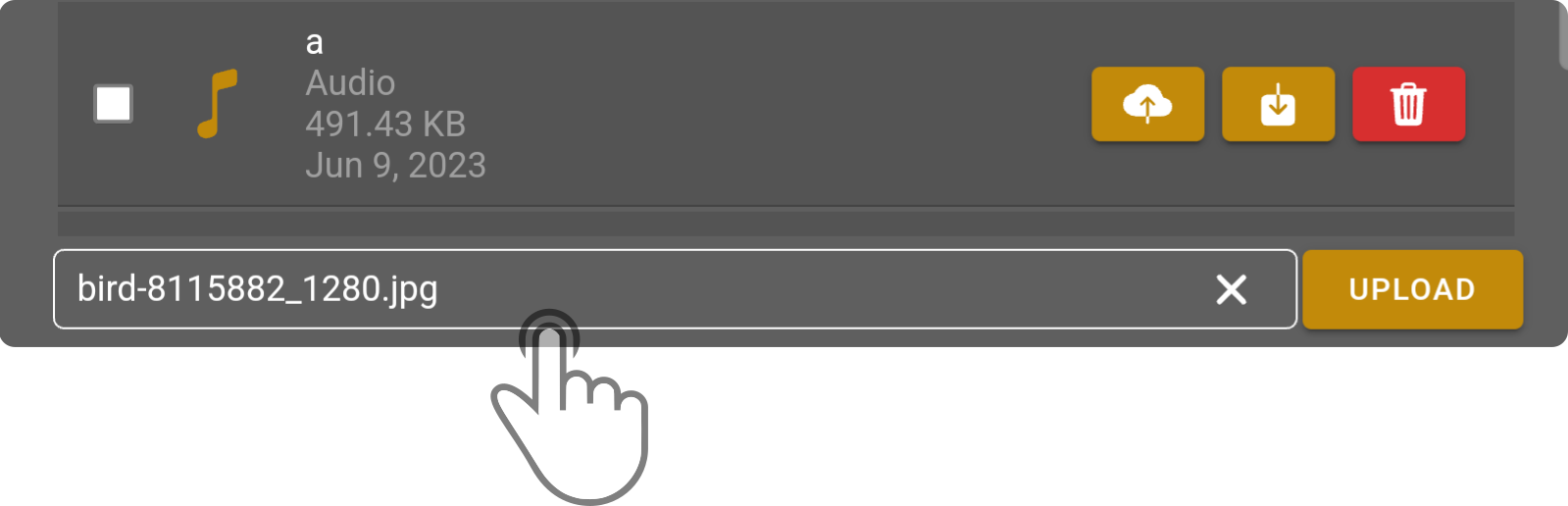
| The currently selected file(s) will be shown in the list. |
Tap the button 'Add files' in the modal and select another file to upload:
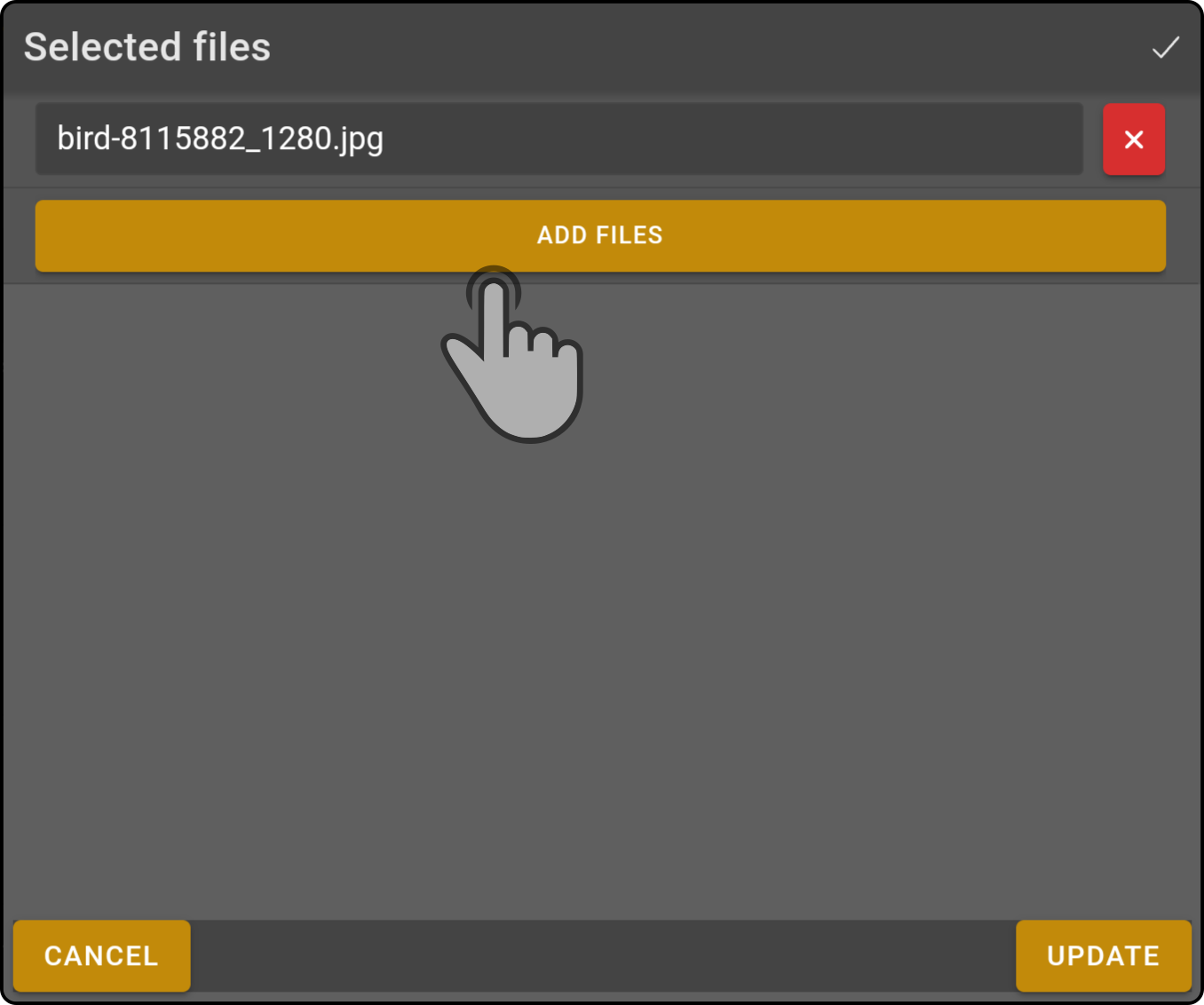
This file will be shown in the list in the modal. Tap the button 'Update' to update the selected files:
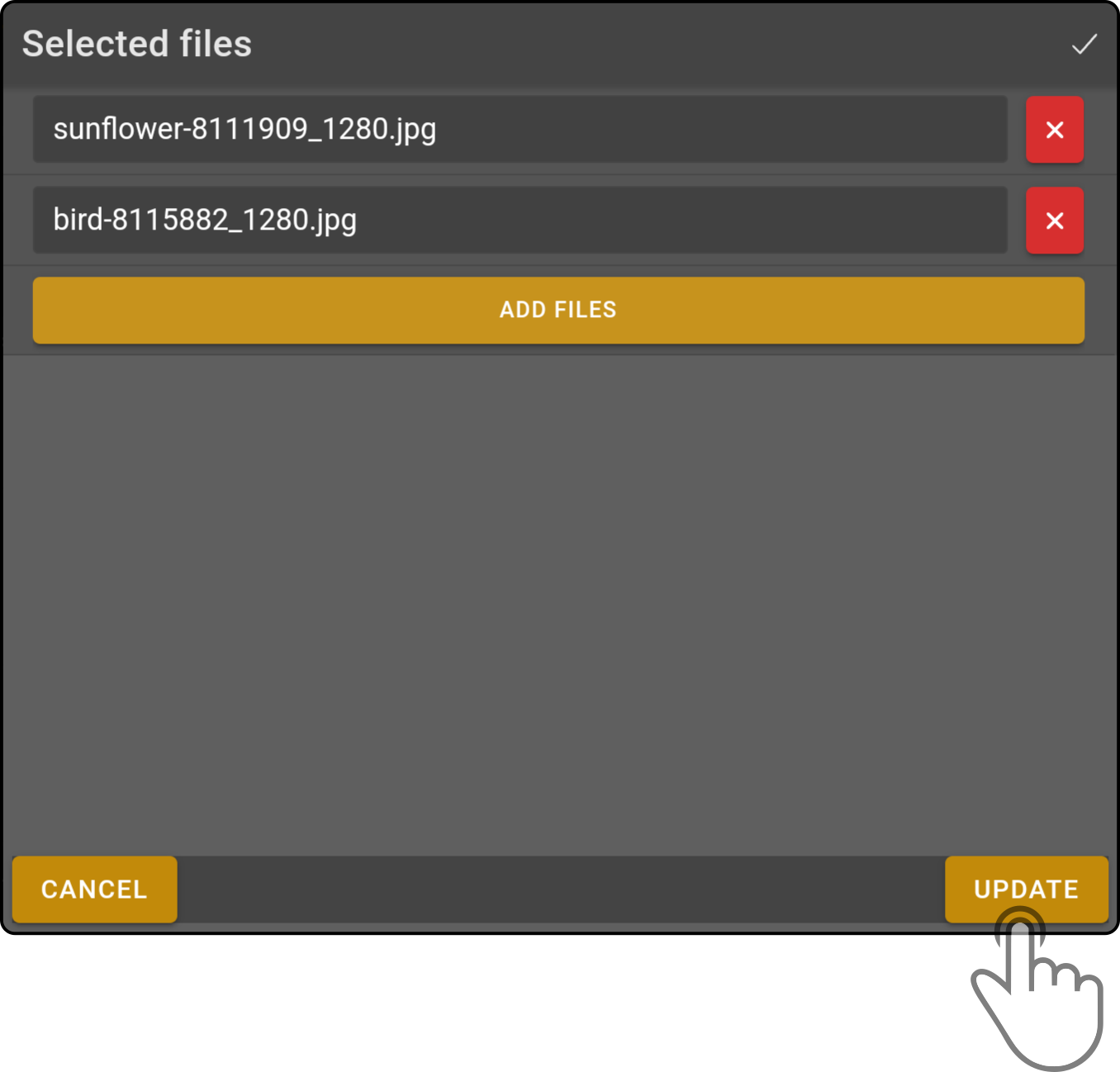
The selected files will now be shown in the bottom bar (separated by ' + '):
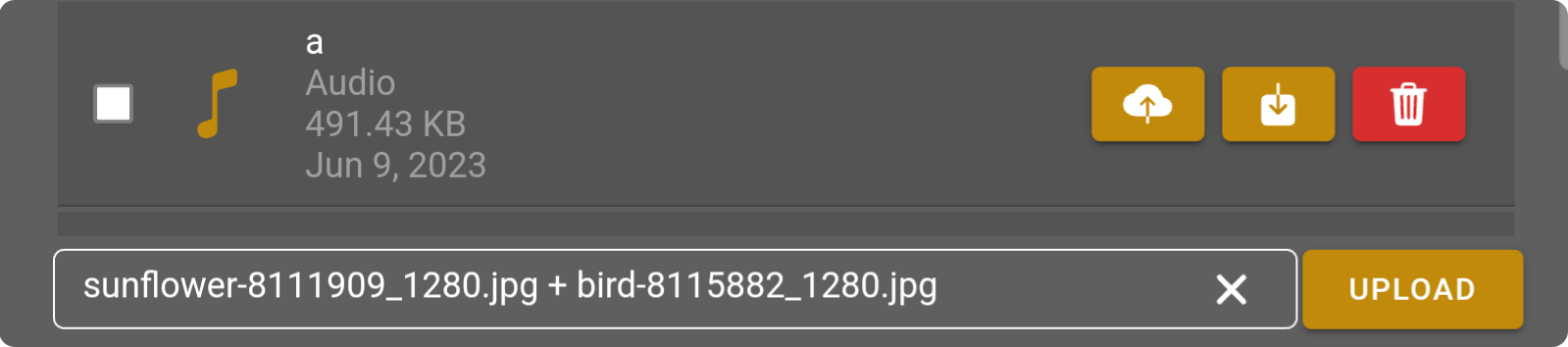
Optionally, select the device(s) to synchronize the uploaded files with or continue with the upload.
Synchronize the media to be uploaded
Other than uploading the files only to the Cloud storage, the uploaded files can be synchronized with devices registered to the user’s Cloud profile.
Check the box next to the option 'Synchronize uploaded media with device(s)' and tap the option 'Device' to display the list of registered devices:
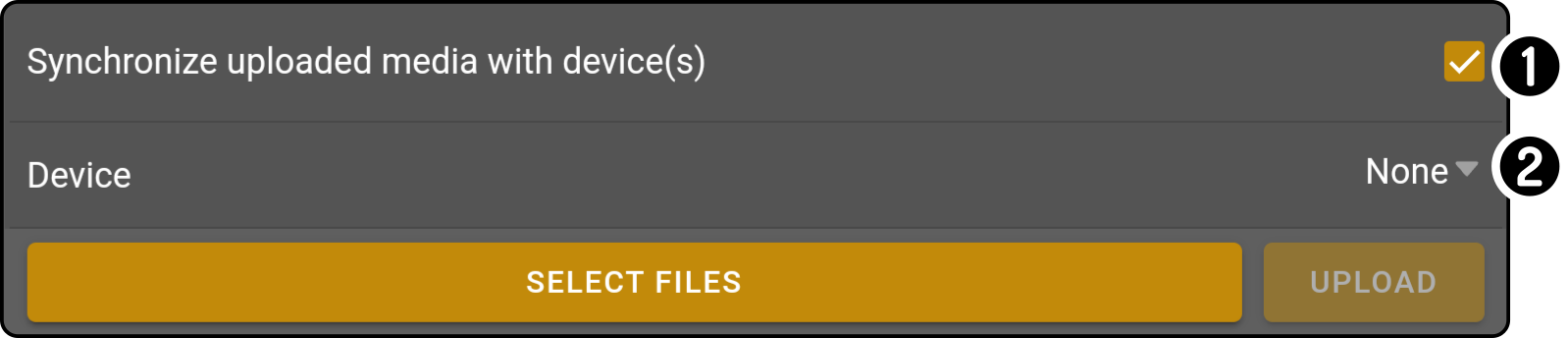
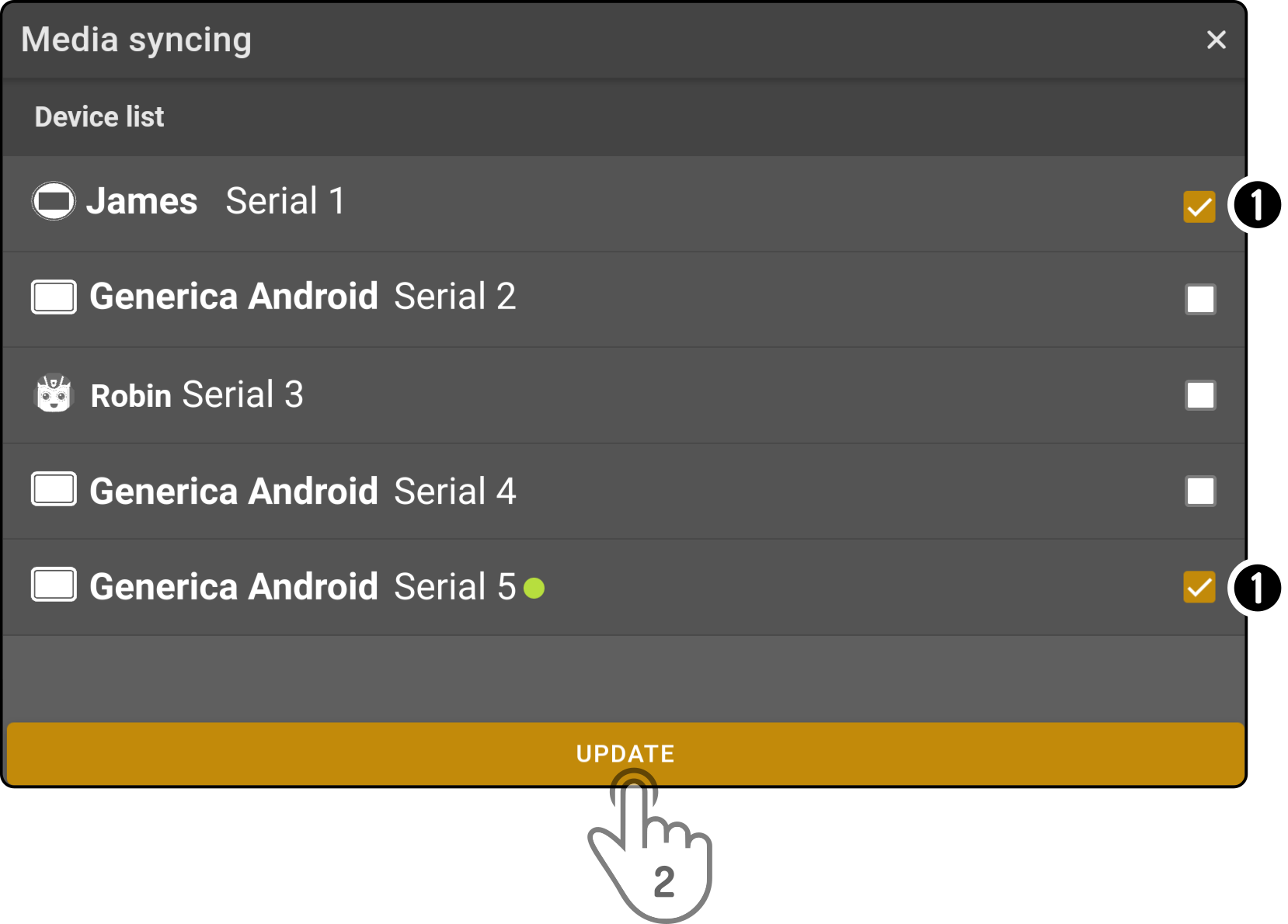
-
Select one or more devices to synchronize the file with
-
Tap the button 'Update' to apply the changes
The devices to synchronize the uploaded files with will be shown in the selection bar after the selection has been updated: