Surveillance page
The page 'Surveillance' is used to view the images recorded by the motion detection service. This includes both manual detections by using the motion detection block in the composer as well as the automated 'Surveillance motion detection'.
|
The setting 'Add motion detection image' must be enabled in the settings of motion detection for security images to be taken on motion detection. 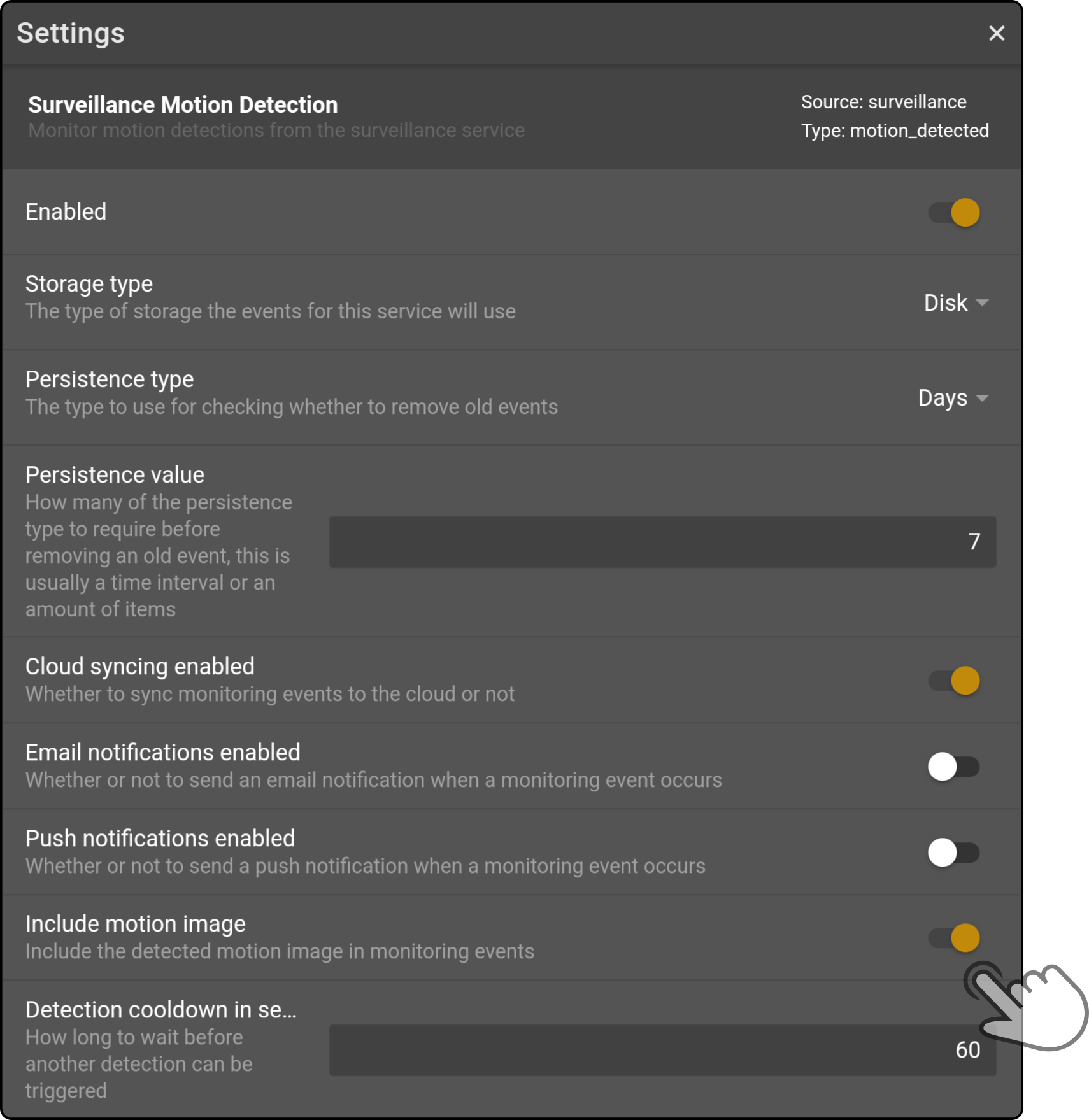
See the chapter Monitoring for more information on viewing optional settings for monitoring events. |
Tap the option 'Open' on the 'Surveillance' menu in the 'Apps & Config page' to display the surveillance page:
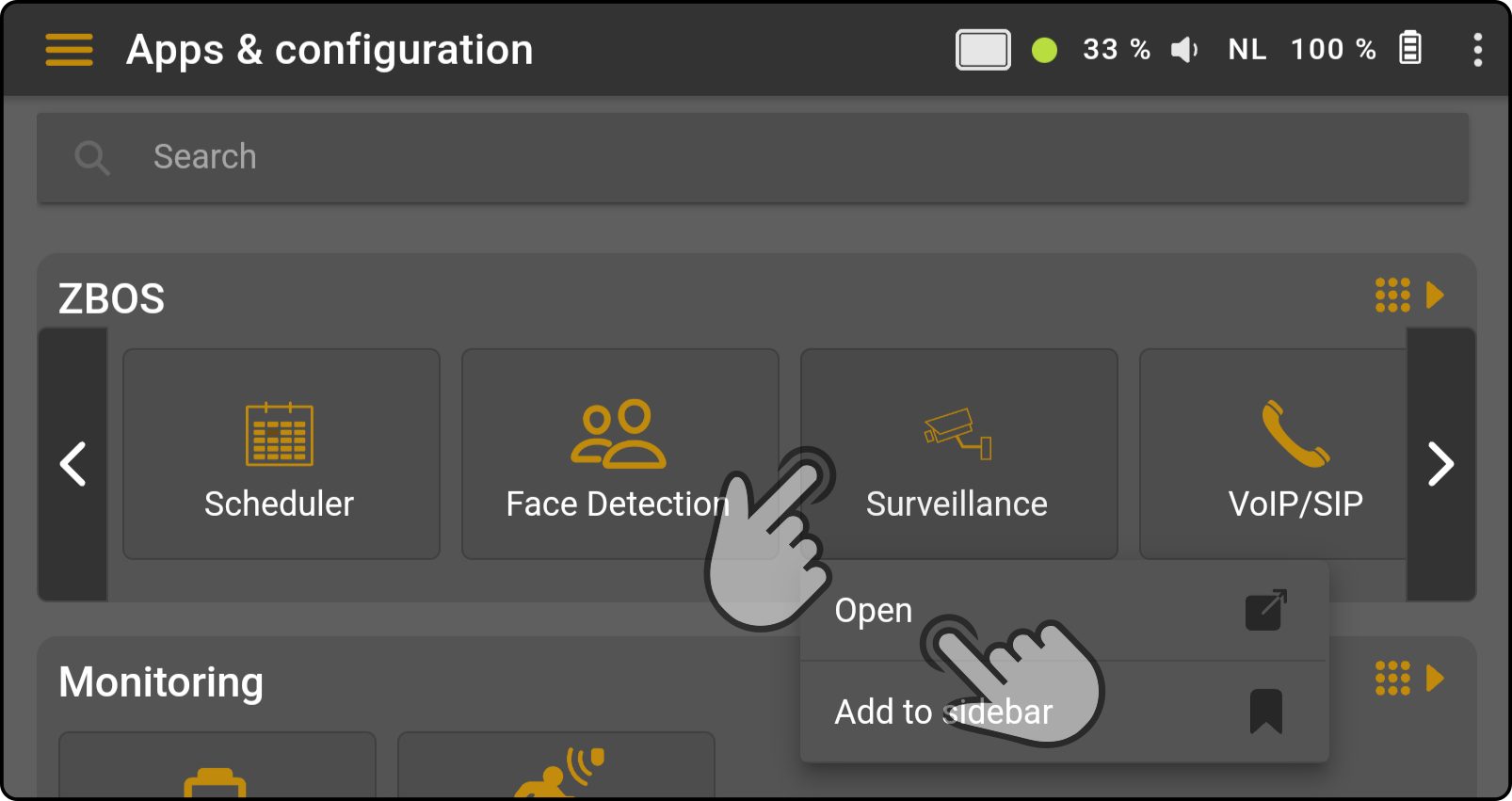
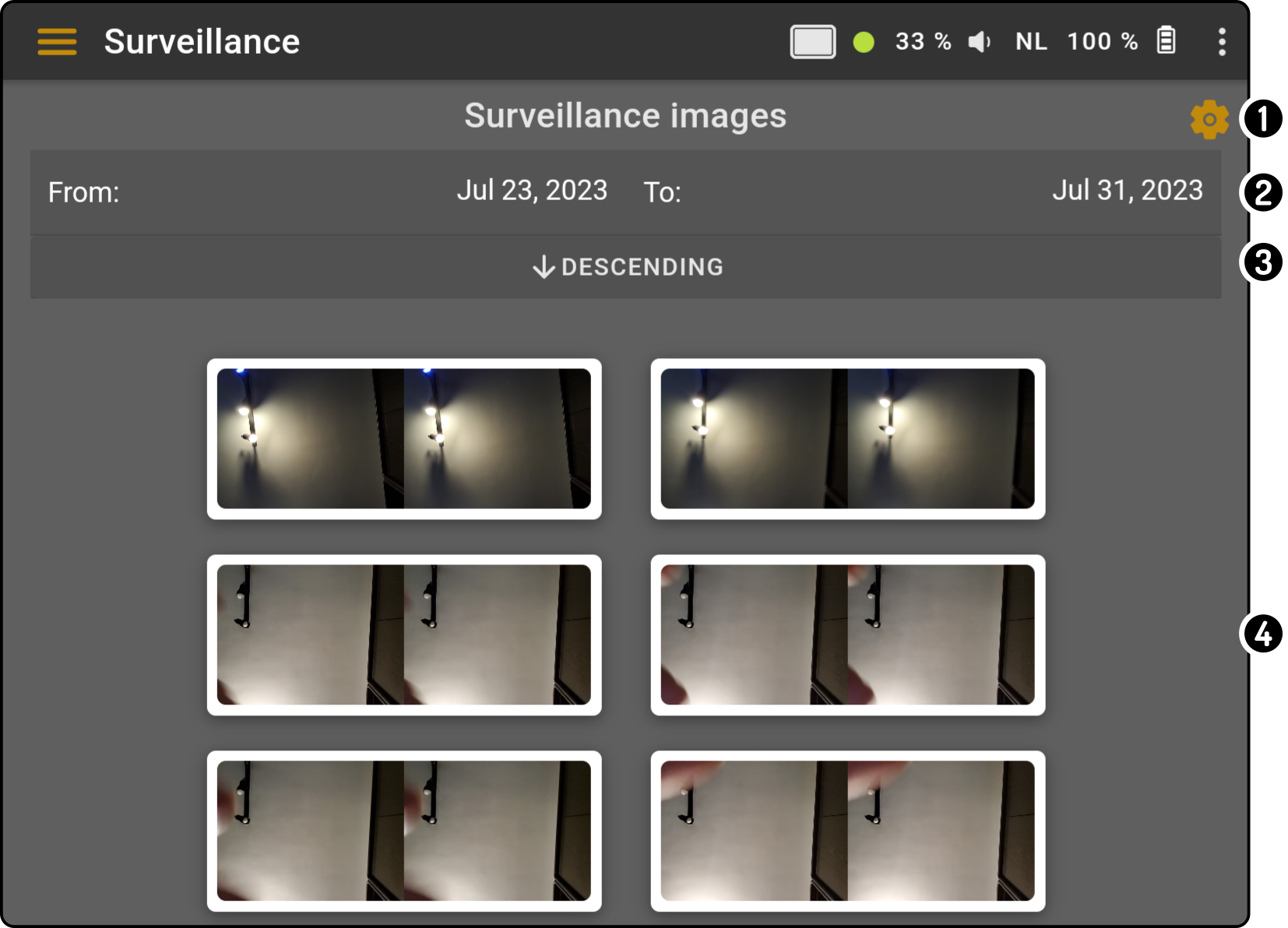
-
Tap the icon to select the type of events to view (cloud, local or legacy).
-
Select a timeframe for the events to be shown.
-
Toggle whether the retrieved images should be sorted by date taken in ascending or descending order.
-
A list of the images available for the selected timeframe will be shown. Tap the preview of the surveillance image to view the additional options.
| The default timeframe is set to one week (from 'today'). |
Select source of events
Tap the icon to view the available options for the location of the images:
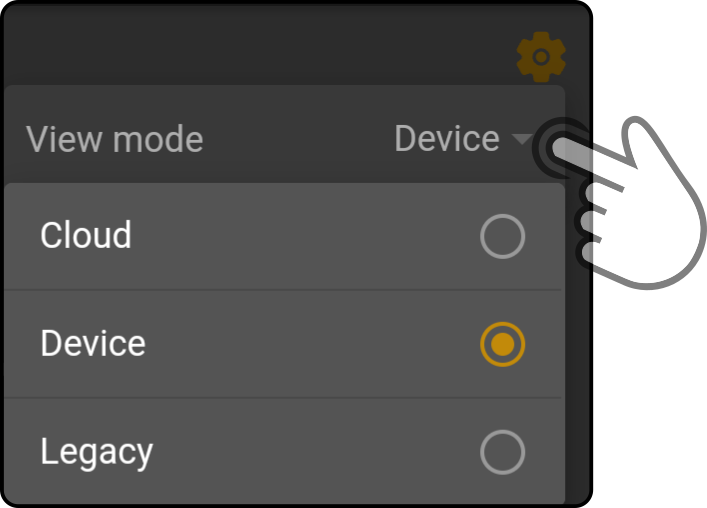
-
Tap the option 'Cloud' to view the images stored on the Cloud.
-
Tap the option 'Device' to view the images stored on the device.
-
Tap the option 'Legacy' to view the images on older devices.
|
Select the timeframe
Tap any of the date fields (e.g. 'From') to display the options:

Enter a date in the shown modal and tap the option 'Done' to apply the new setting:

| The display for the modal asking for the date will differ greatly based on the platform running ZBOS Control (e.g. Android, iOS, Chrome, …). |
Sort the images
| By default, the list will be sorted from the newest image to the oldest image. |
Tap the field 'Descending' to toggle sorting the list from old to new or vice versa:
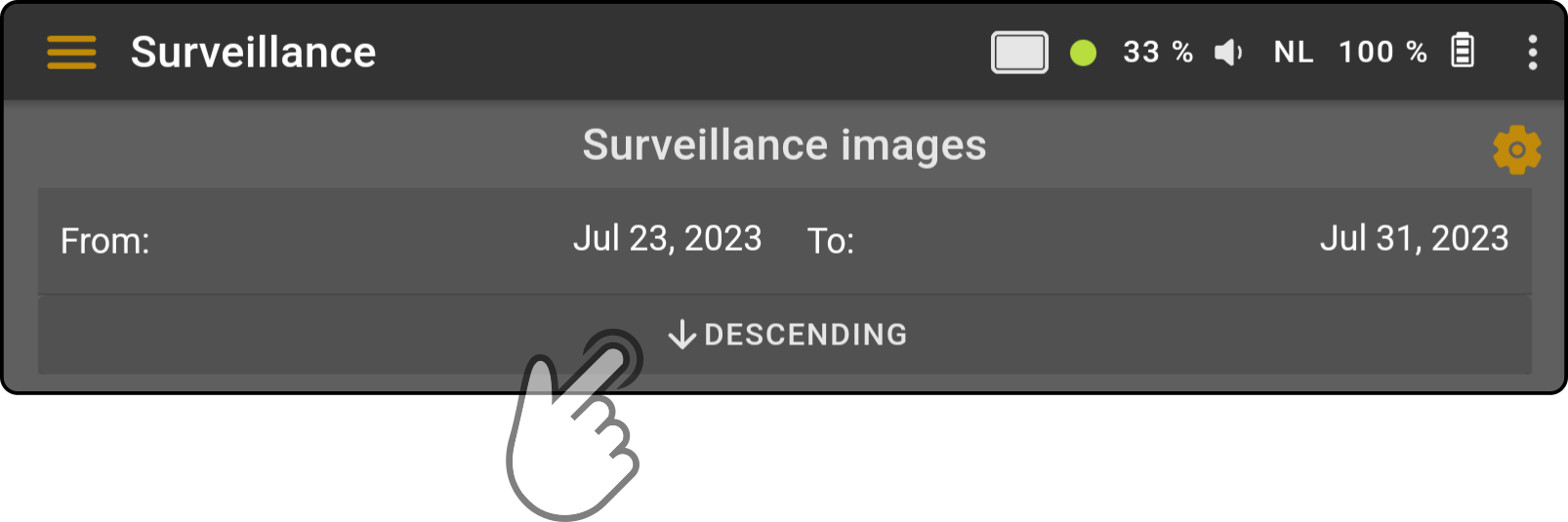
View the image details
The list of images for the set time range is shown in the main window:
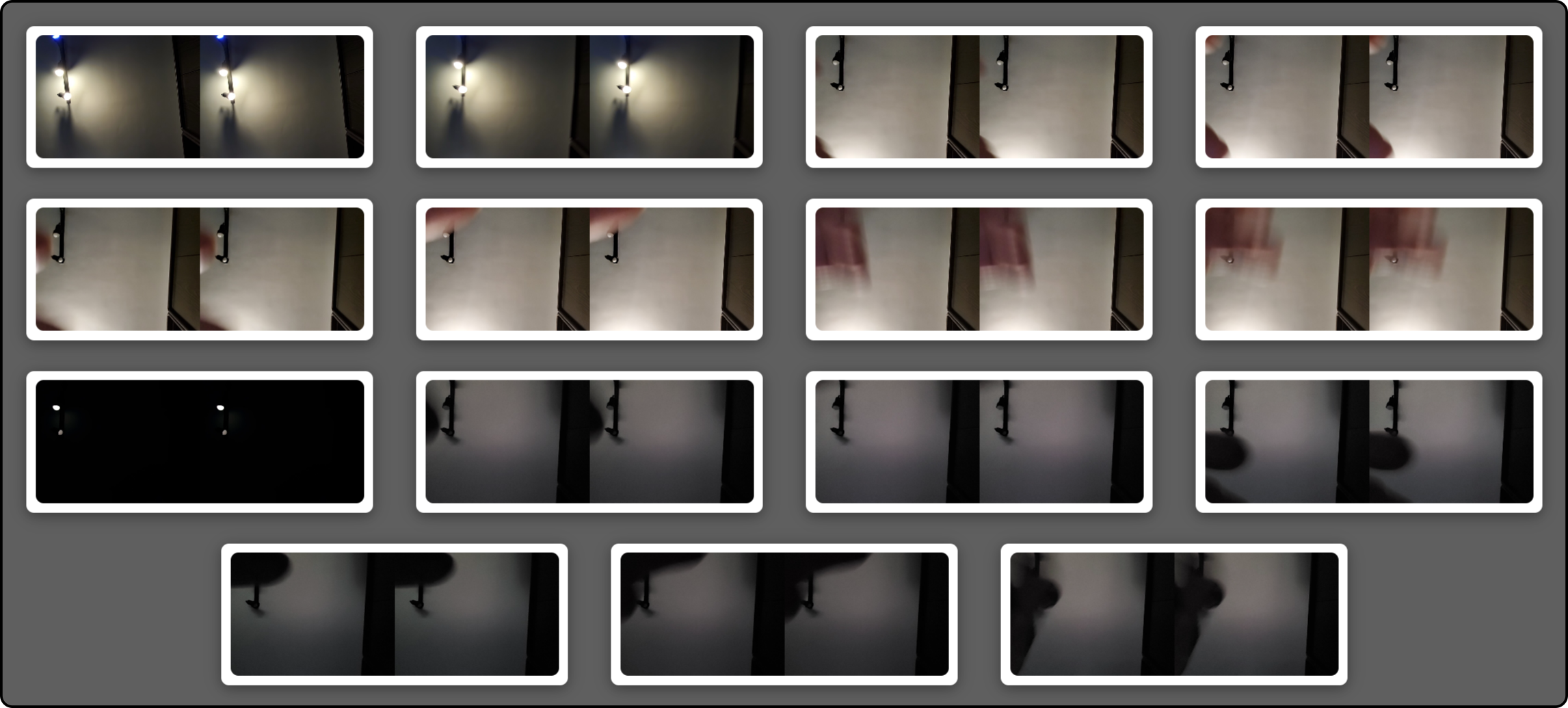
The image contains two parts:
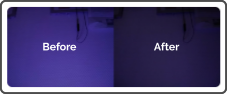
On the left side of the image, the image is shown before the motion was detected, while the right side of the image shows the main camera feed at the time the image was uploaded.
|
The list of images is not updated when new images are taken, meaning if the timeslot includes 'now', the page needs to be reloaded for the image to be displayed in the list. To manually update the list, please use one of the following steps:
|
View images in full-screen
Tap on any security image to display (a slideshow of) the image(s) in a fullscreen overlay:
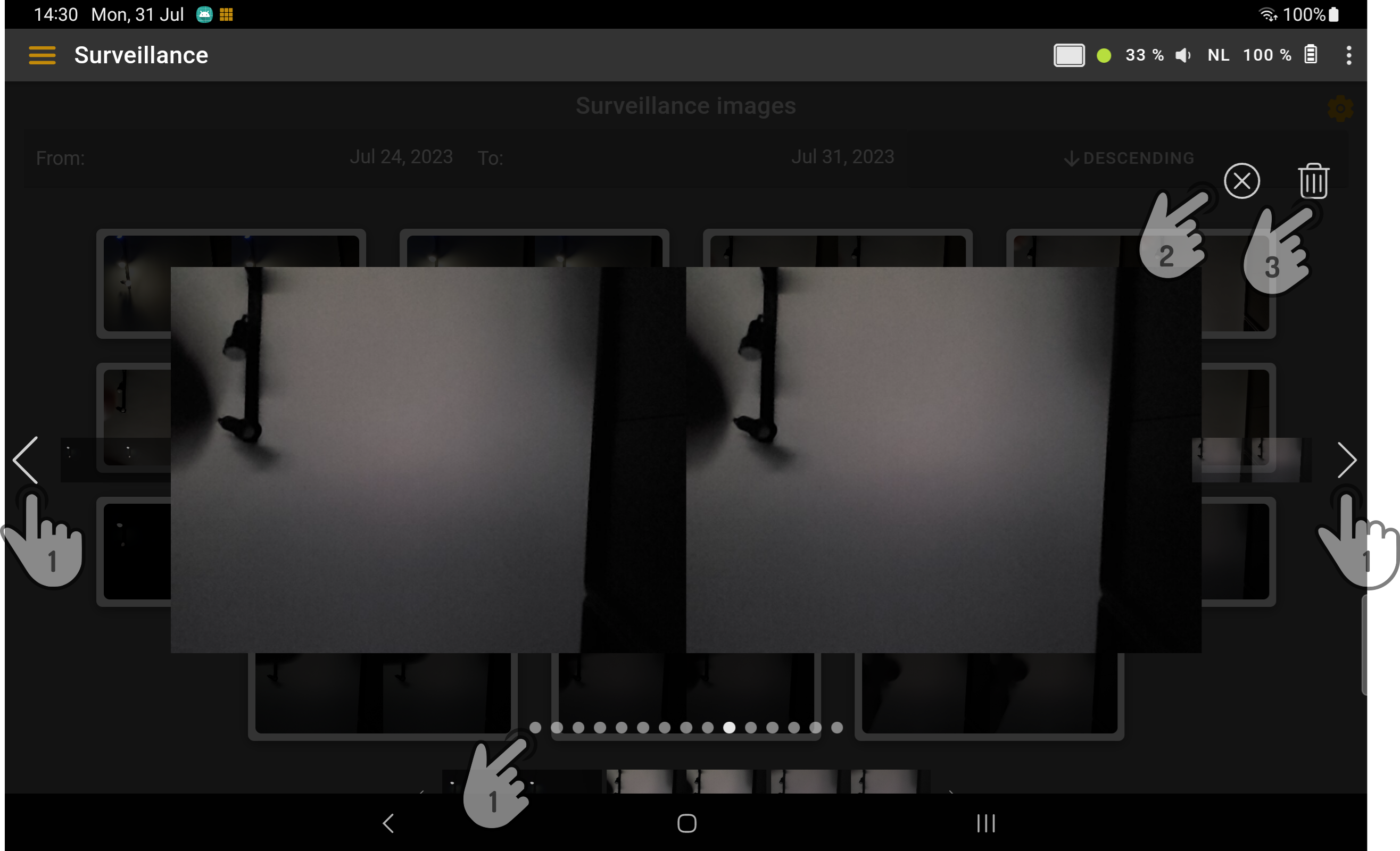
-
Navigate through the images using the arrow or the page indicators at the bottom of the screen.
-
Tap the icon to close the fullscreen overlay.
-
Tap the icon to delete the image.
| The back and next arrows will be greyed out for the first and last image in the list respectively. |