Settings
This section contains the features related to the map and can only be accessed while in Editing mode.
Tap the option Settings in the menu to show the settings for the page.
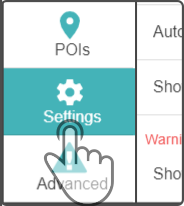
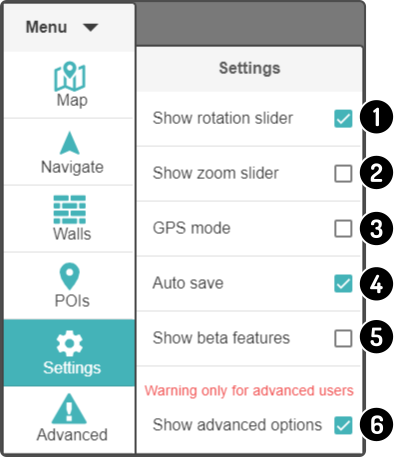
On this page, the user can:
Changing the view of the map
ZBOS Control can use the multi-touch interactions for zooming and scrolling maps by pinching and turning the screen, like Google Maps. For more information on methods, see Pointing Gesture.
| When selecting or drawing walls or selecting POIs, the map cannot be rotated using the traditional methods for Android. The added controls (Rotation and Zoom slider) must be used. |
Alternatively, manual controls are also available for changing the view of the map, such as the Rotation slider and the Zoom slider.
Toggling the rotation slider
| This option is enabled by default. |
Tap the option Show rotation slider in the menu Settings to toggle the rotation-slider below the map (colored red).
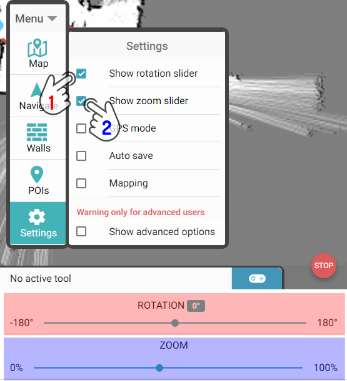
Move the slider left or right to rotate the map counter- or clockwise respectively.
Toggling the zoom slider
Tap the option Show zoom slider in the menu Settings to toggle the zoom-slider below the map (colored blue).
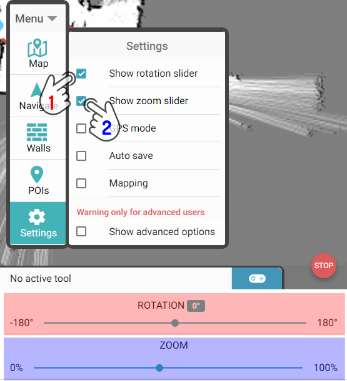
Move the slider left or right to zoom the map in or out on the center of the current map.
| Tap the option GPS mode to orient the map based on the device current orientation. |
| If the option GPS mode is set, the rotation-slider will not be shown. |
Toggling the GPS-mode
Tap the option GPS mode in the menu Settings to toggle the GPS-mode of the map.
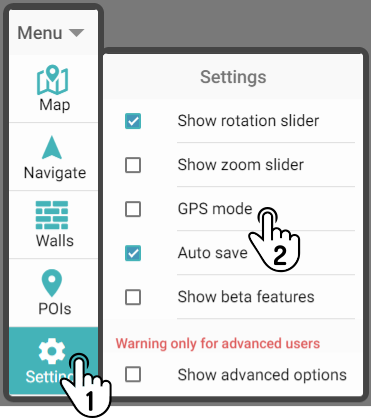
This function has been designed so the device will always be oriented to the top of the screen, and the map will rotate if the device is turning, like any GPS-system in a car.
| If the GPS mode is enabled, the rotation slider will be hidden, even if the option is enabled in the settings. |
Toggling the auto-save feature
Tap the option Auto Save to toggle the option on or off:
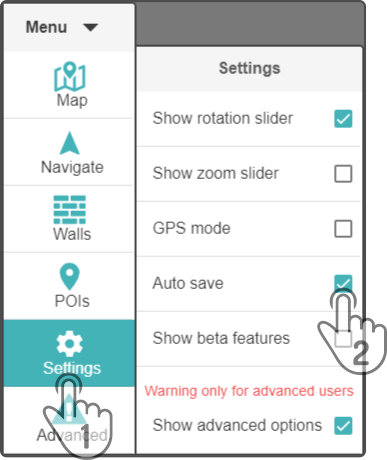
If this option is enabled, the map will be saved every time a POI or a virtual wall is updated or added. If this option is disabled, the map needs to be saved to store the changes in the current map. The changes will be reset the next time the map is loaded (e.g. when the device is rebooted). Save the map manually to store the changes.
Toggling the bèta features
Tap the option Show Beta features to toggle viewing the bèta features:
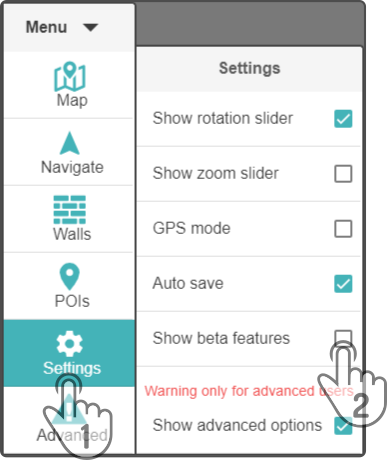
This will display an additional option in the top right corner:

Tap the icon to display or hide the name(s) of the POI(s).
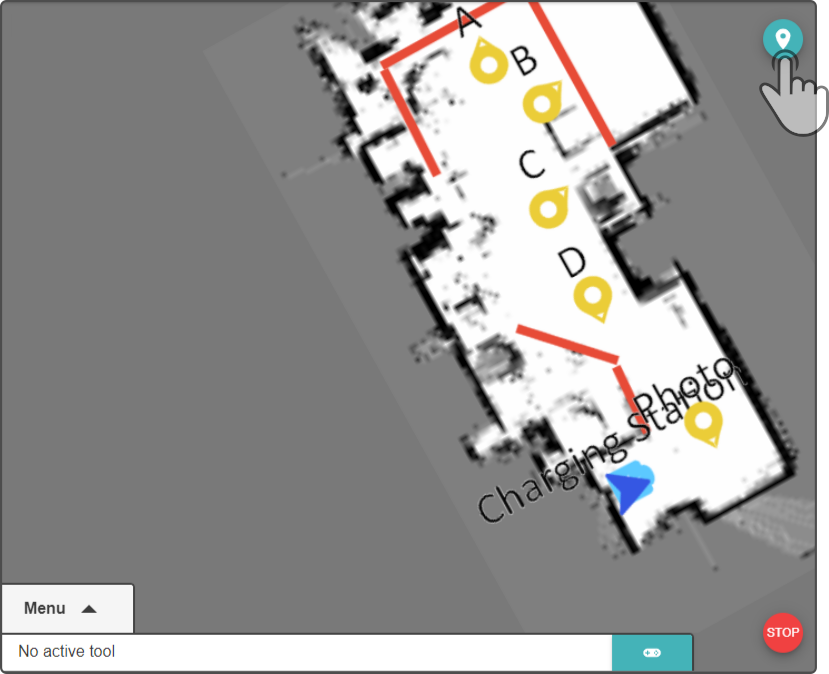
Toggling the advanced settings
Tap the option Show advanced settings to toggle the display of the advanced settings in the map menu:
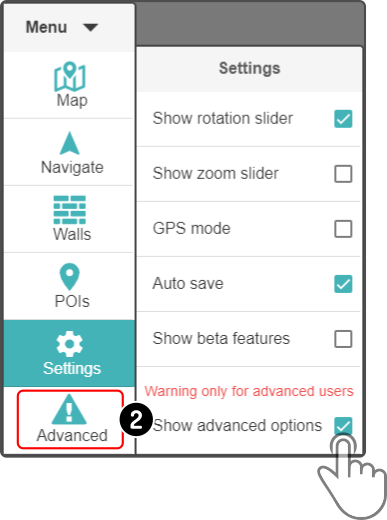
Advanced settings
| The following options should only be used if the device has difficulties navigating. |
Displaying the advanced settings
Tap the option 'Show advanced options' in the menu 'Settings' to display or hide the Advanced features option in the menu.
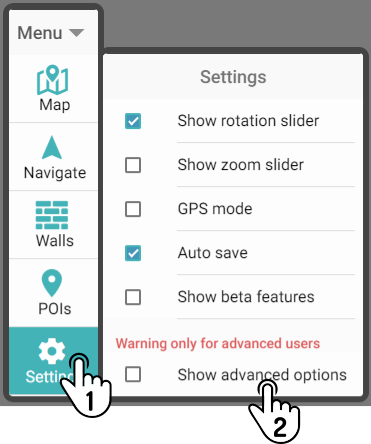
Tap the (newly added) option 'Advanced' to display the available options:
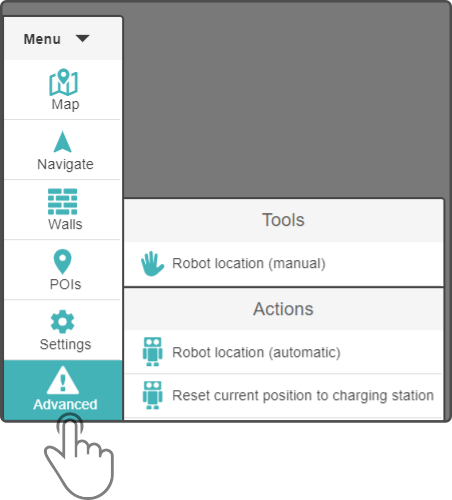
Resetting the device location
If the device current position should be lost, it can be changed manually or automatically.
| These options should only be used if the device isn’t navigating normally. Try positioning the device on the charging station and rebooting the device before using the advanced options. |
Changing the device location (manual)
| Only one operation on the device location can be used at a time (i.e. rotating the device location or dragging the device location). |
Tap the option 'Robot location (manual)' in the menu 'Advanced' to alter the location of the device on the map (marked in blue).
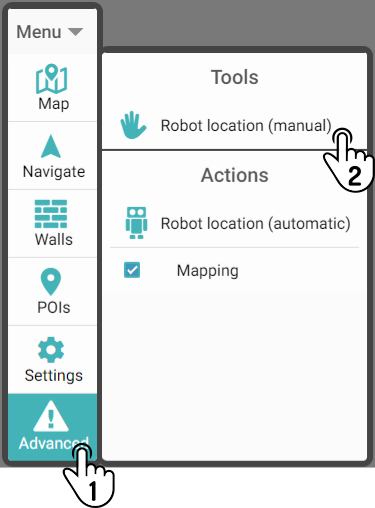
This will automatically select the own POI on the device, which can then be dragged or rotated using the “arrow” icon that represents your device location to the correct current position on the map.
| Only one operation can be used at a time (i.e. either move the device location on the map or rotate the device location). To move and rotate the device position, first move the device location to the new (approximate) location and then rotate the device location. |
Changing the device location (automatic)
Tap the option 'Robot location (automatic)' to make the device scan the environment for its own location on the map.
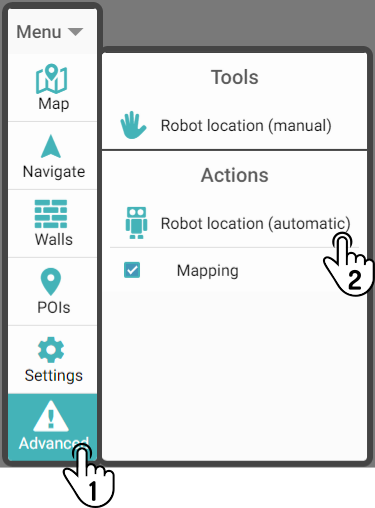
| This option is recommended if the device is near its charging station. |
Resetting the device to the charging station
| Only one charging station should be defined before using this option. |
Tap the option 'Reset current position to charging station' in the menu 'Advanced' to place the device on the charging station.
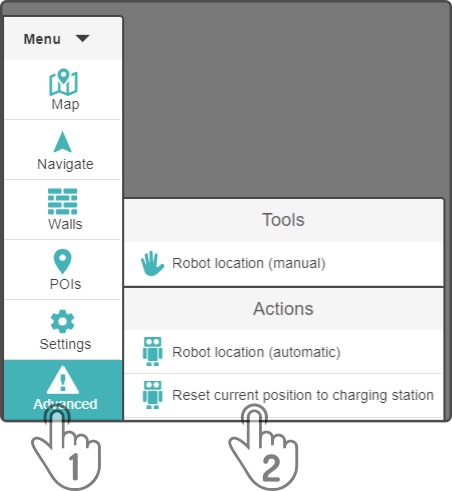
| This option is only available if the device is docked with a charging station. |