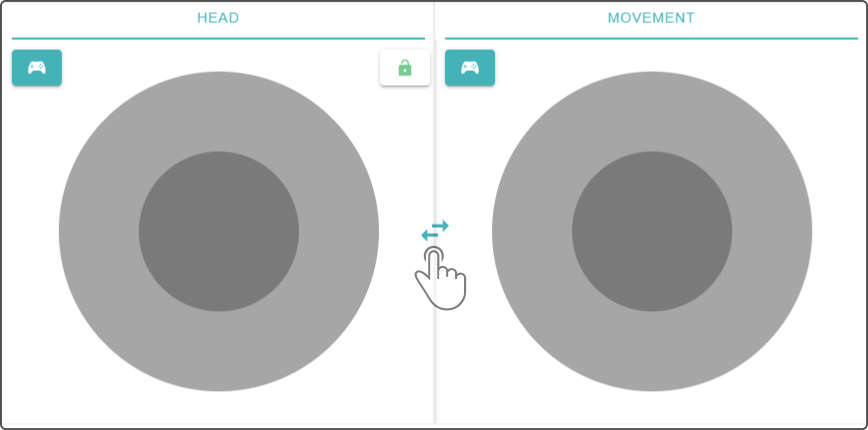Movement
The movement-tab is selected by default every time the steering-page is shown.
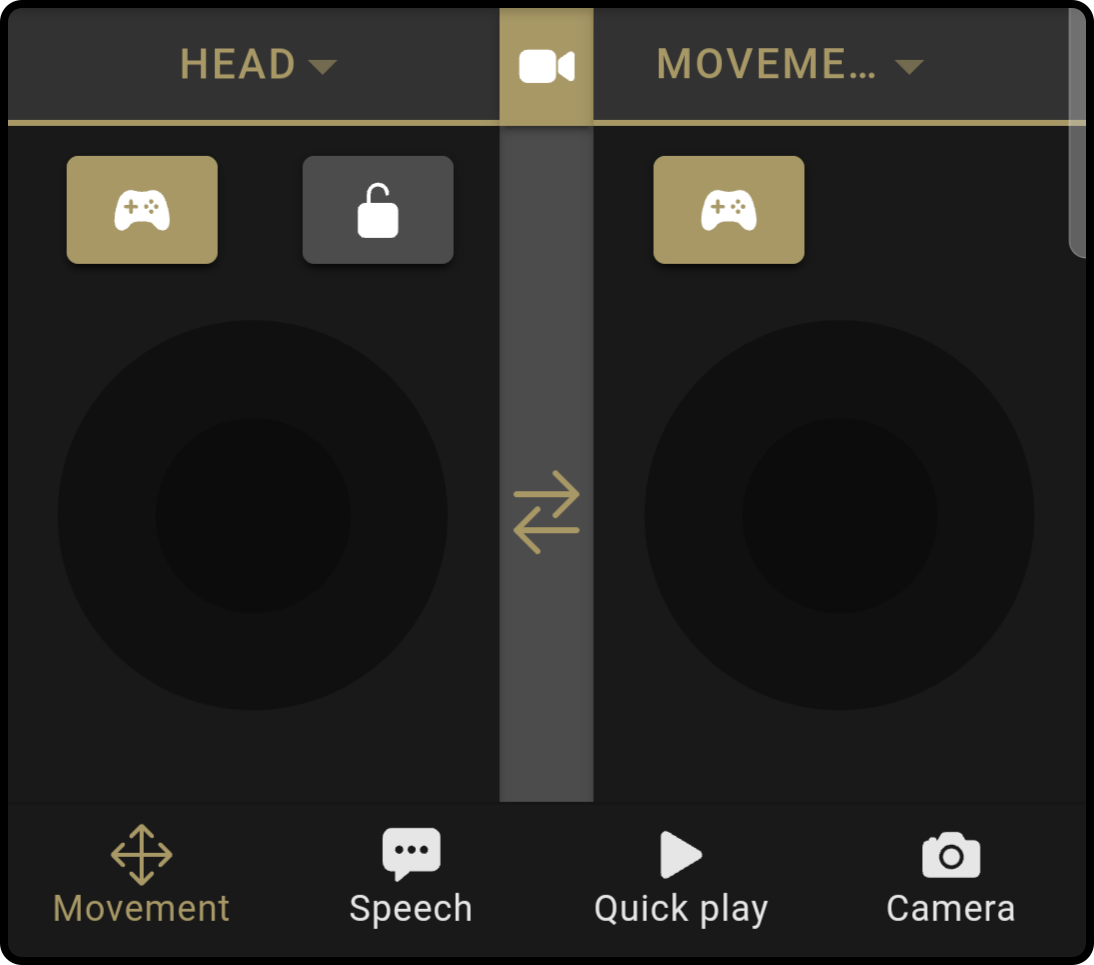
This page is used to:
-
View the camera
-
Move the limbs (incl. head) of the device* (if applicable)
-
Move the device
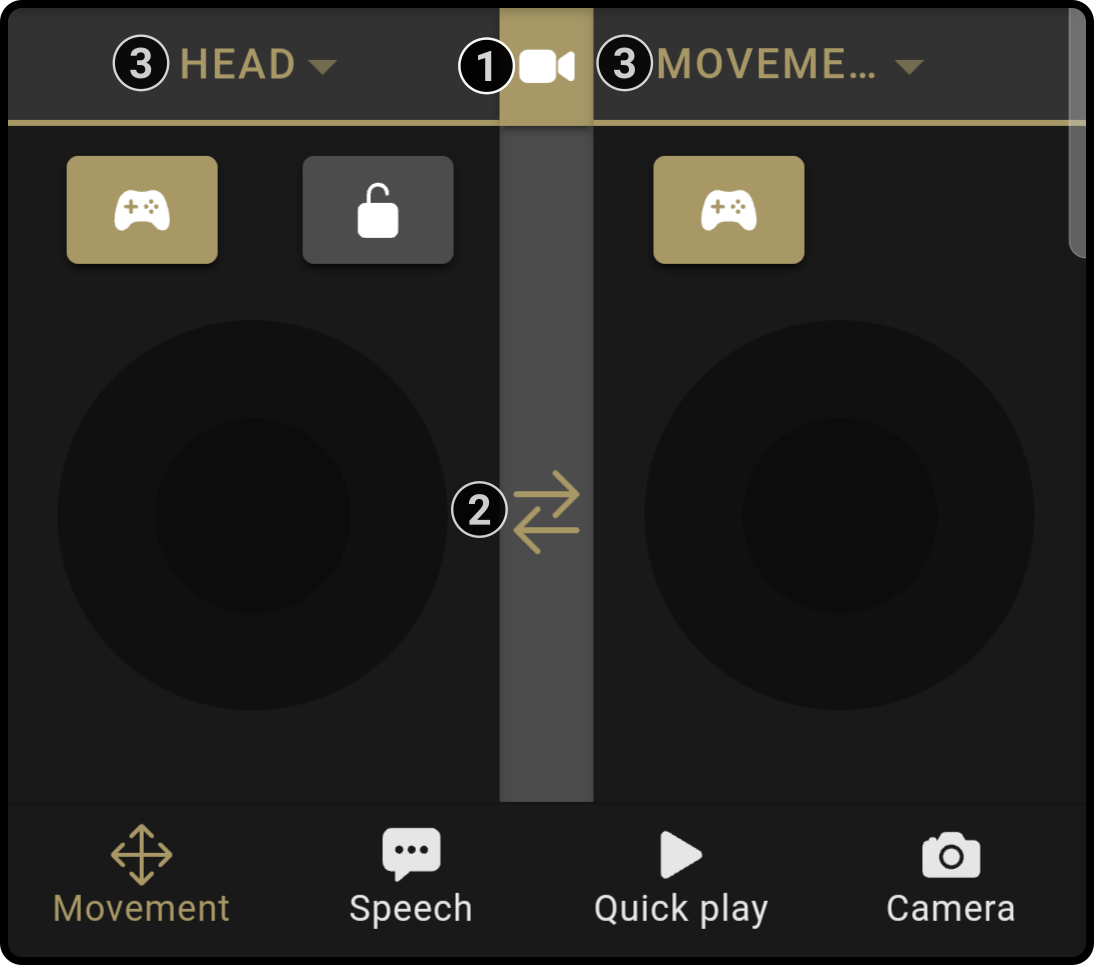
-
Tap the icon to view the camera
-
Tap the
icon to switch the layout of the controls
-
Tap the header above a movement control to select which part should be controlled
| If the controls are shown in an up-down configuration while the tablet is oriented as a landscape, tilt the tablet so the tablet will display ZBOS Control in a portrait orientation and then tilt is back to display the landscape orientation. The controls should now be shown side-by-side. |
Movement Controls
The movement controls were designed to move the device by remote control. These can be displayed as either digital or as analog controls.
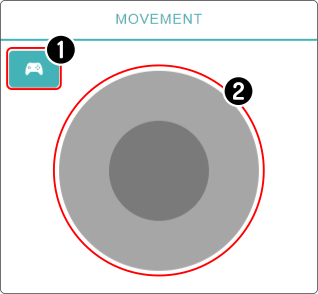
-
Toggle between digital and analog controls
-
Move the device using the controls
Toggling control-types
Tap the icon to switch between the digital and analog controls.
| Analog | Digital |
|---|---|
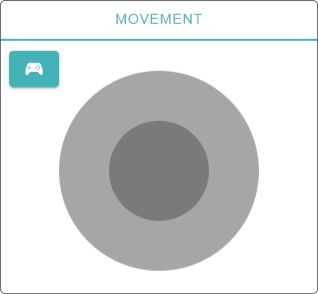
|
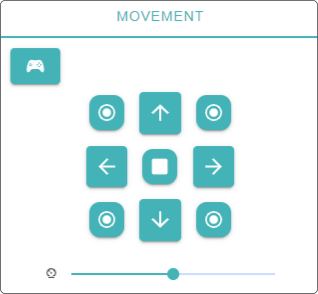
|
| If a map has been defined with walls, the device won’t move past these walls. |
Analog Controls
The analog control uses the same principle as a joystick-controller. Move the inner circle out of the center position to make the device move. The further away from the center-point the inner circle is, the faster the device will move.
To make the movement feel as natural as possible, the movement has been split into different control-areas.
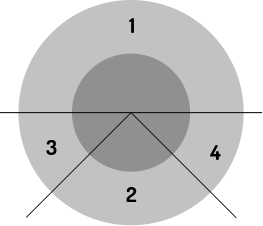
-
The device will move forward in all directions
-
The device will move backwards in slight angles
-
The device will ONLY turn counterclockwise
-
The device will ONLY turn clockwise
Two ways are available to move the joystick, specifically:
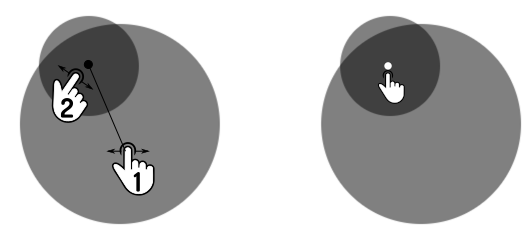
-
Drag the middle circle in the direction the device should move (forward and to the left for instance).
-
Tap (and hold) anywhere on the outer circle. This will place the inner circle in the tapped position.
Digital Controls
Tap + hold an icon to keep the device moving in the specified direction.
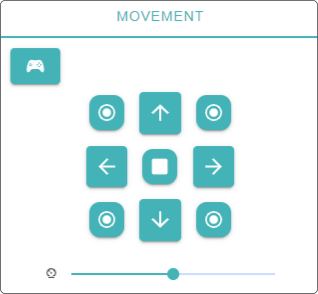
Tap the center-stop-button to stop the device.
| The controls are as seen from the device. This implies that left will turn the device counter-clockwise, while right will turn the device clockwise. |
Slide the control at the bottom to the left to slow the device down and vice versa.
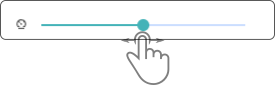
Head Controls
| This control will only be shown if the head of the connected device can move. |
This control has been designed to move the head of the device around.
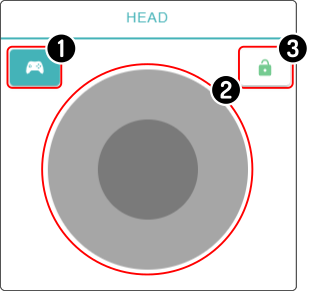
-
Toggle between analog and digital controls
-
Move the head
-
Toggle fixed/temporary position
Toggling control-types
Tap the icon to switch between the digital and analog controls.
| Digital | Analog |
|---|---|
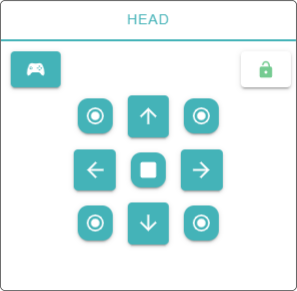
|
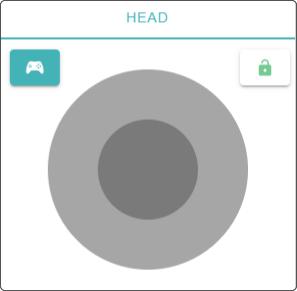
|
Moving the head
| Not all movements are available on all devices. For example, the head of a (custom) James can only move up or down. |
Use the main controls to move the head.
Digital Controls
| Not all digital controls may move the head of the device. Some devices will only respond to moving up and down for instance. |
Tap + hold an icon to move the head of the device in the specified direction.
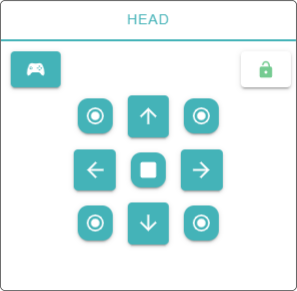
Tap the center-stop-button to reset the head of the device to the center.
| The controls are as seen from the device. This implies that left will turn the head counter-clockwise, while right will turn the head clockwise. |
Analog controls
The analog control uses the same principle as a joystick-controller. Move the inner circle out of the center position to make the head of the device move. The further away from the center-point the inner circle is, the faster the head will move.
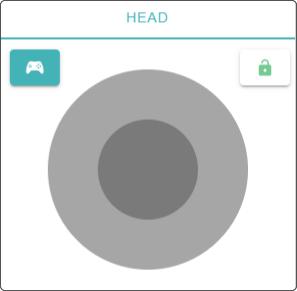
To move the head of the device up or down, simply tilt the control to the top or bottom half of the control to move the head.
| Not all movements are available for all device-types. For example, the head of a (custom) James can only move up or down. |
Toggle locked position
The head of the device can remain in place () after the movement or return to the center-position ( ). In the top-right corner of the control, an (un-)lock-icon is shown. This icon indicates if the head will be locked in place after the movement, or if the head will return to the default (center) position.
Tap the lock-icon to toggle whether the head should remain in the new position after moving it or return to the default position.

| Changing from a locked to unlocked state will reset the device head position back to the default position (usually dead centre). |