Translations
For multilingual use, translations can be set for your custom Kiosk. If a translation is missing, the default language will be used instead.
1. Opening the translation-matrix
Tap the button Translations in the menu bar of the kiosk-editor to open the translation-matrix.
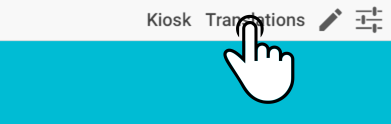
2. Adding a language to the translation-matrix
Tap the button Add Language in the top-right corner of the modal to add a new language to the translation-matrix. Tap a language from the list in the shown modal to add it to the translation-matrix.
| Any unnamed items (e.g. hidden items without a displayed name) for the default language will be shown in red. |
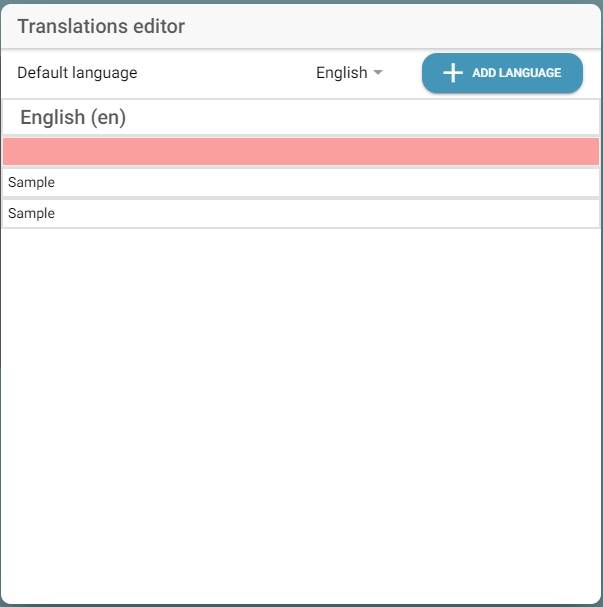
3. Adding (some) terms to the translation-matrix
After adding a language to the kiosk, an additional column is added to the translation-matrix. Enter the translations for the titles of icons or folders in the row corresponding to the list. For example: The term Titel van de hoofdkiosk can be entered in the same row in the Dutch column as Title of the main Kiosk in the English column.
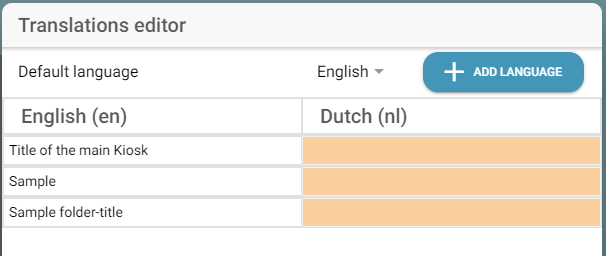
4. Setting the default language
Tap the shown language with the icon next to the field marked Default languages to display a list of languages in the translation-matrix.
Tap any of the languages shown to use the terms used in said language as default values (meaning these terms will be used if no specific translations are available).
| The changes in the translation-matrix are applied immediately and will be shown in the kiosk-editor if the option Preview has been selected. |
5. Closing the translation-matrix
Tap the icon ![]() in the top corner of the modal or tap outside the modal to close the translation-matrix.
in the top corner of the modal or tap outside the modal to close the translation-matrix.
6. Show a preview of the dataset (optional)
Tap the icon ![]() to open a modal showing the available display-languages to preview the display of the kiosk in a specified language.
to open a modal showing the available display-languages to preview the display of the kiosk in a specified language.
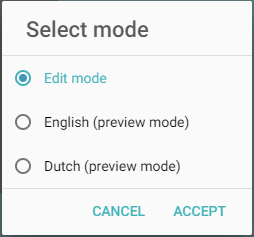
Tap a language in the list to show the titles of folders and icons as they would be shown on an actual device.
|
To edit values again, tap the icon |