Device
Tap the option 'Device' to display the following options:
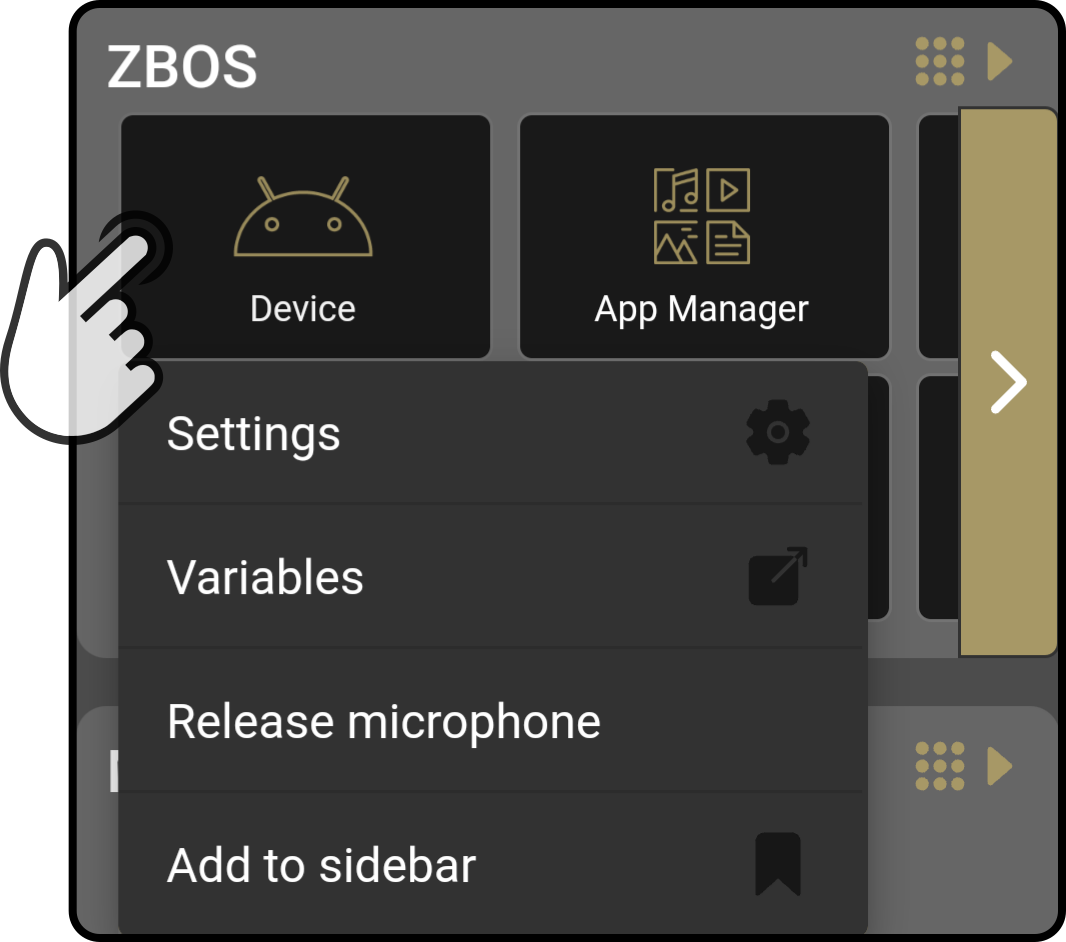
-
Tap the option Settings to configure the options for the device.
-
Tap the option Variables to configure the global variables or to view the system variables used by the device.
-
Tap the option 'Release microphone' to allow voice commands to be used when using third-party apps(1).
-
Tap the option 'Add to taskbar' to display which action should be pinned to the taskbar ('Settings', 'Variables' or 'Release microphone').
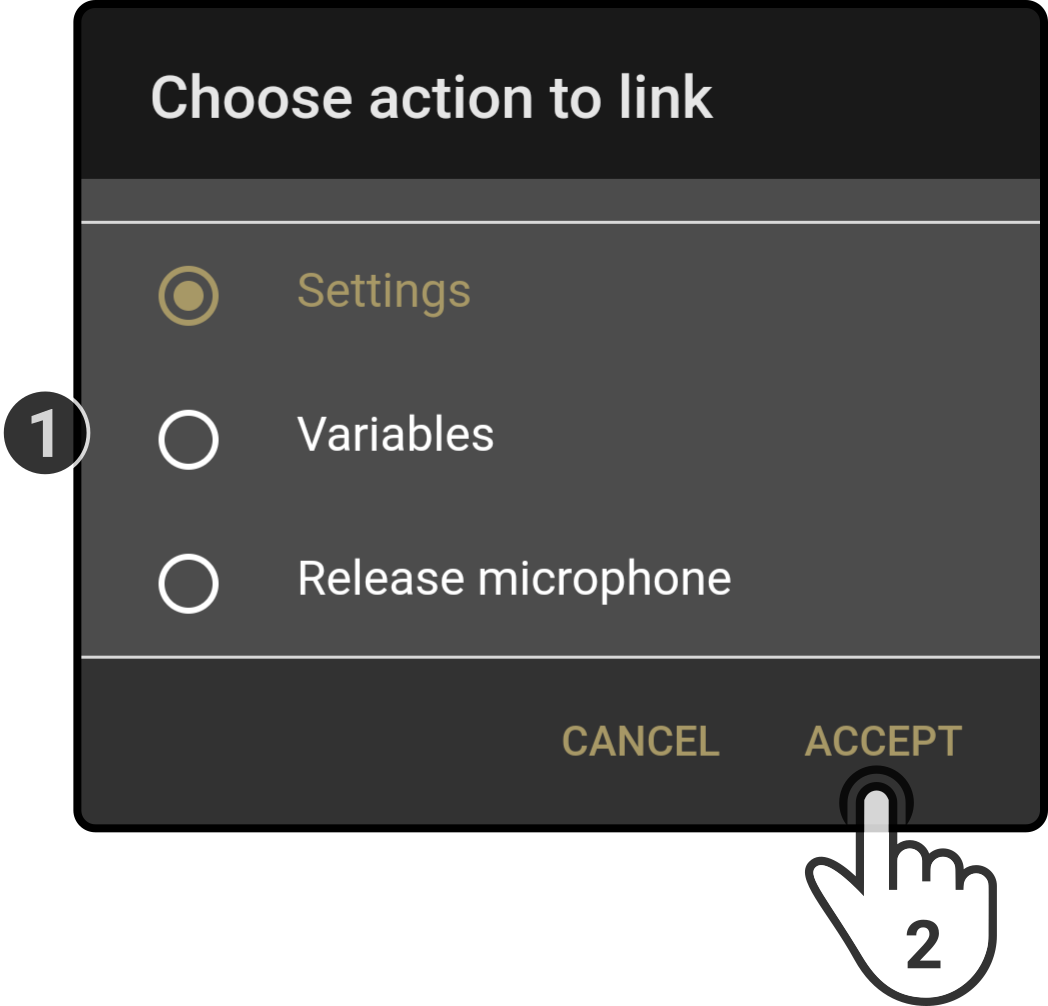
Tap the option to be pinned and tap the option 'Accept' to pin the selected action to the taskbar.
(1): This option only applies to software created in collaboration with our team.