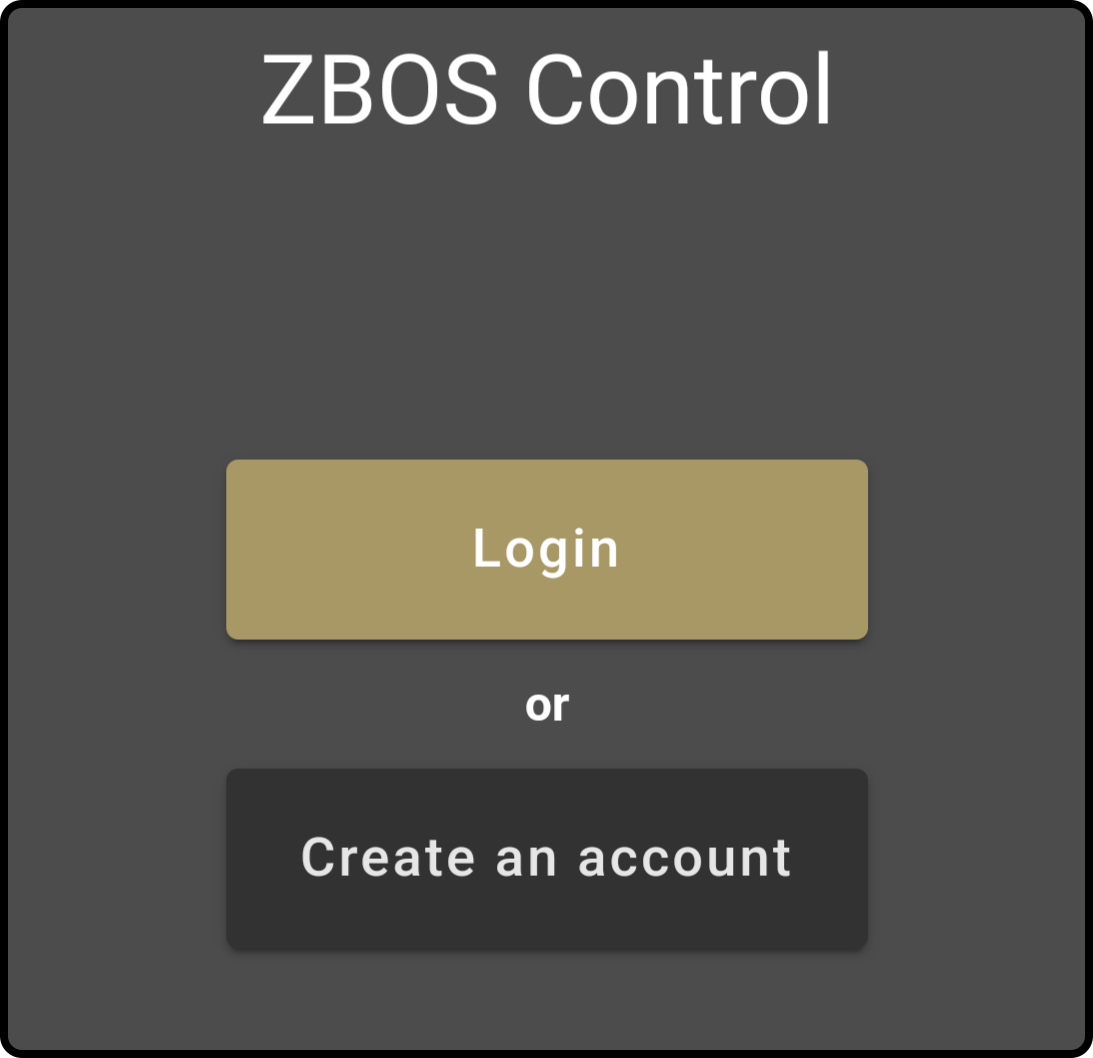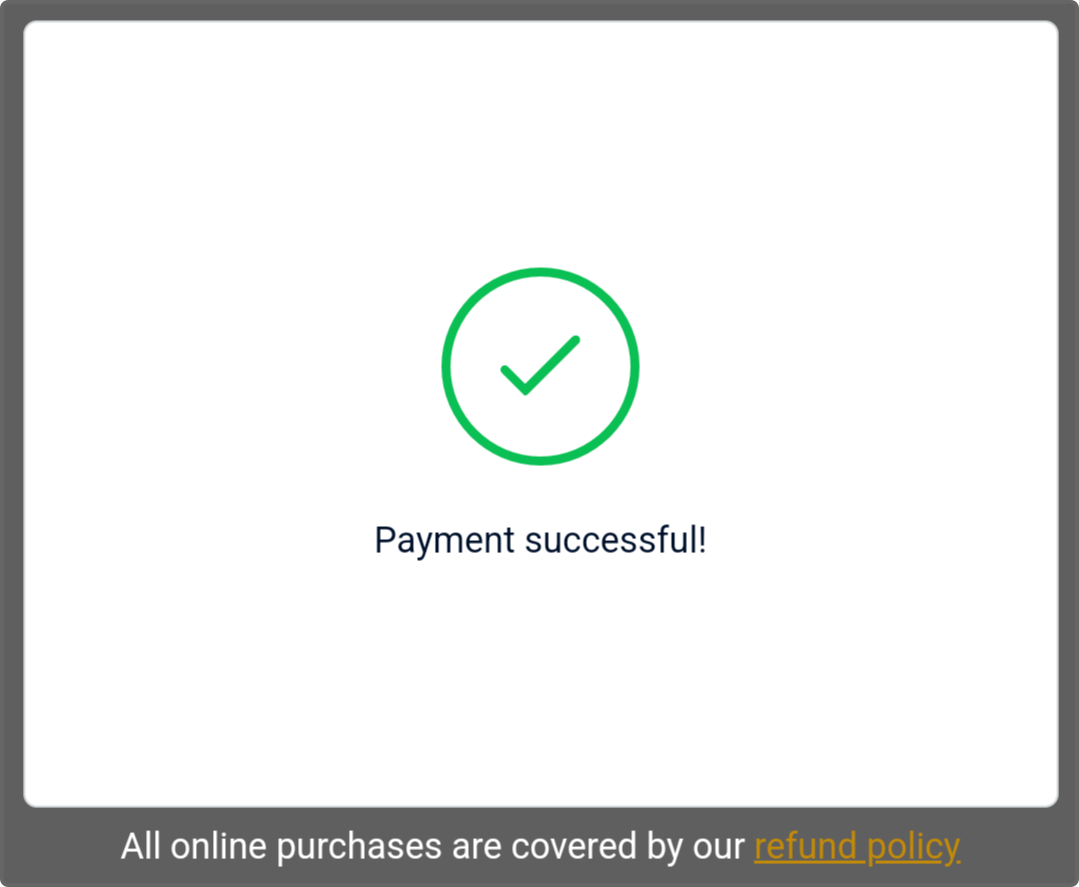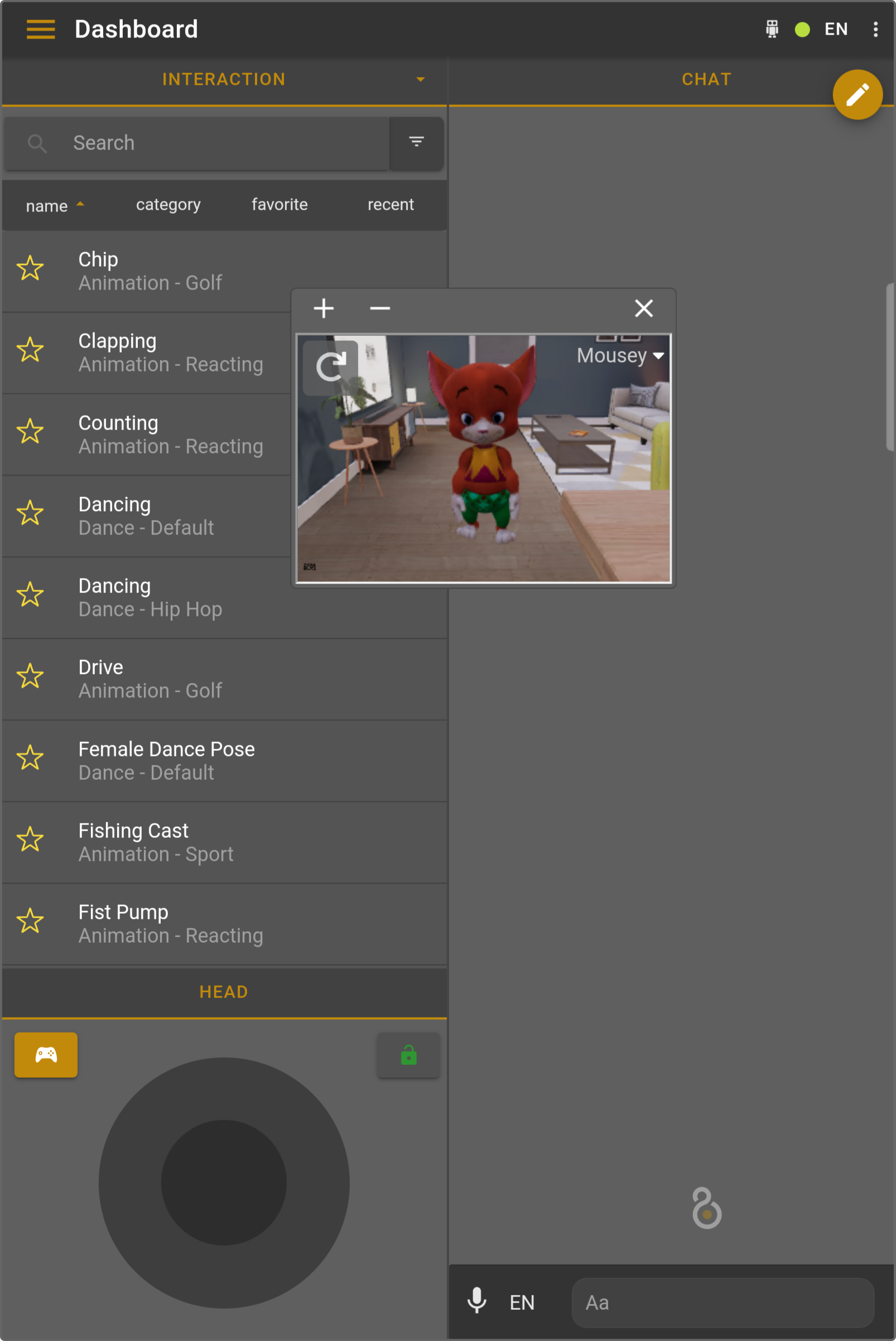Linking GoVirtual
| Only one GoVirtual instance can be registered for an account. |
Select GoVirtual
Tap the option 'GoVirtual' on the linking page to link to an existing GoVirtual or to purchase a license for a new GoVirtual(1).
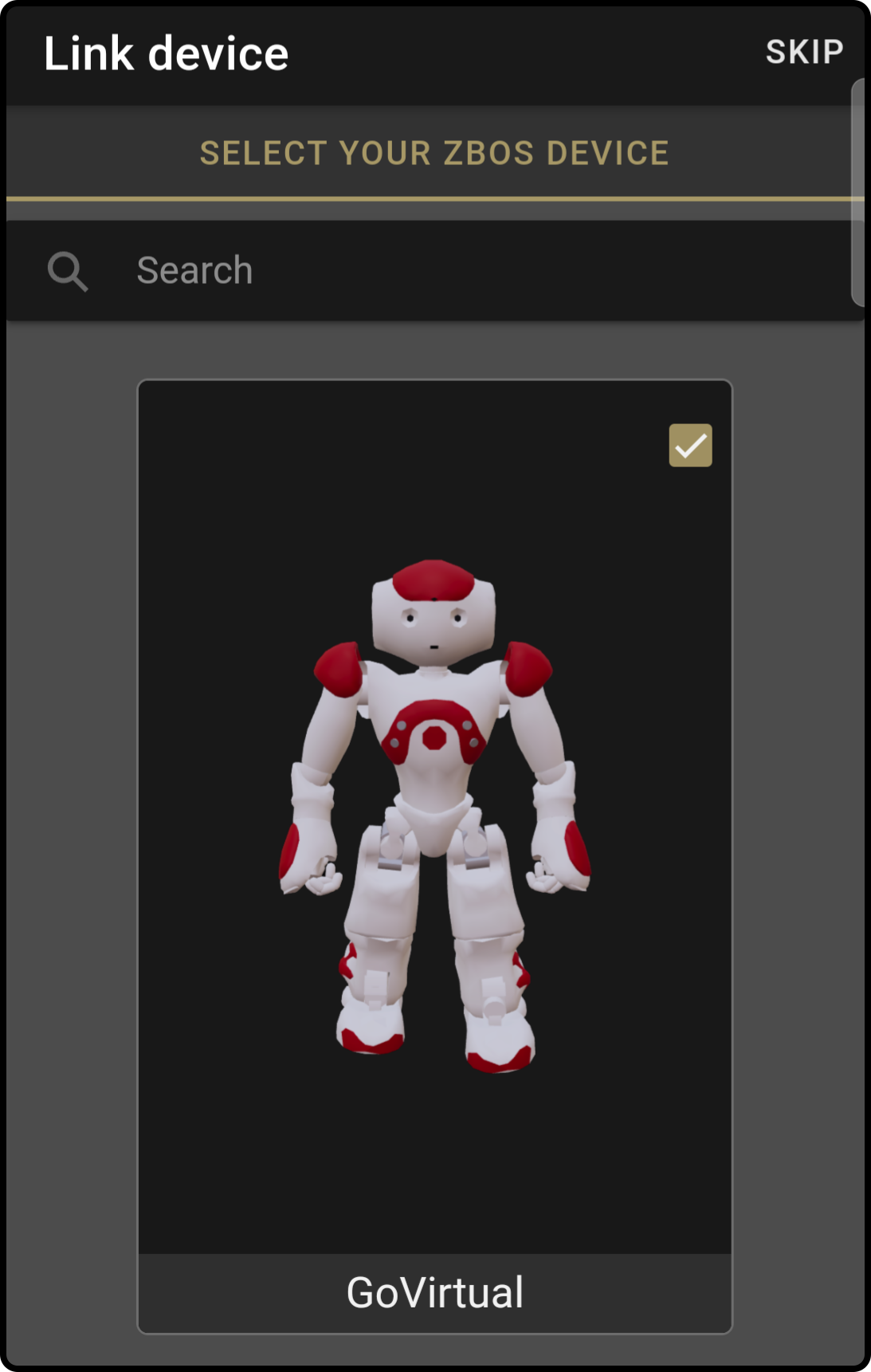
(1): This option is only available for new users.
Logging in to the Cloud platform
Tap the option 'Log in' to display the options for the user account:
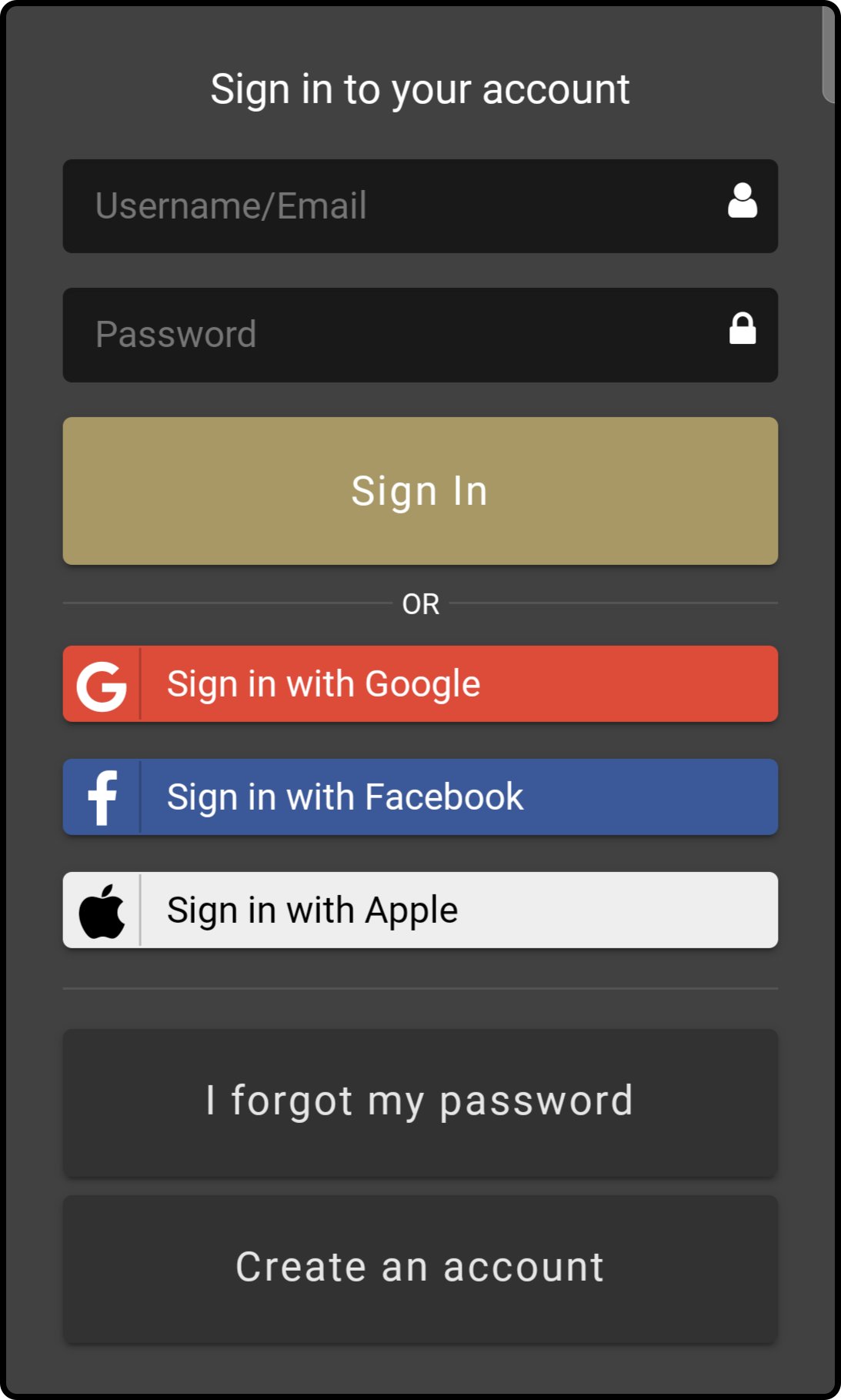
Sign in to the ZBOS Cloud platform using valid credentials to send the information to the ZBOS Control app. This will complete the login and will return you to the app or website.
Resetting the password
Tap the option 'Forgot password' to reset the password for the account.
| This option only applies to accounts created on the ZBOS Cloud platform, not to social media platform accounts. |
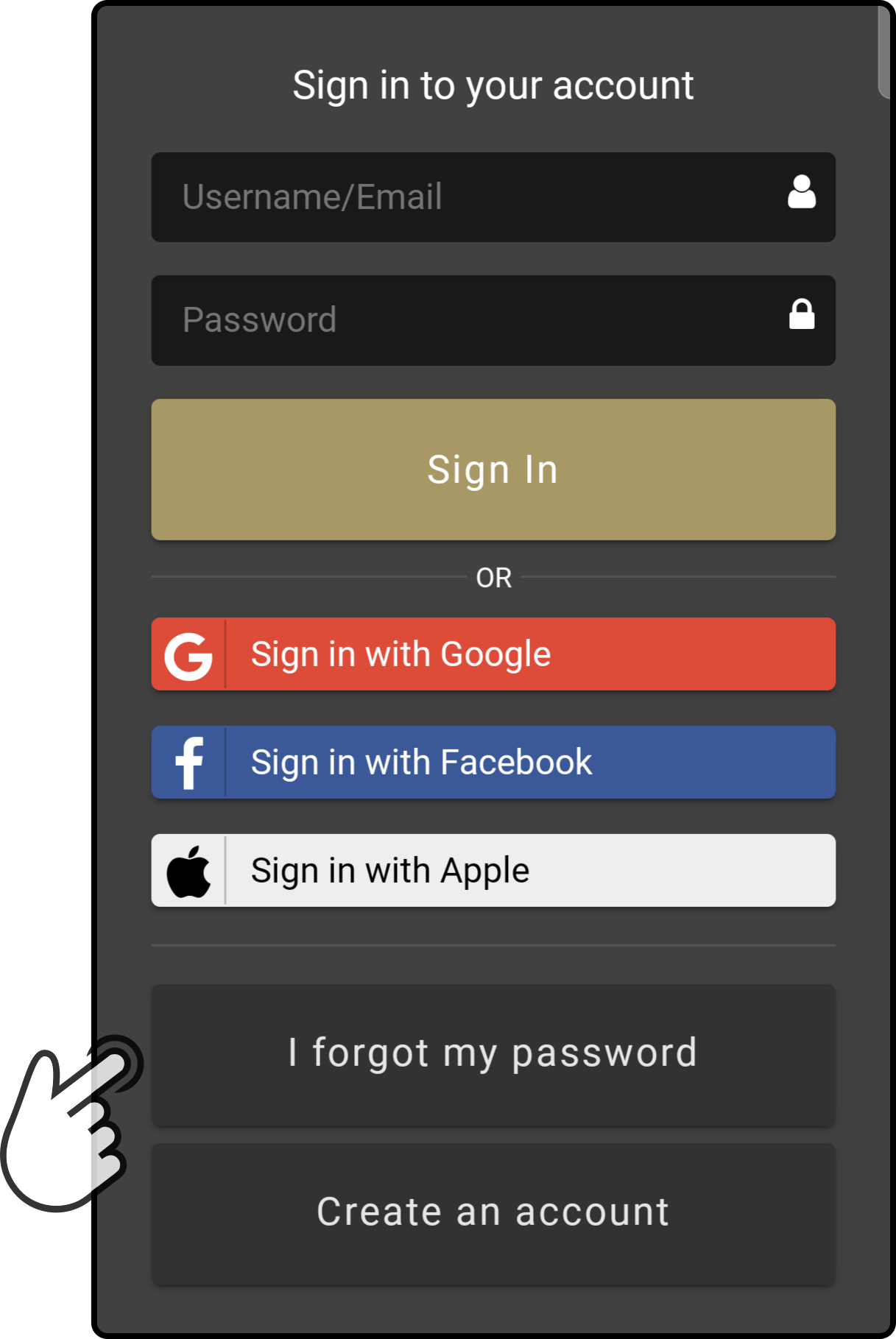
Enter the e-mail address used to register the ZBOS Cloud account to send an e-mail with a password reset link:
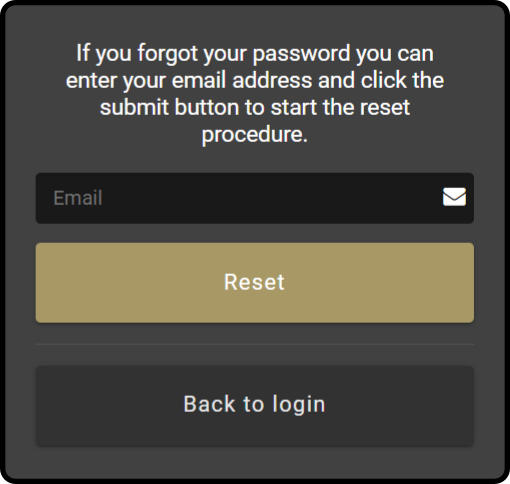
A confirmation of the request being sent will be shown:
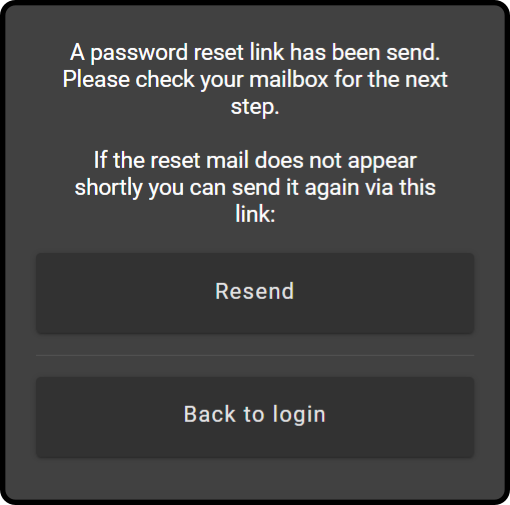
Tap the link in the e-mail sent from the ZBOS Cloud team to reset the password for the account:
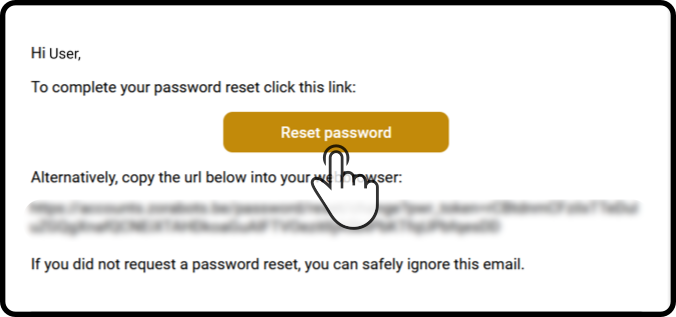
The following information will be asked for to reset the password:
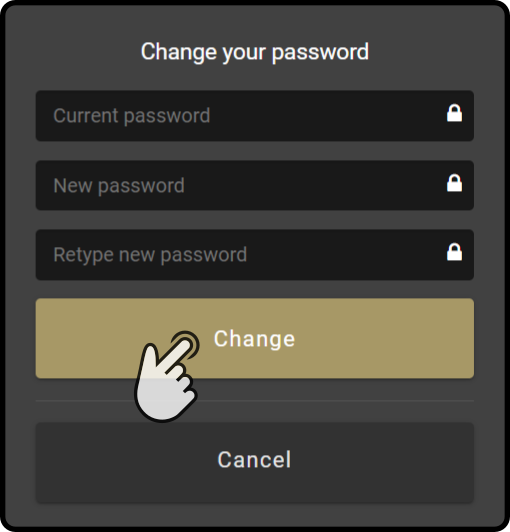
Enter the old password and the new password twice. Then tap the button 'Change' to update the password:
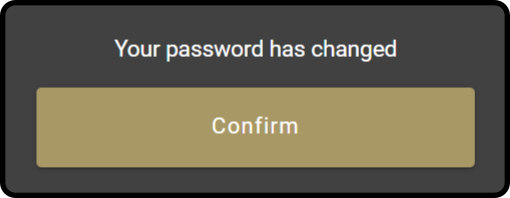
Creating a ZBOS Cloud account
To create a ZBOS Cloud account, the following options are available:
Register a new ZBOS Cloud account
Tap the option 'Create new account' in the browser to create a new ZBOS Cloud account.
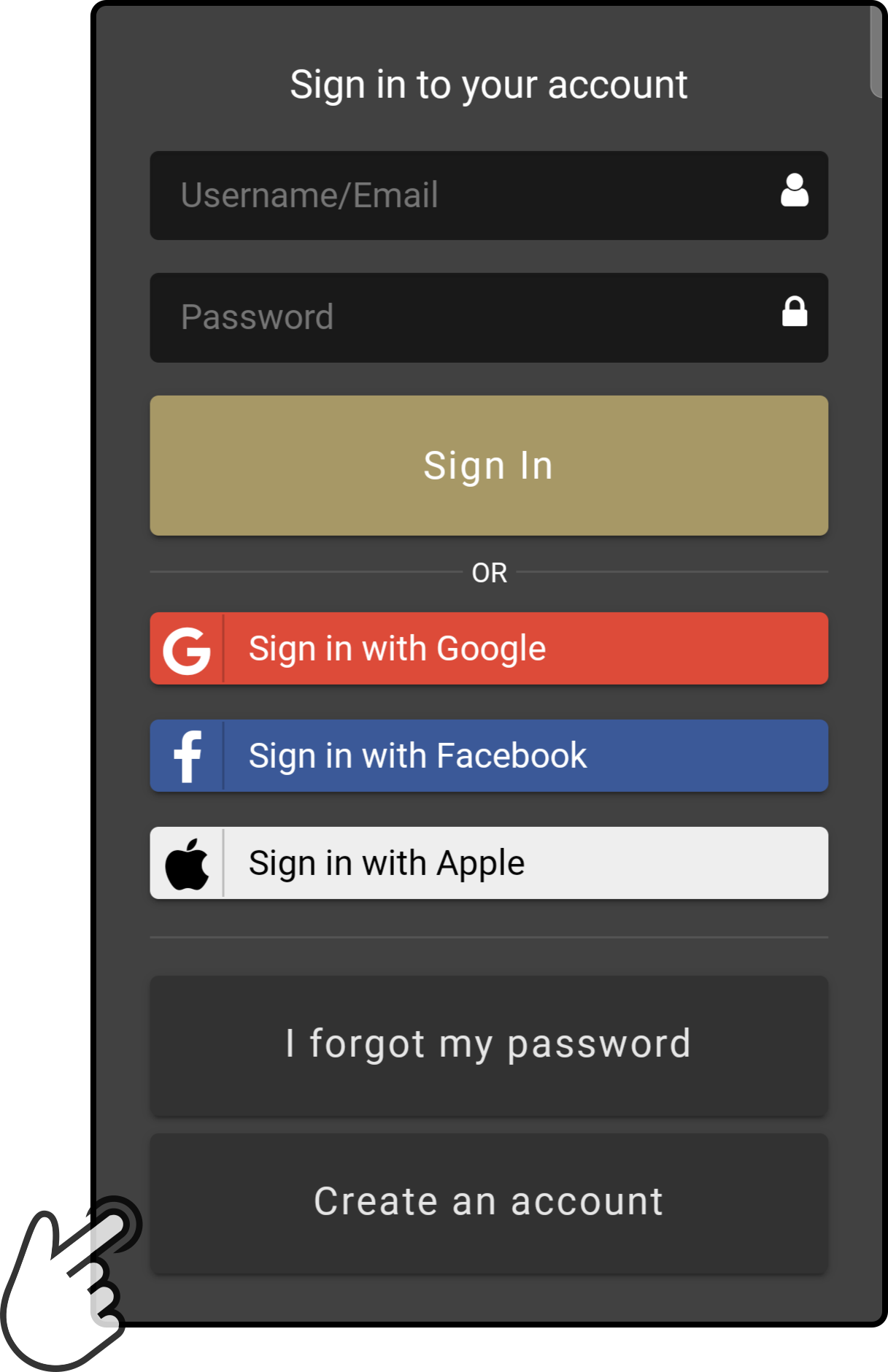
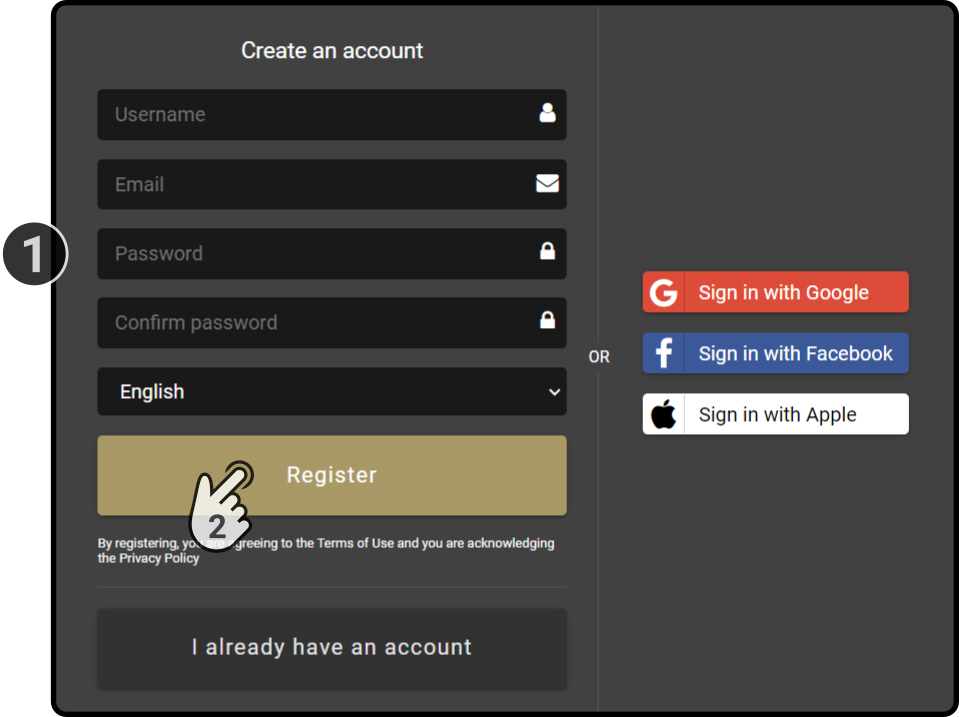
-
Enter the username, e-mail address and password for the account.
-
Tap the button 'Register' to create the account.
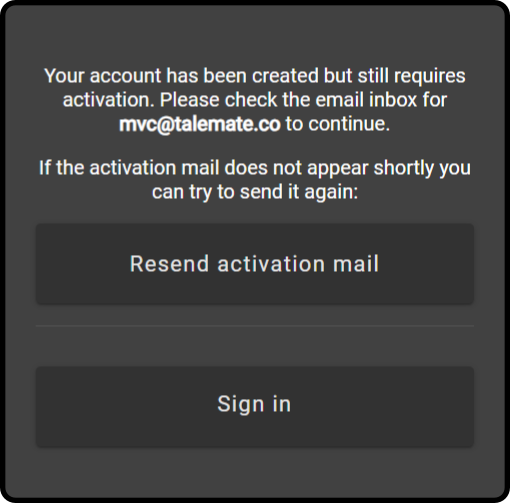
The account needs to be activated using the link in the confirmation e-mail.
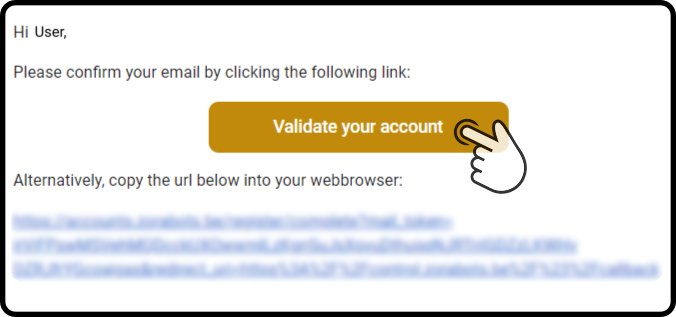
Tap the link in the confirmation mail to activate the Cloud account.
Log in using a social platform
Alternately, a ZBOS Cloud account can be created by using a social platform. Tap any of the social media account (Facebook, Google or Apple) to use the account to create a ZBOS Cloud account linked to the social media account:
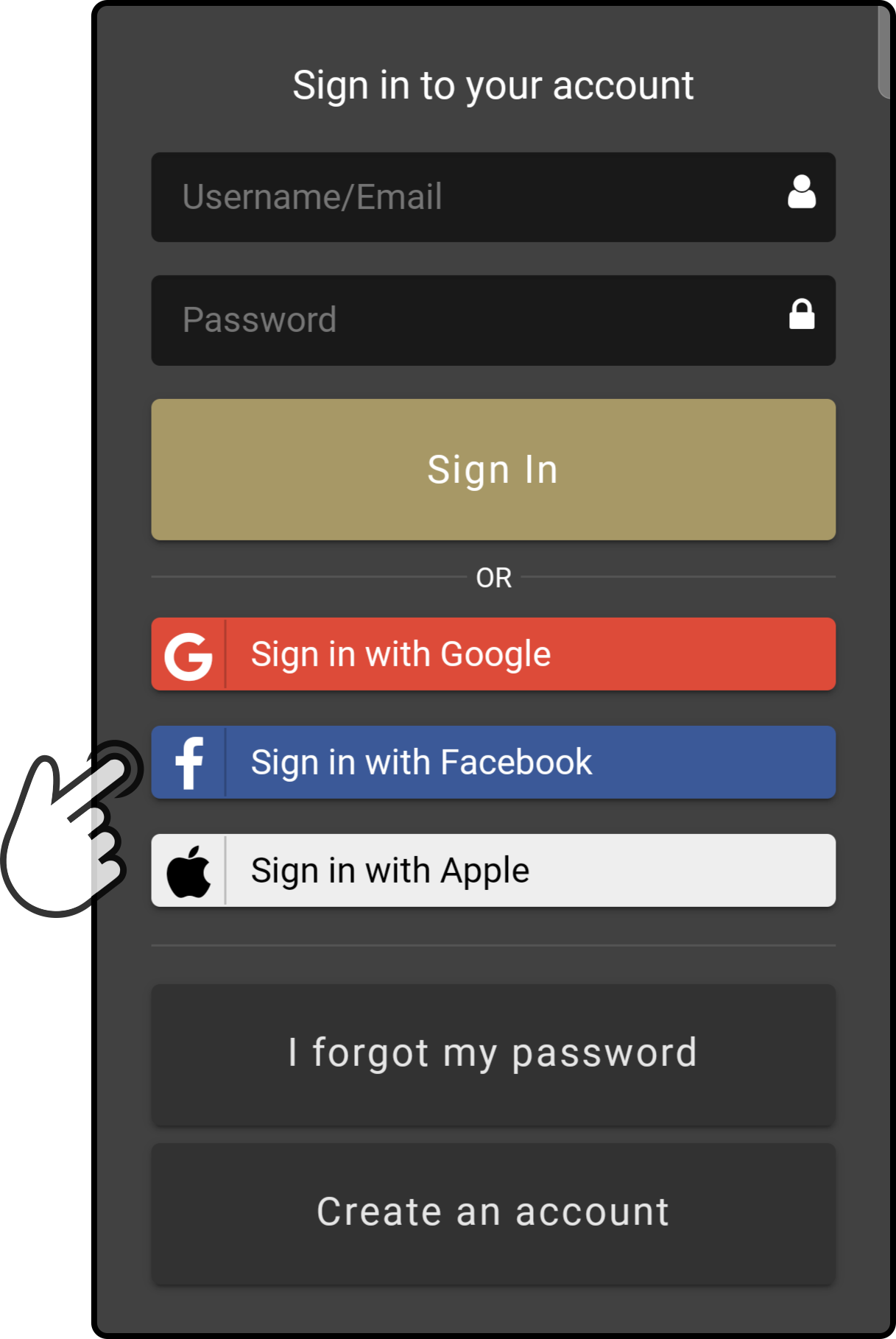
After logging in using the social platform, permission will be asked for the ZBOS Cloud to access certain information (i.e. username) to create an account. After granting permission, a ZBOS account linked to the social platform will be created.
Add a GoVirtual license to the cart
To add a GoVirtual instance to a ZBOS cloud account, a license must be purchased.
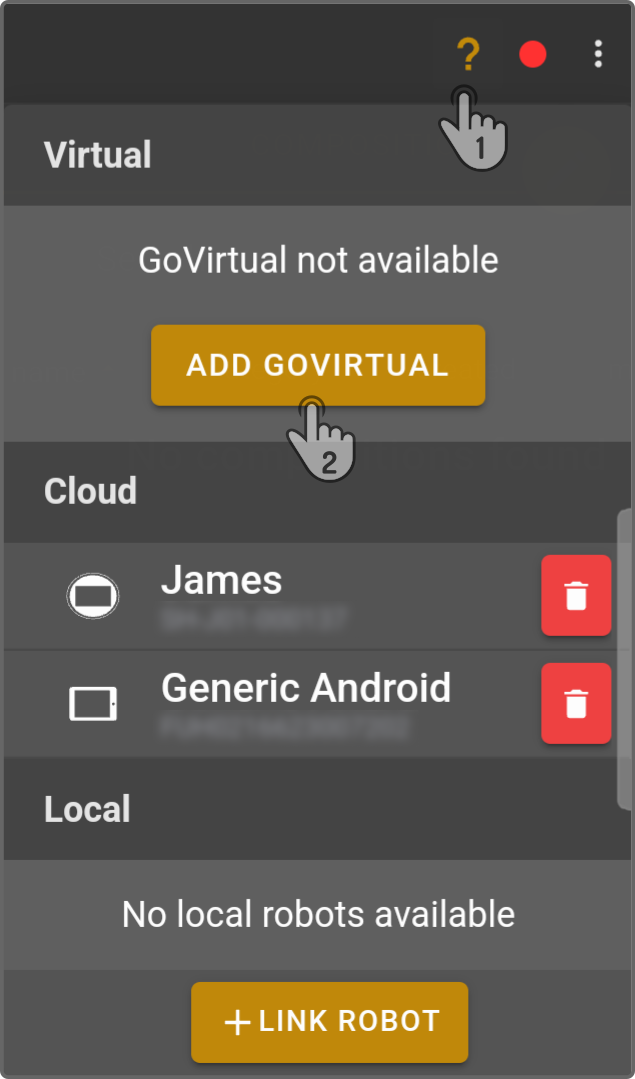
-
Tap the option for the current device in the top menu bar to show the list of currently available smart devices.
-
Tap the option 'Add GoVirtual' to purchase a GoVirtual license.
| This option is also available in the Linking page. |
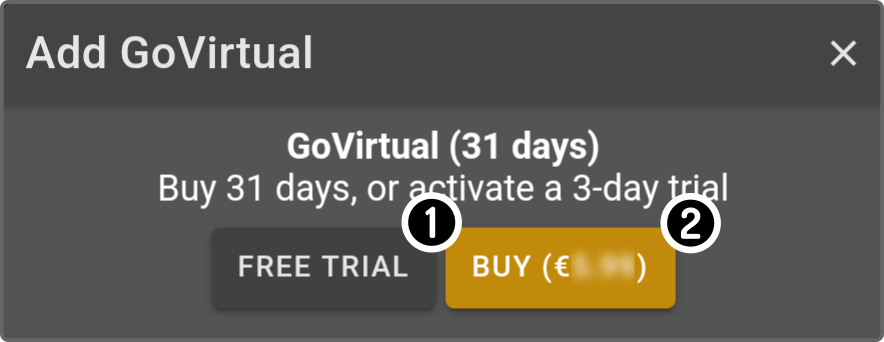
-
Tap the option 'Free Trial' to try a GoVirtual for three days(1).
-
Tap the option 'Buy' to continue to the shopping cart page to purchase a 31 day license.
(1): This option can only be used once per account.
Cart checkout
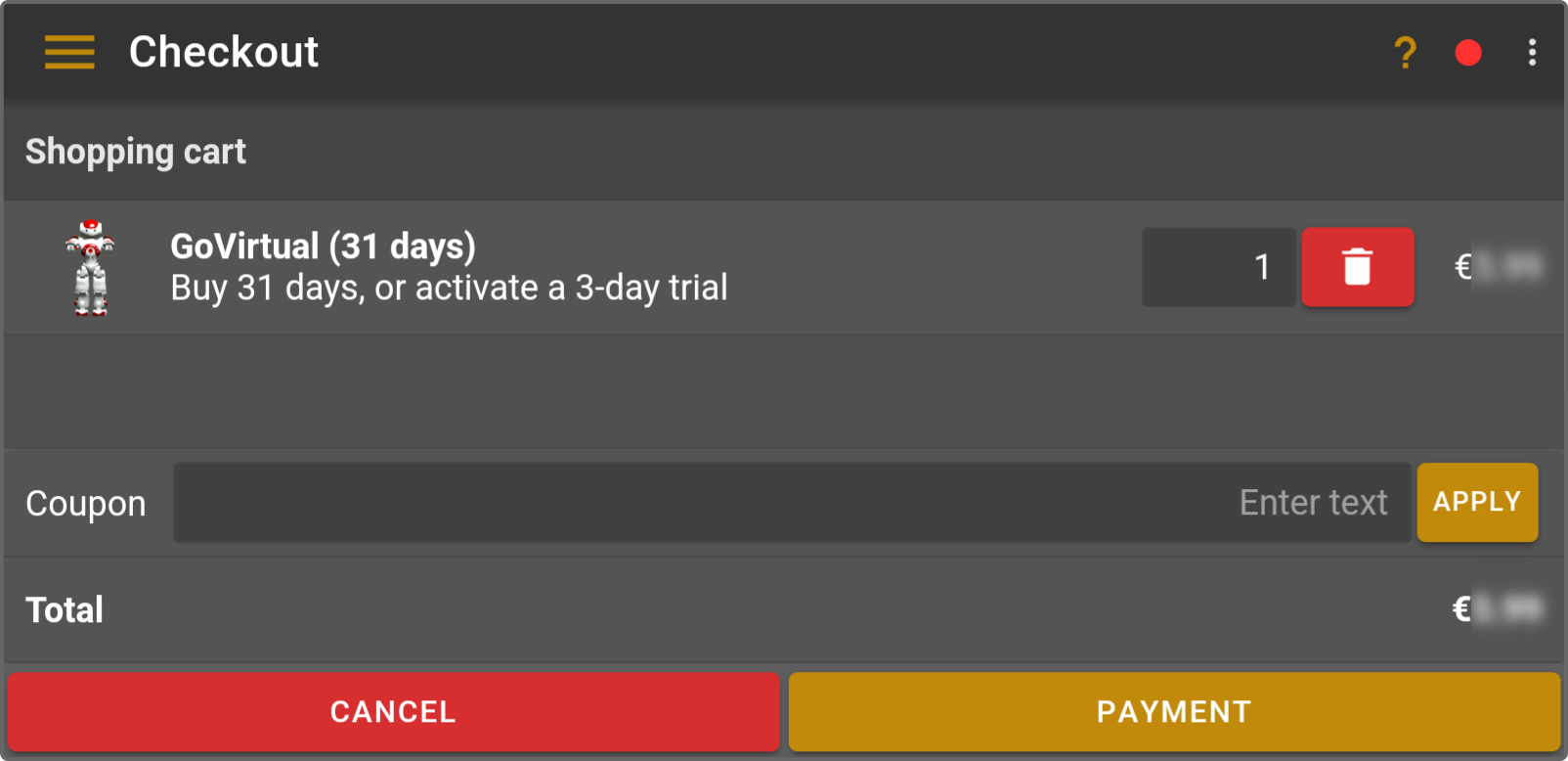
-
The current content for the shopping cart is shown. Change the quantity of the item to purchase(1) or tap the icon to remove the item from the shopping cart.
-
Enter a valid coupon code and tap the button 'Validate' to apply the discount to the purchase order(2).
-
The total sum of the payment (including the voucher) is shown.
-
Tap the button 'Purchase' to continue to the payment.
-
Tap the button 'Cancel' to cancel the purchase.
|
(1): The content of the license will not be extended (e.g. purchasing 5 licenses will not create a single license for 5 months). |
Select payment method
Select the payment method to use to complete the license purchase:
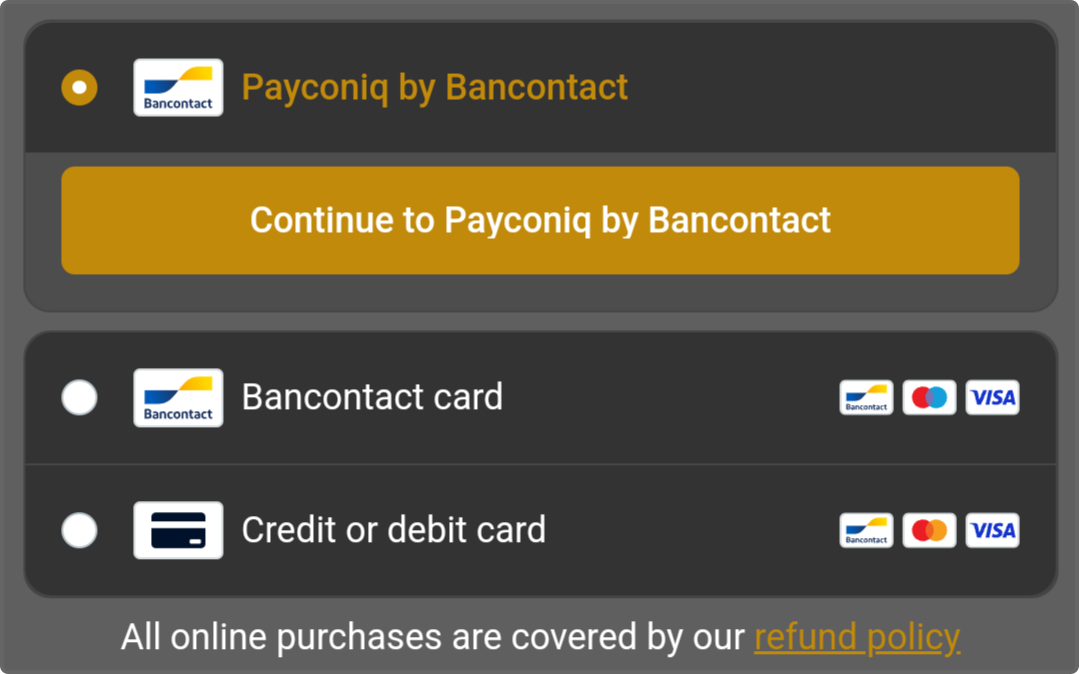
-
Tap the option 'Payconiq' to open the Payconiq app to complete the purchase.
-
Tap the option 'Bancontact card' and enter the necessary card details to continue with the payment. Enter the necessary credentials for your bank account in the next screen to complete the purchase.
-
Tap the option 'Credit card' and enter the necessary card details to continue with the payment. Enter the necessary credentials for your bank account in the next screen to complete the purchase.