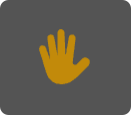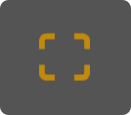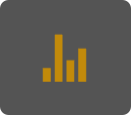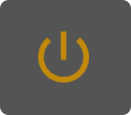Triggers
Triggers are specific actions or events that the Task Manager can continuously listen for. You may already recognize a lot of the triggers from the Composer, for example wait for a voice command.
List
| The availability of the triggers is highly dependent on the connected device and the software version. |
The following triggers are available:
Sensor
A task can be started by tapping any of the sensors (e.g. 'tap the head button'):
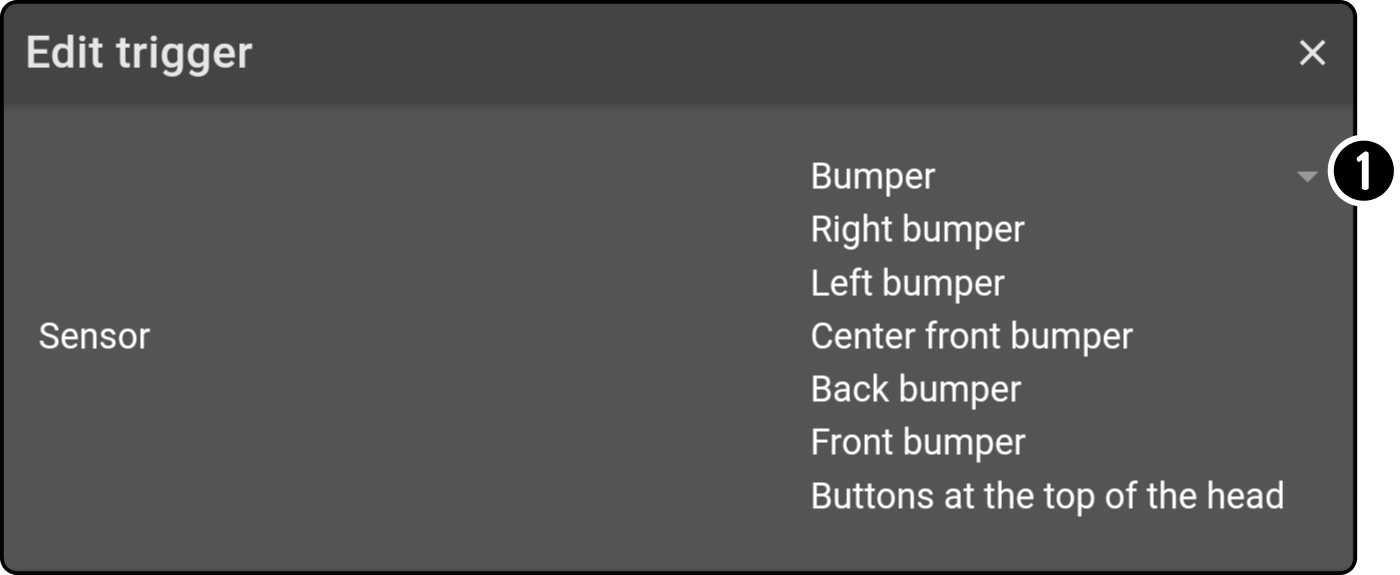
-
Tap the list to view a list of sensors available on the device. For example, the following list will be shown when connected to James:
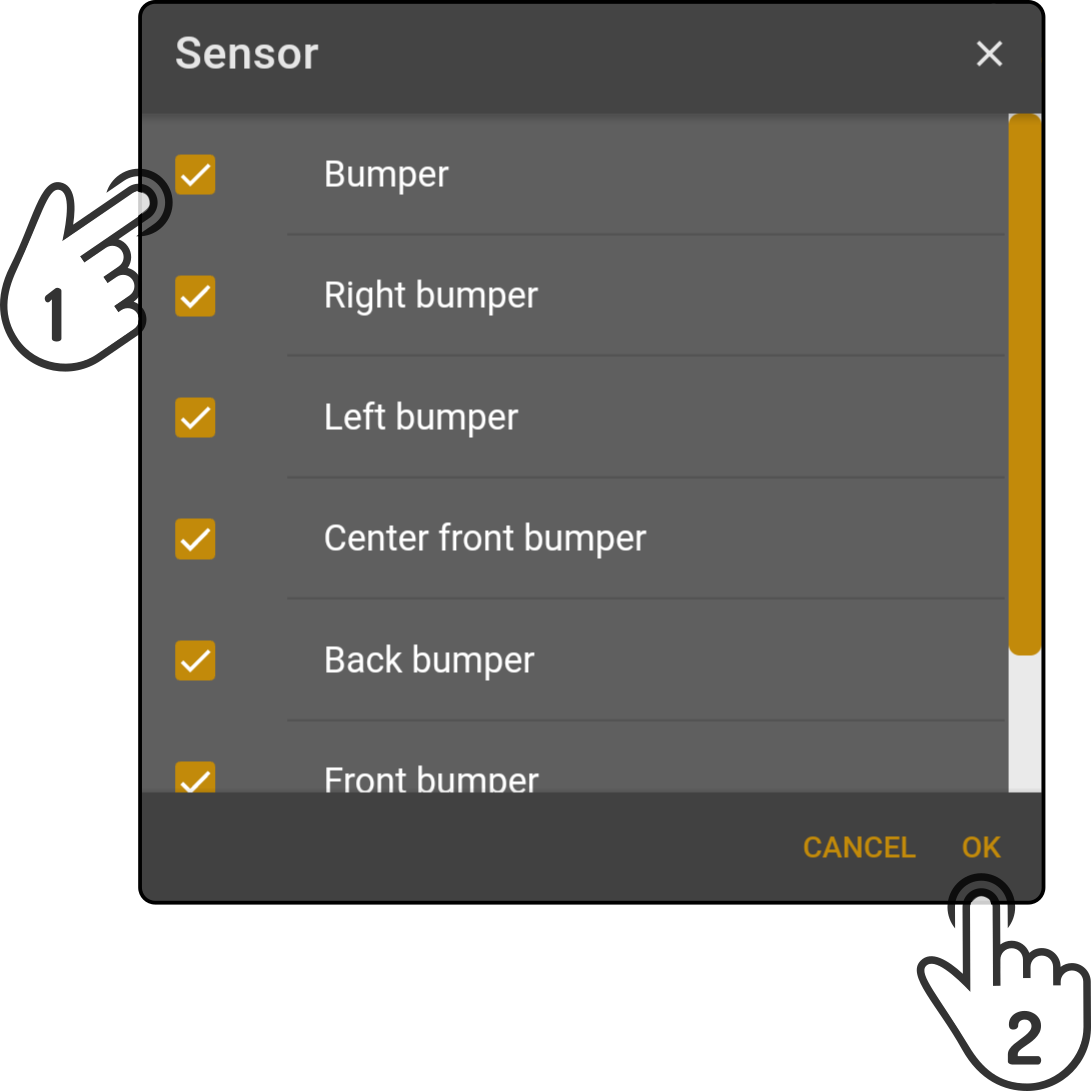
-
Toggle which sensor should be used to trigger the task.
-
Tap the button 'OK' to apply the changes.
QR code
A task can be started by showing a qr code to the main camera of the device:
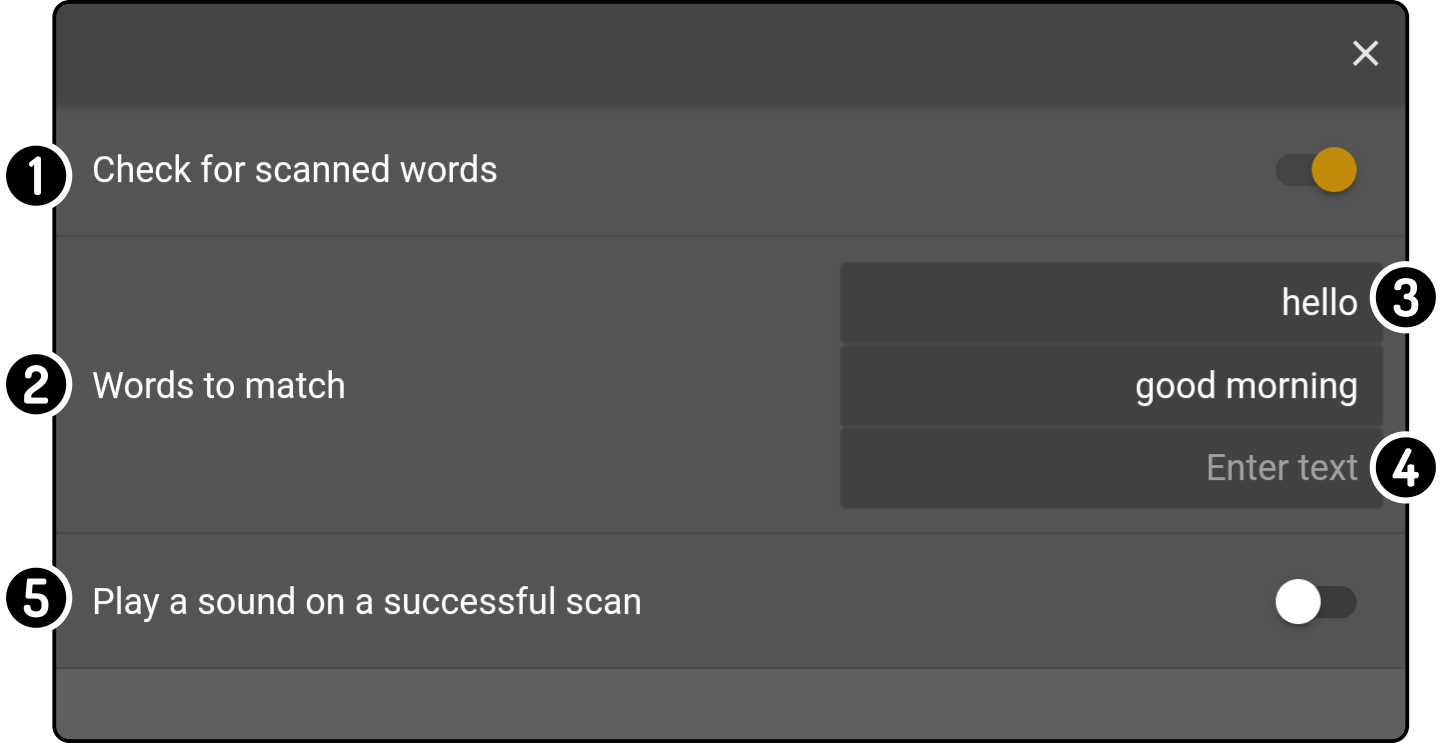
-
Toggle whether any qr code can start the registered task or if a specific code needs to be shown.
-
Enter the qr code to be shown (1)
-
Toggle whether a 'beep' noise should be made when a matching qr code has been detected.
Monitoring
A task can be started by a monitored event (e.g. 'if a person was detected wearing a mask'):
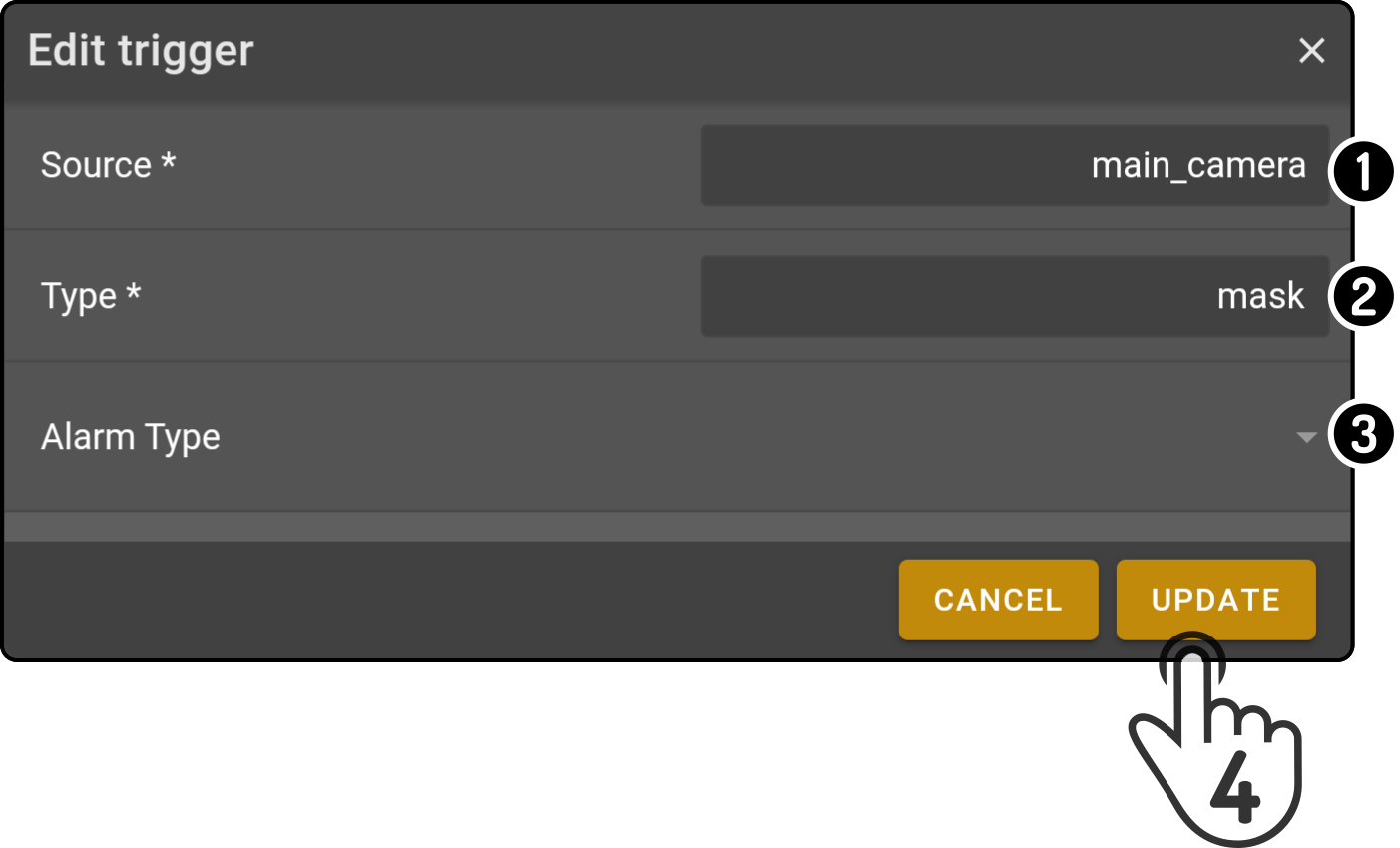
-
Enter the device that triggered the monitoring event.
-
Enter the type of monitoring event that was triggered.
-
Select an optional alarm type that must be included in the monitoring event.
-
Tap the button 'Update' to apply the new trigger settings.
| The monitoring options for the event must be enabled in the Monitoring section page. |
Motion detection
A task can be started when motion is detected:
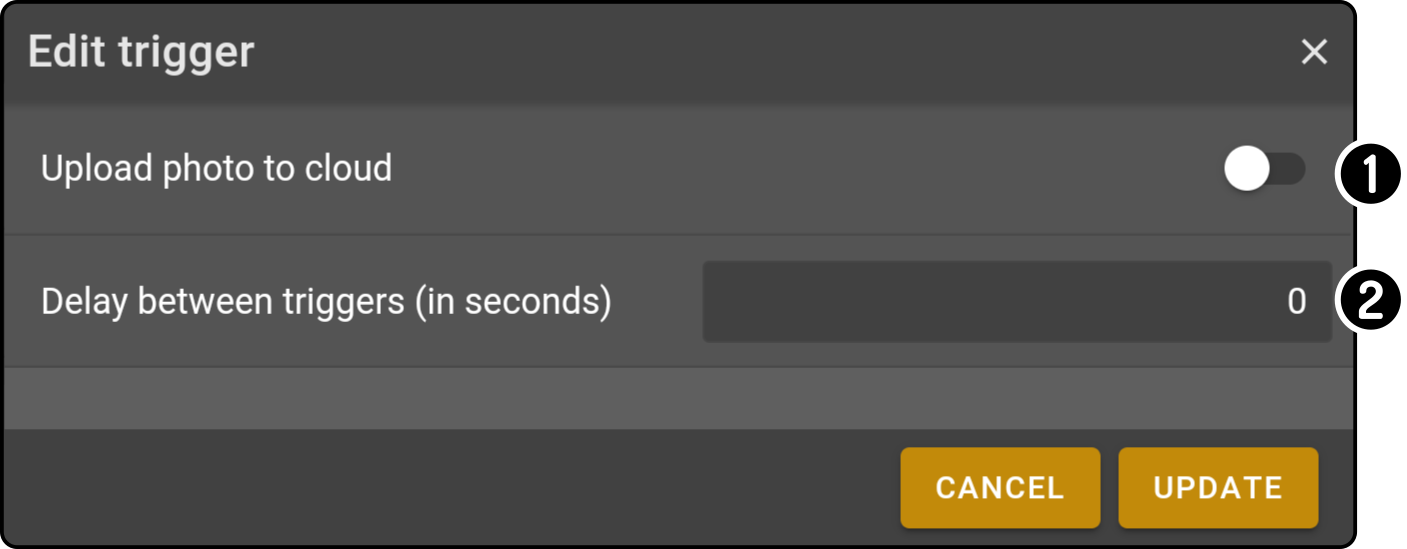
-
Toggle whether an image of the detected motion is saved to the cloud.
This image can then be viewed in the Surveillance page -
Choose how frequent the task should be triggered(1)(2).
(1): Note that the monitoring events for the motion detection will be triggered as well
(2): If the value is '0', every detected motion will trigger the task.
Face detection
A task can be started when a face was detected:
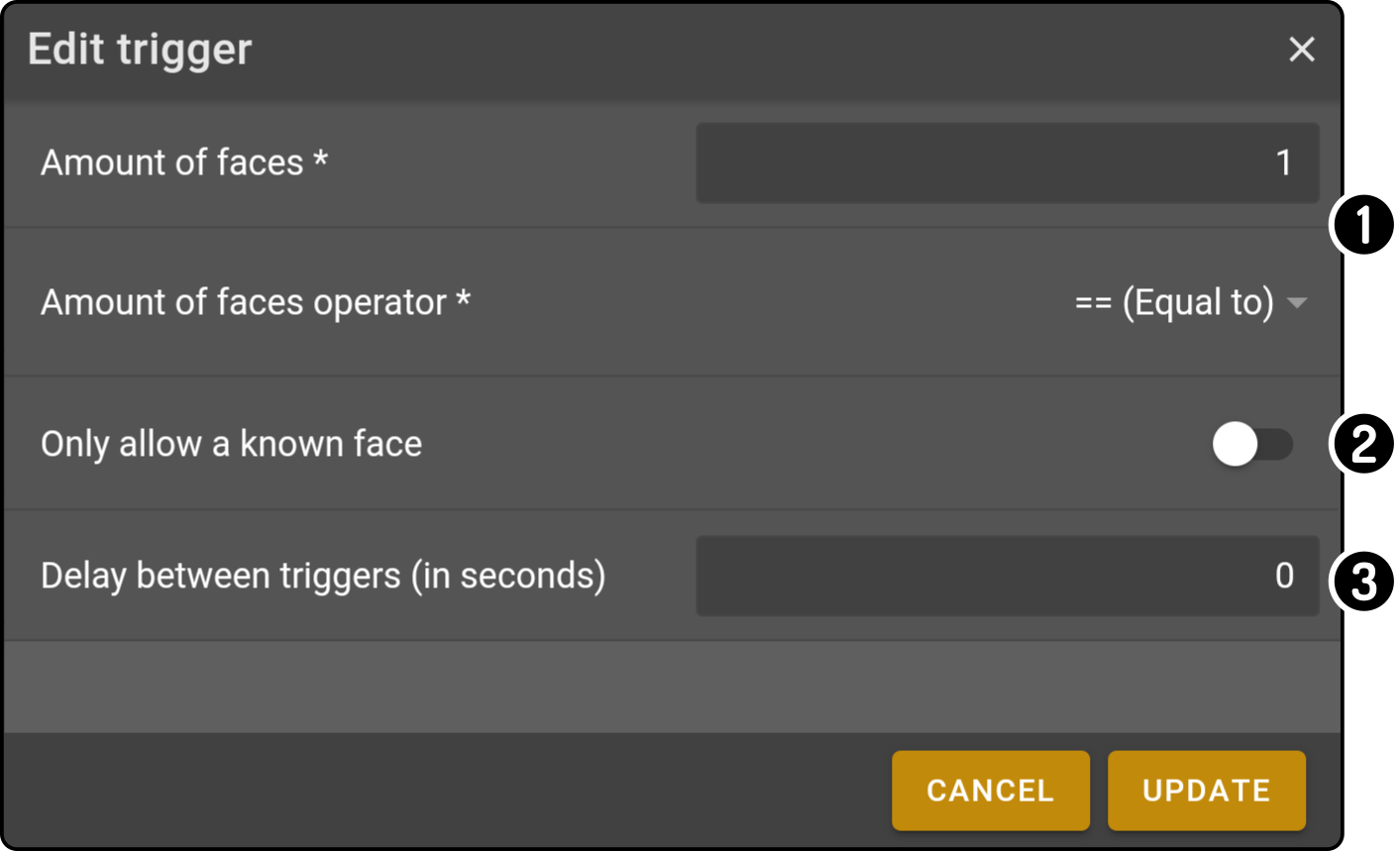
-
Set how many faces should be detected (e.g. 'the amount of faces is equal to one', 'more than zero', 'less than two', …)
-
Toggle whether only known faces should be counted(1).
-
Choose how frequent the task should be triggered(2).
(1): If this setting is enabled, the setting for 'amount of faces' will be ignored.
(2): If the value is '0', the task will be triggered every time the amount of faces is detected.
Voice
A task can be started by using voice commands:
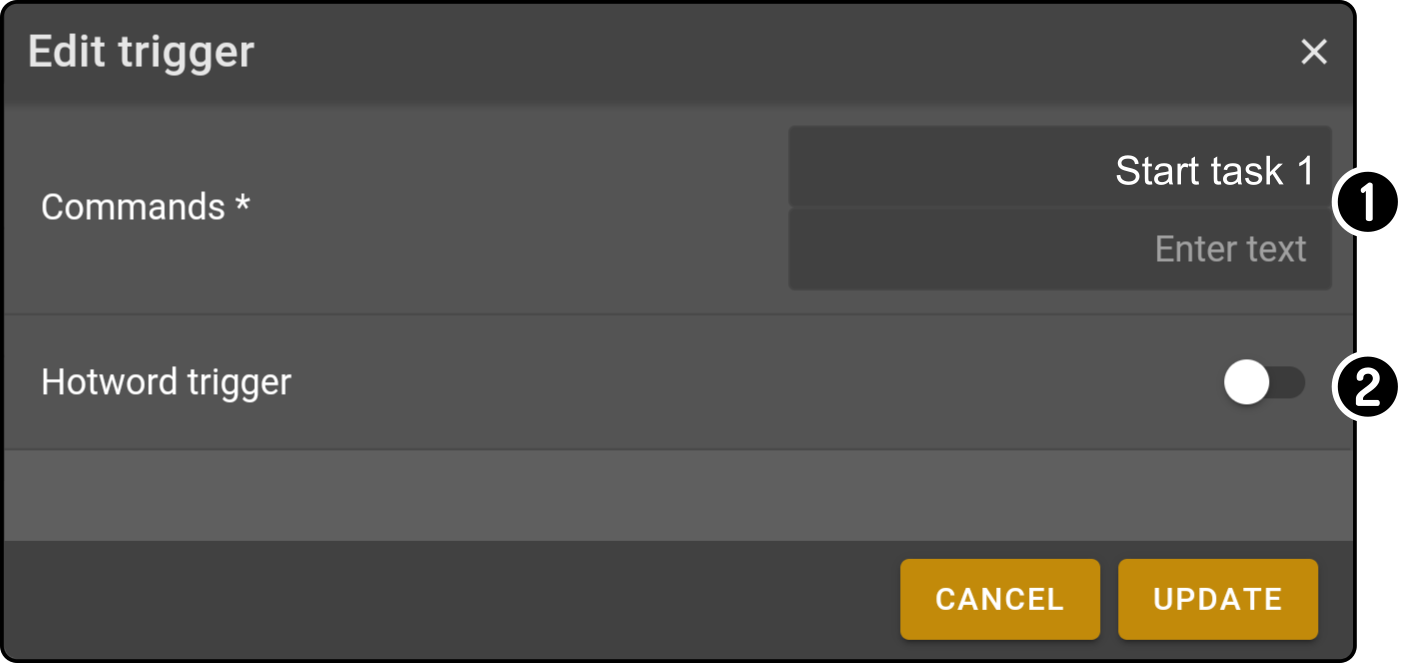
-
Enter the list of voice commands to start the task.
-
Toggle whether the wake-word should be triggered before the voice command will be accepted.
Mqtt
A task can be started by a message on a mqtt broker:

-
Set the topic to be published on the broker so the task will start.
-
Enter (optional) conditions for the payload (e.g. "mqtt.payload.value" < 5).
-
Toggle whether to use an external broker or the broker installed on the device.
-
Enter the requirements for the external broker.
| Entries marked with a * are required. |
Domotics
| The settings for the Home automation systems must be enabled to view the configured devices. |
A task can be started by a change in the configured smart home devices:
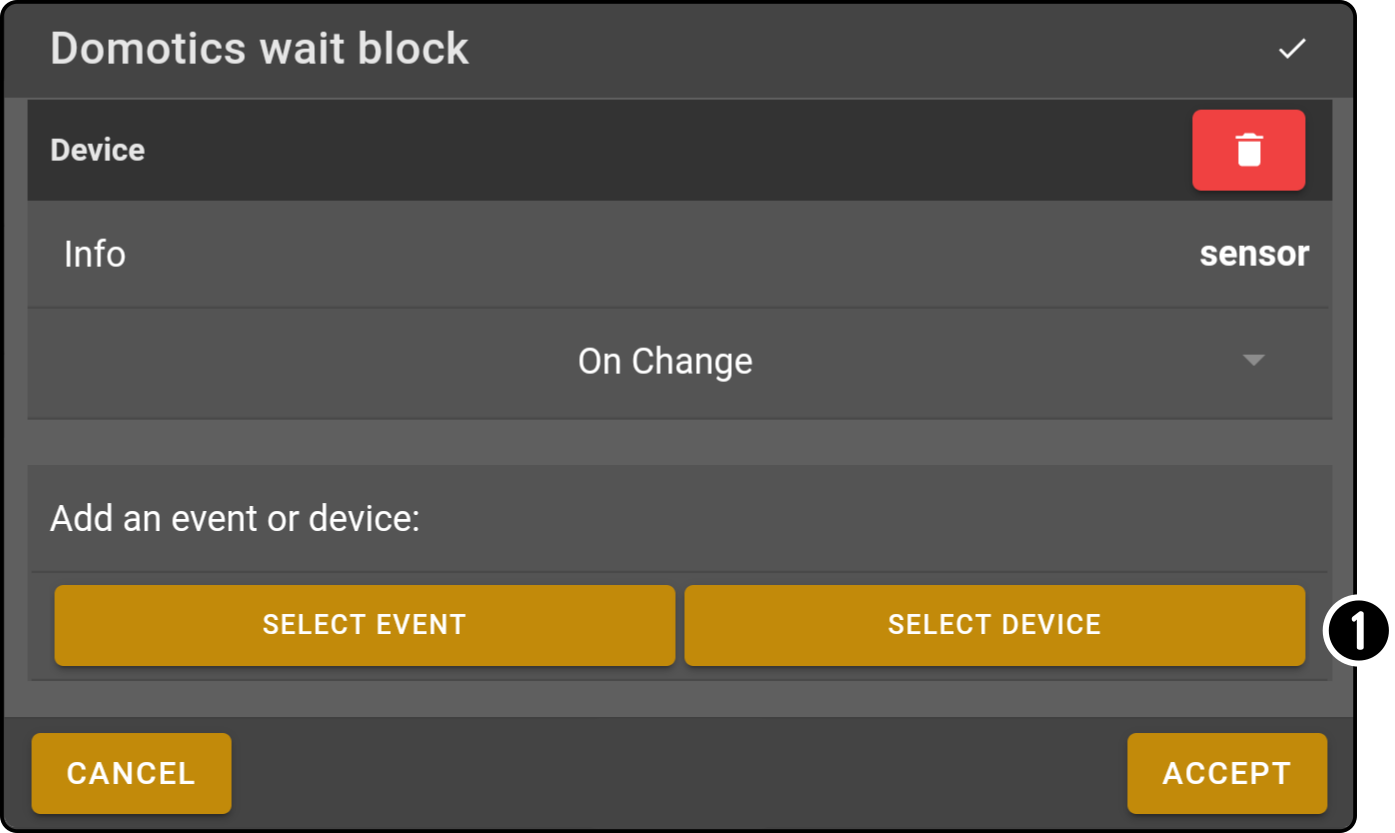
-
Tap whether an event (e.g. 'any device comes online') or a device (e.g. 'lamp 1 was switched on') should be used to trigger the task. For example, when selecting 'device', the list of devices will be shown:
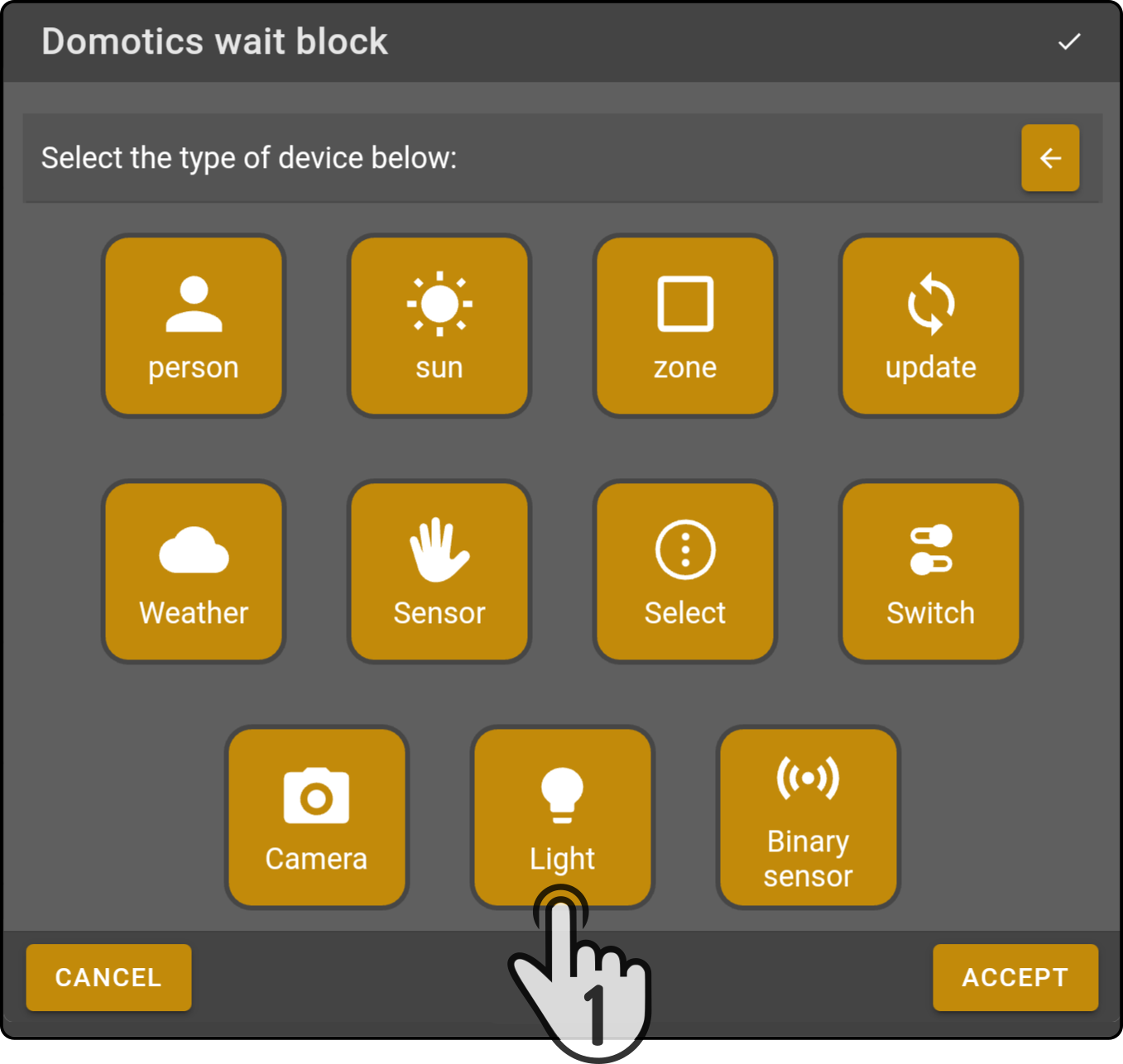
-
Tap the category for the device.
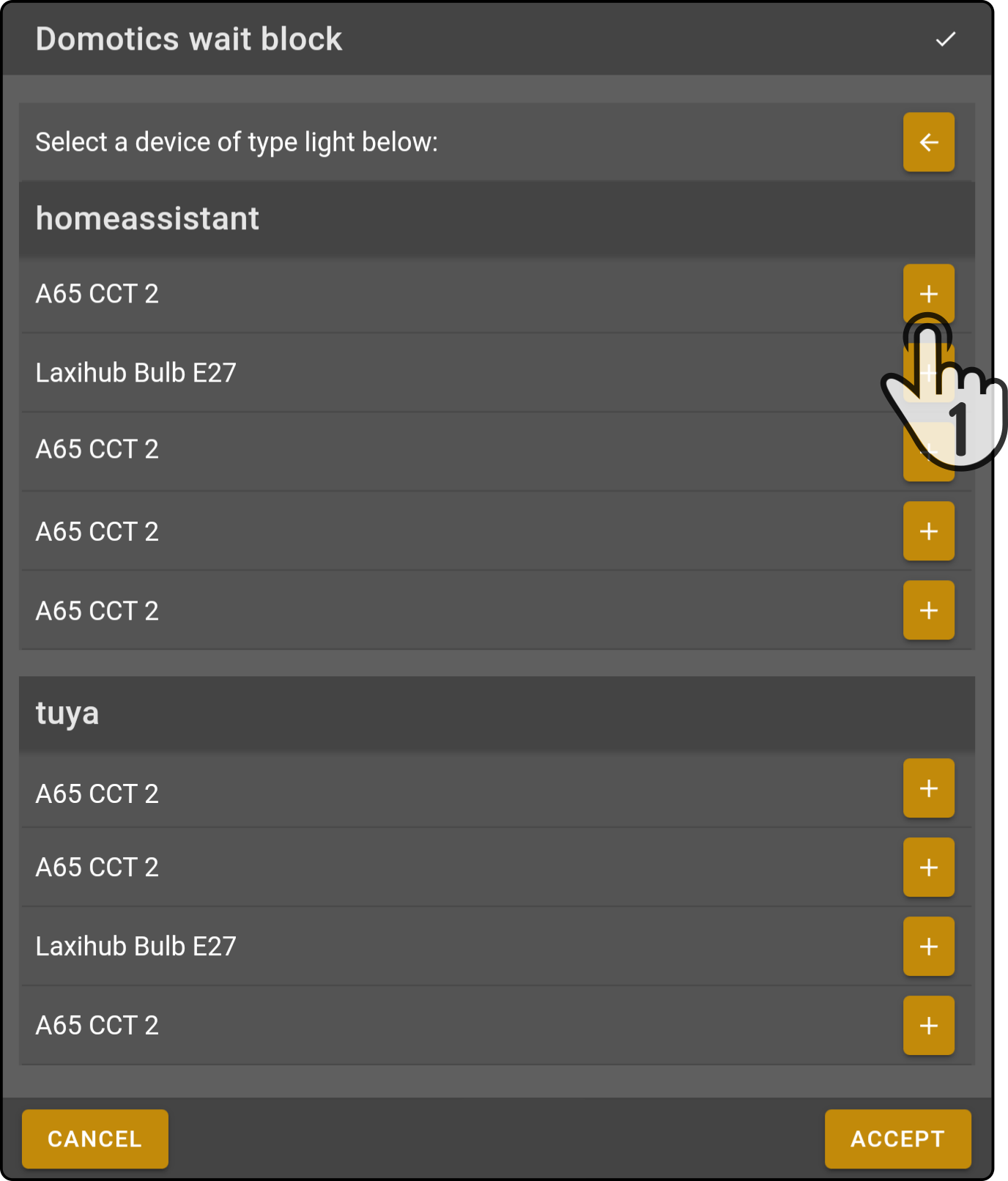
-
Tap the device that will trigger the task.
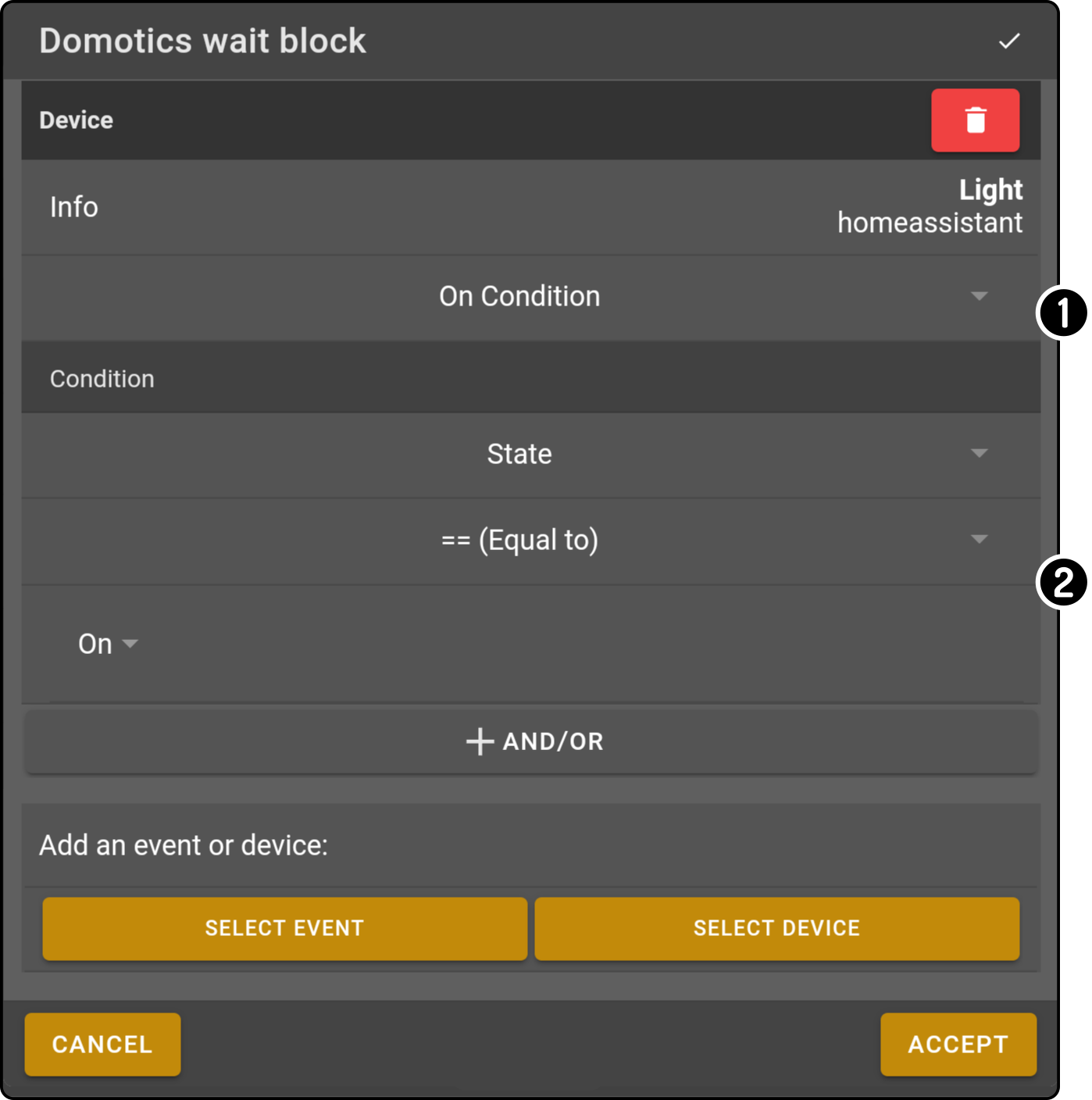
-
Set whether any changes or specific conditions will start the task to start.
-
Enter the (optional) conditions for the trigger.
| Consult the manual for the smart home device(s) to view more information on available settings. |
Kiosk home screen
A task can be started every time the home screen (i.e. main folder) of the kiosk is shown.
Datetime
A task can be started on specific times.
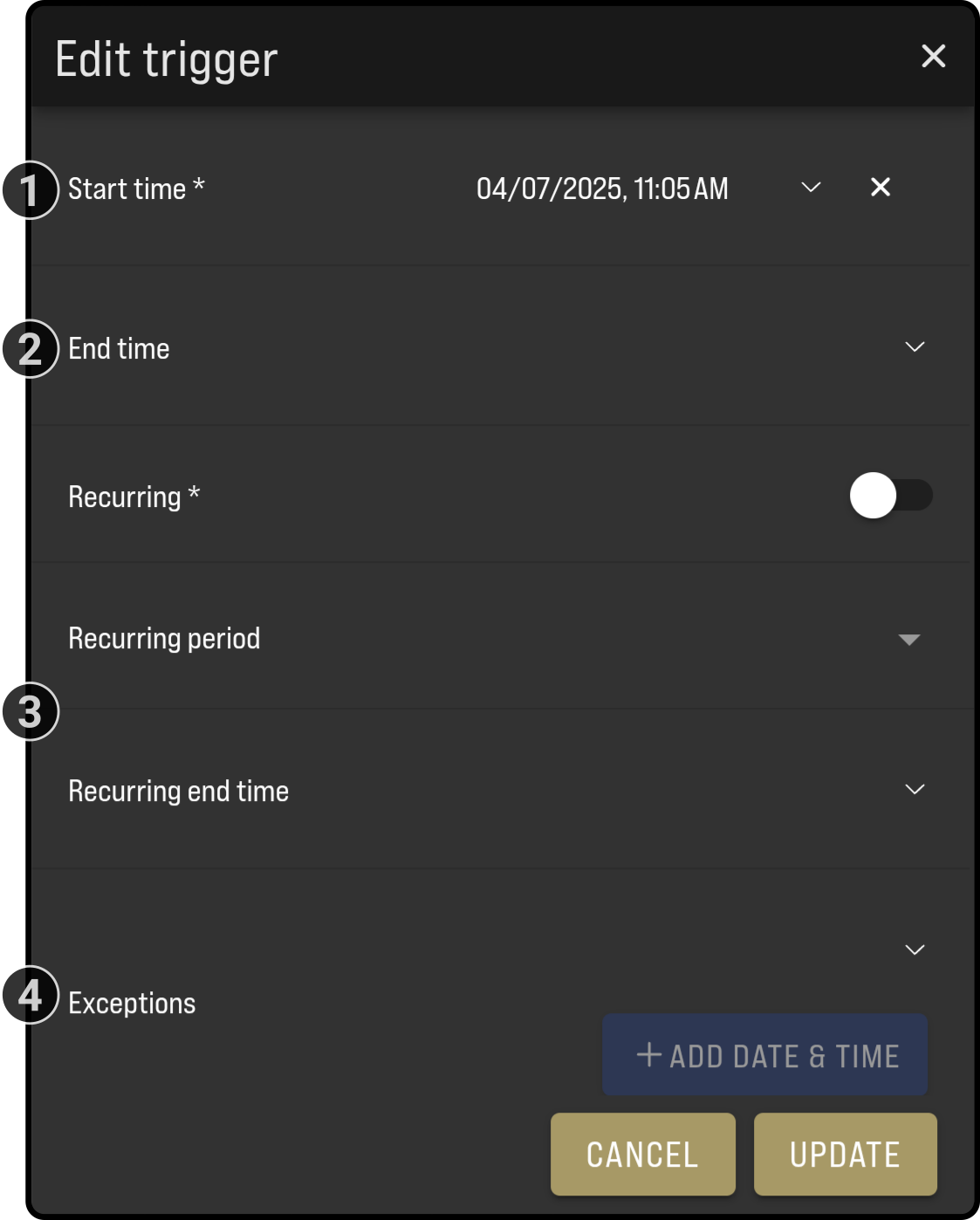
-
Set the required time and date for the task to be executed
-
Optionally, set how long the task should keep playing
-
Set if the task should be executed regularly (e.g. weekly).
-
Set possible exceptions for task to be executed (e.g. holidays)
Tap the button 'Update' to set the options for the trigger.
Scheduler
The task manager will also display the scheduled entries.
These entries can only be modified in the scheduler page.

-
Tapping the edit button will open the edit modal for the event in the scheduler page.