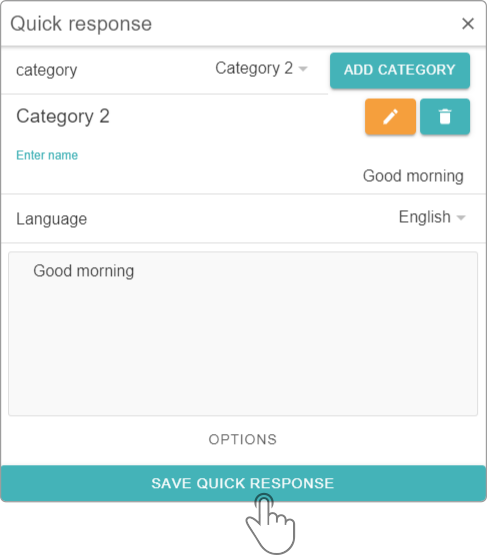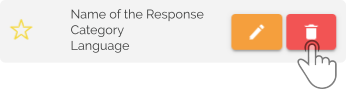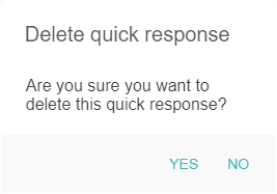Quick responses widget
In this component, the user can play or modify the quick responses that the smart device will say.
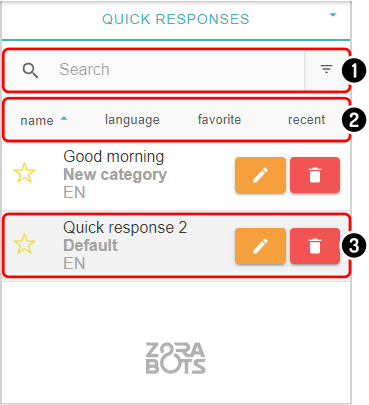
-
Filter the list of responses
-
Sort the list of responses
-
Details of the response
Filtering the list of responses
The list can be filtered by entering a search-term in the list or applying a filter to the list.

-
Entering a search-term in the field
Enter a search-term in the field (1) to search the list for Quick Responses with the search-term in the name of the Quick Response.
To remove the search-term, tap the icon (2) in the right of the search-field or erase the current searched term.
|
The icon |
-
Filter by category or language
Tap the icon ![]() (3) to display the filter-options for the list:
(3) to display the filter-options for the list:
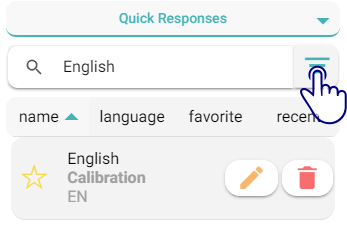
A modal will be shown with the available options for the filter:
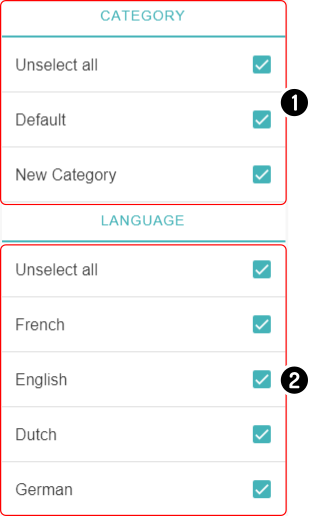
The list can be filtered to show or hide categories(1) or languages(2).
Tap one of the options in the list to toggle the display of the category or tap the button 'Unselect all' to toggle all selected options in the selected section off.
Tap the icon in the top-right of the modal to apply the changes to the list.
|
Sort the list of quick responses
Tap one the shown properties of the quick response (name, language, favorite, recent) to sort the list in ascending or descending order.
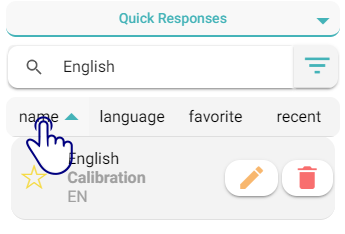
| The sorting will be applied on top of the active search or filter. |
Quick response
For each quick responses, the following operations are available:

-
Mark or unmark a response as favorite
-
Play the selected quick response on the device
-
Edit the quick response
-
Delete the quick response
Marking a Quick Response as a favorite
Tap the icon or
next to a Quick Response to (un-)mark them as favorites.
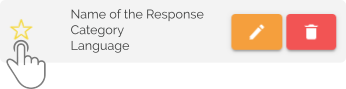
|
|
Play the quick response on the device
Tap anywhere in the indicated area (close to the name of the quick response) to play the quick response.
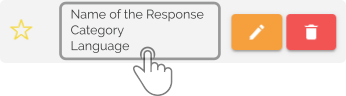
Editing the quick response
Tap the ![]() icon to edit the quick response.
icon to edit the quick response.
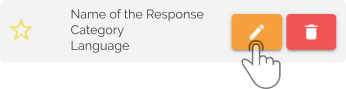
This will open a modal with the information of the quick response:
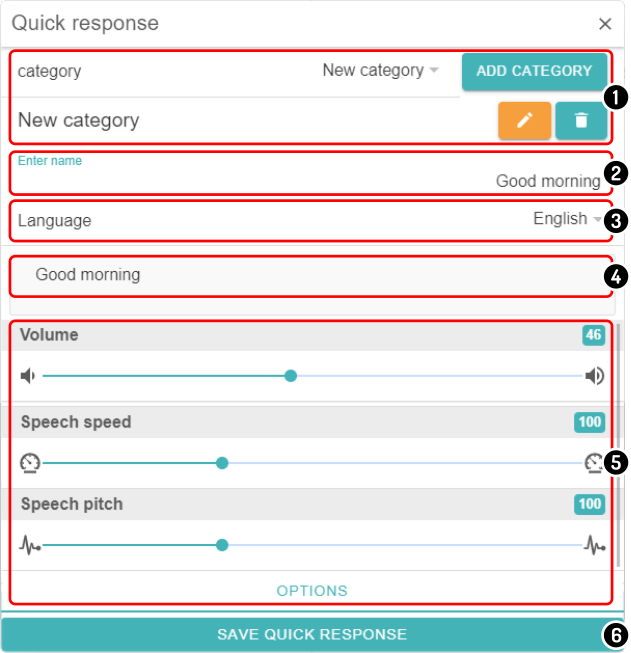
-
The current category for the response
-
The current name for the response
-
The current language for the response
-
The current content for the response
-
The current speech-options
-
Save-button
Editing the category
The category-section contains the following elements:

-
Select a category
-
Create a new category
-
Edit the current category
-
Delete the current category
| The Edit- and Delete-buttons will be disabled for the Default category. |
Selecting a category
Tap the field next to the category to show a list of available categories.

Tap a category from the list and tap the button 'OK' to select the new category.
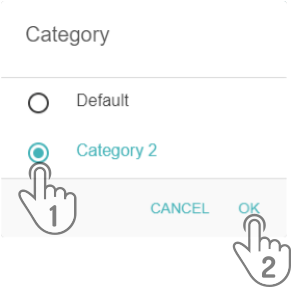
Create a new category
Tap the button Add new category to open a modal asking for the name of the category.

Enter a valid name for the category (1) and tap the Save button (2) to add the new category.
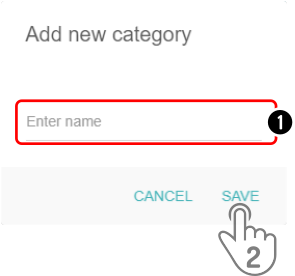
| The new category will automatically be selected. |
Editing a category
| The edit-button will be disabled for the currently selected category. |
Tap the edit-button to open the settings for the category.
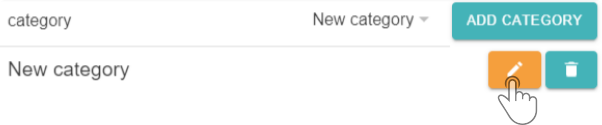
Enter a new name for the category (1) and tap the option 'Save' to change the name of the category.
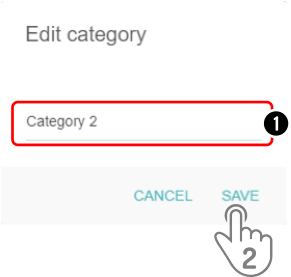
Delete a category
| This will also remove all quick responses belonging to the category. |
| The delete-button will be disabled for the currently selected category. |
Tap the delete-button next to the category to remove the category.
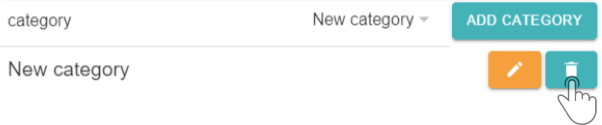
This will show a modal asking to confirm the deletion of the category.
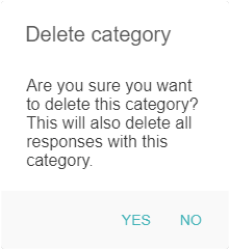
Tap the Yes-button to remove the category and its quick responses.
Setting the name of the response
Tap the name of the response to edit the name of the response.
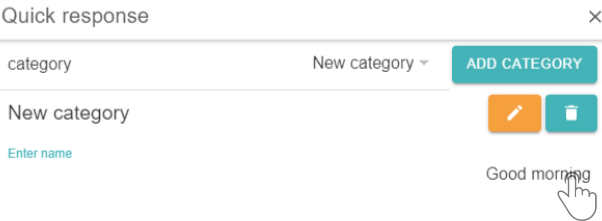
Enter a new name for the response and tap outside the name-field to apply the change.
Setting the language
| ZBOS Control needs to be connected to a device before a language can be selected. |
Tap the language-selection to display a list of the languages installed on the device.
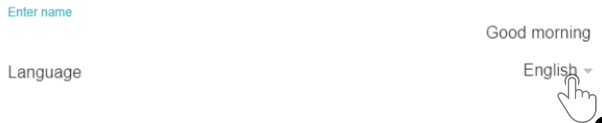
Select the new language in the modal (1) and tap the button OK to set the new language for the quick response.
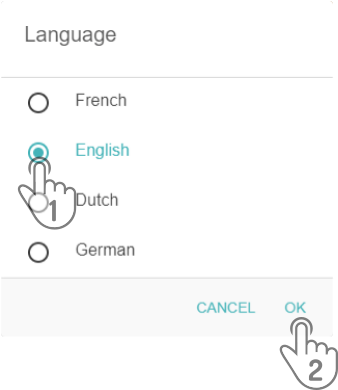
| The current speech-language will automatically be selected when adding a new quick response. |
Setting the content
| The content for the quick response will not be displayed in the list, only the name. |
Tap the content-section to set the content for the quick response.
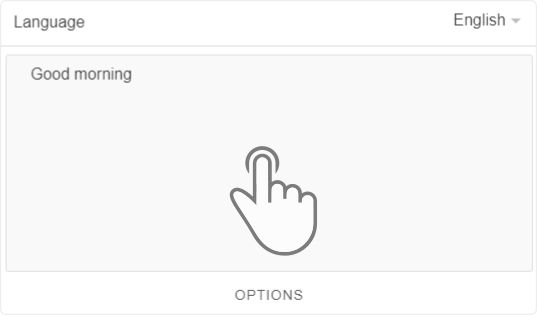
Tap outside the content-modal to save the changes.
Setting the options for the speech
Tap the field 'Options' to display or hide the speech-options for the quick response.
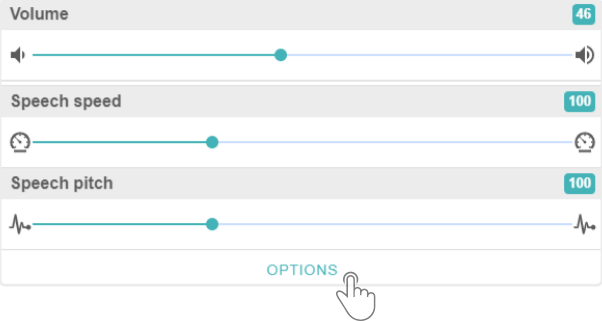
Drag any of the sliders to a new value to change the options for the speech options.
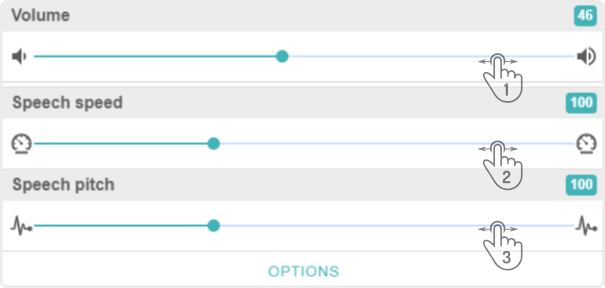
-
Volume (from 0-100)
-
Speech speed (from 50-200)
-
Voice pitch (from 50-200)
| The list of available options depends on the connected device. |