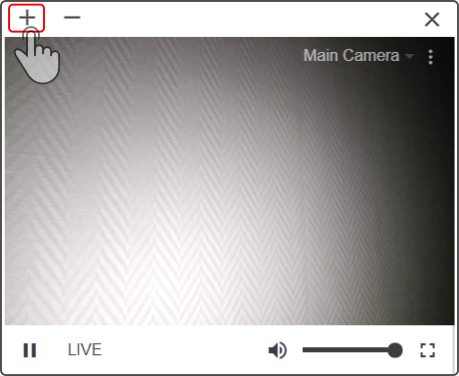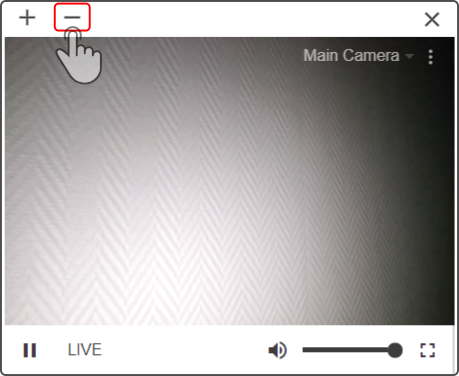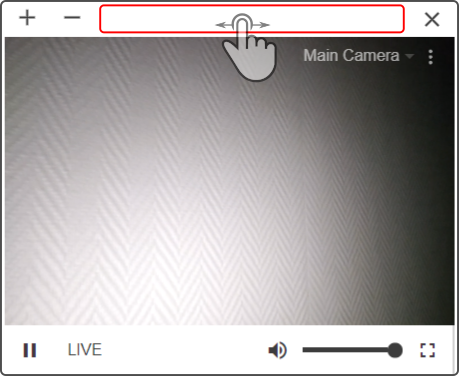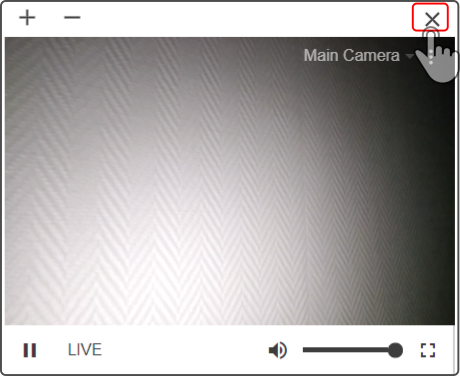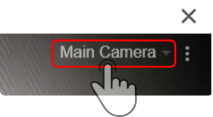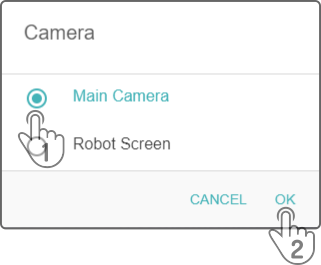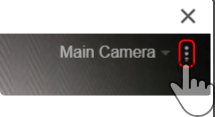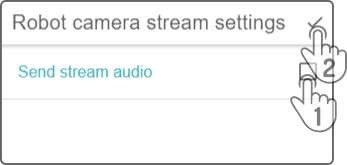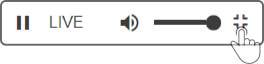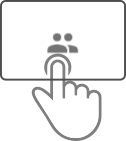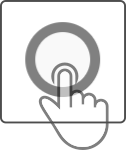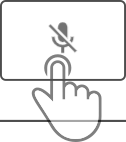Camera controls widget
The camera-control can be used to take a picture or toggle the audio-stream from a smartphone/tablet to the device.
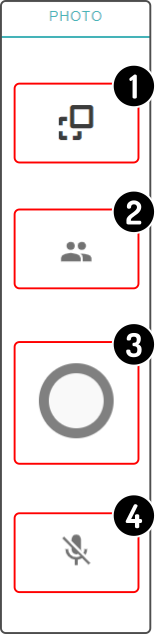
-
Start a two-way-video-call to the connected device if main camera-feed is selected
-
Store a screenshot of the video-feed on the tablet/smartphone
-
Toggle the audio-stream from the smartphone/tablet to the device
Display the camera-window
Tap the icon at the top to display the camera-feed from the device in a separate, smaller, window that can be dragged across the screen.
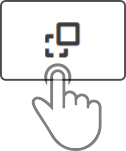
The mini-camera-view will now be shown in the top left corner of ZBOS Control, with the following operations:
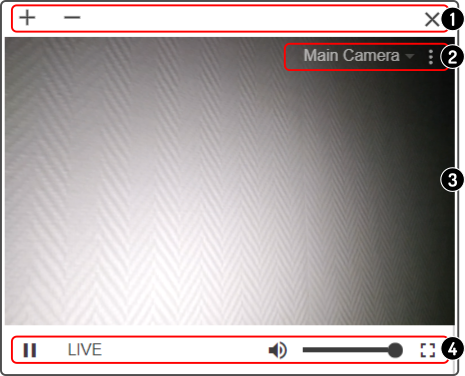
-
Change the output on the tablet/smartphone
Modifying the camera-window
The toolbar on the top allow the user to use the following options:
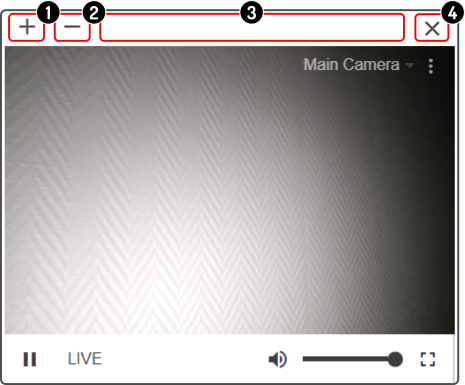
-
Enlarge the window
-
Shrink the window
-
Drag the window
-
Close the window
Modifying the video-feed
The following options are available for the feed sent by the device:
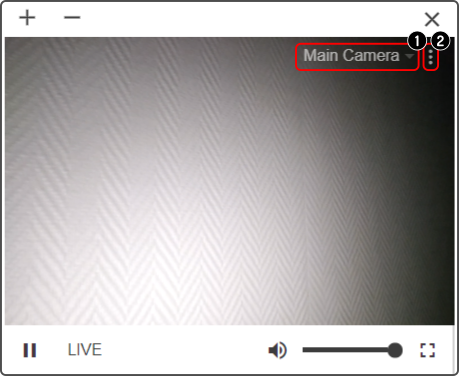
-
Change the feed from the device
-
Change the options of the feed
Changing the options for the output
| To display the toolbar, tap the main video-window in the camera-section. After some time (about 2 seconds), this toolbar will be hidden from the video-window. |
The options for the output of the feed on the tablet/smartphone will be shown in the toolbar below the main feed.

Pause the feed
Tap the icon ![]() in the toolbar of the video to pause the feed:
in the toolbar of the video to pause the feed:
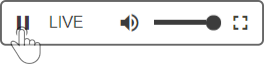
|
This will change the icon |
Resuming the feed
| This option will only be shown if the current feed is paused. |
Tap the icon in the toolbar of the video to view the live feed again:
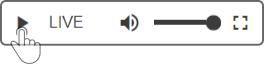
Change volume
| Changing this volume will also change the audio from the smartphone/tablet to the smart device. |
Drag the slider in the volume-section in the toolbar of the video to change the volume of the video:
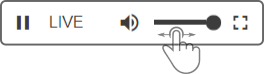
| Additionally, the volume-settings of the tablet/smartphone can also be changed to correct the audio-output. See the manual for the tablet/smartphone on how to change the volume in Android/iOS. |