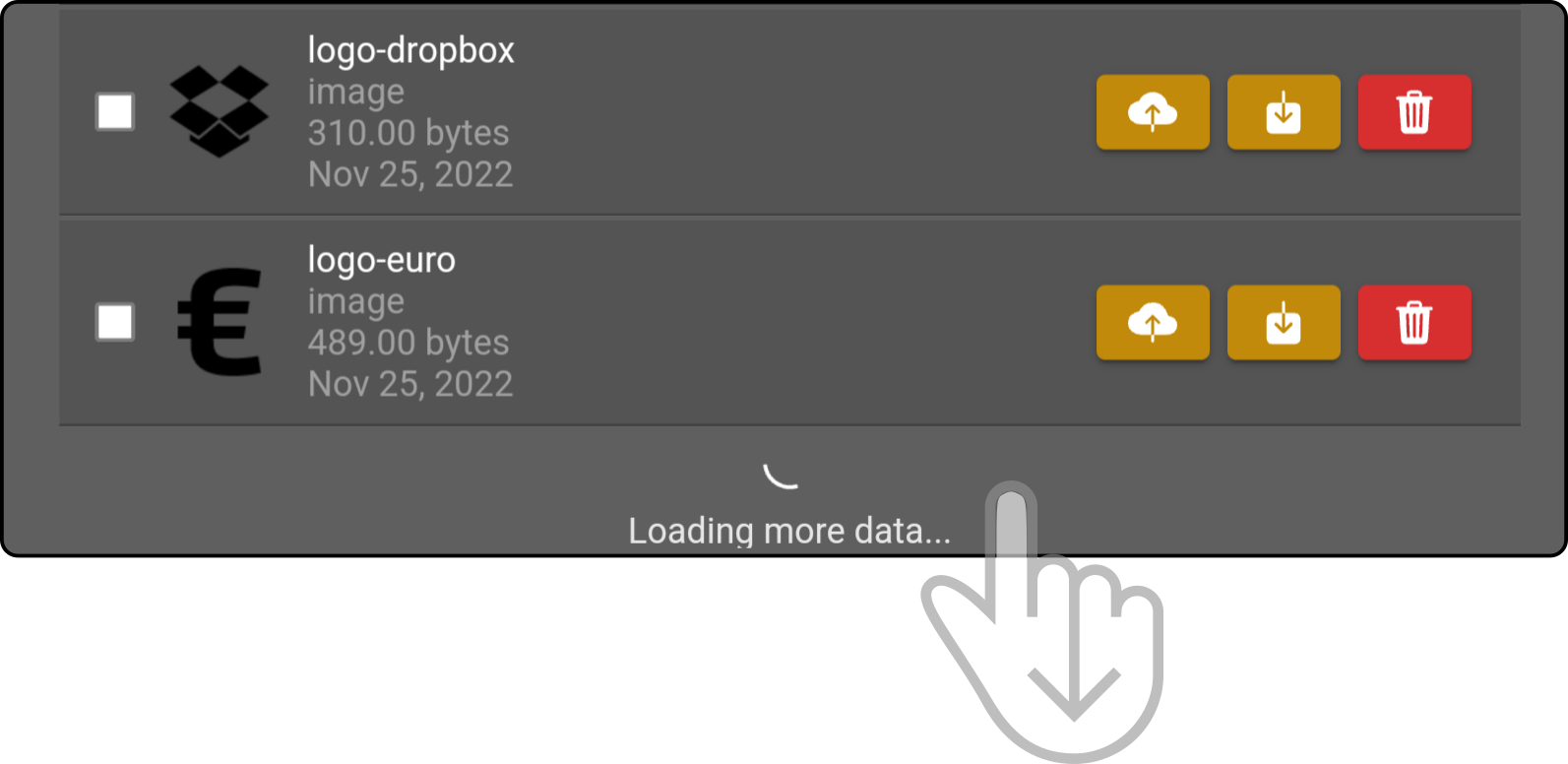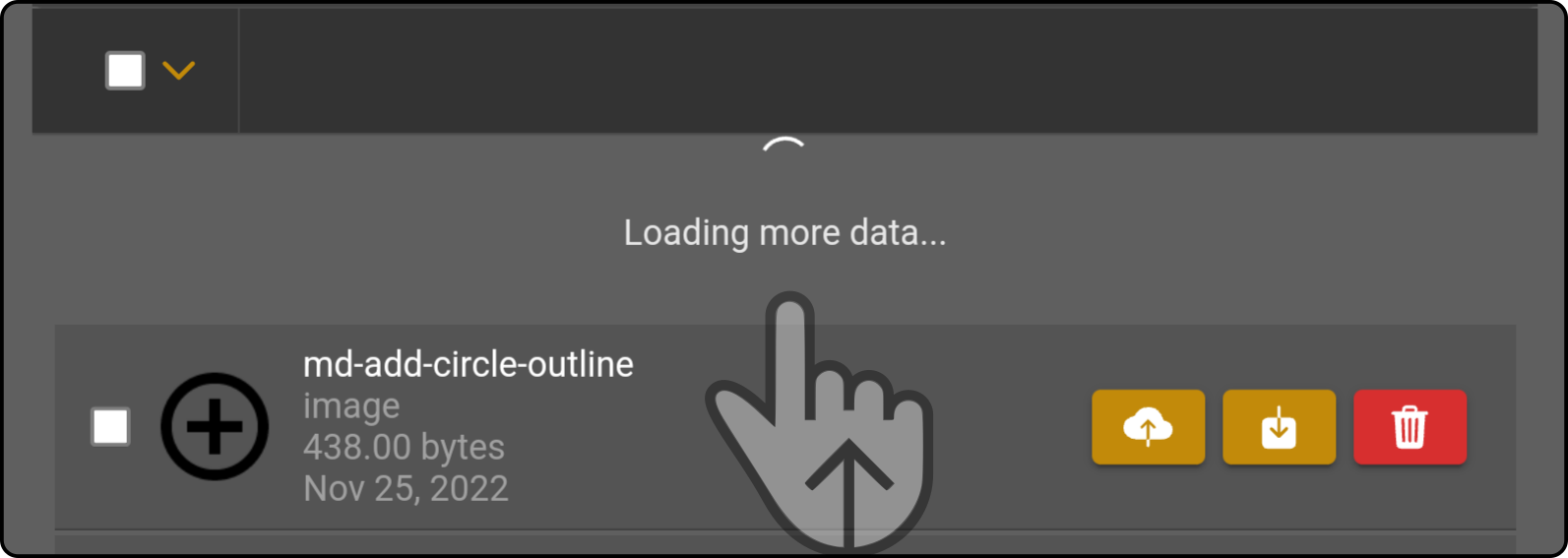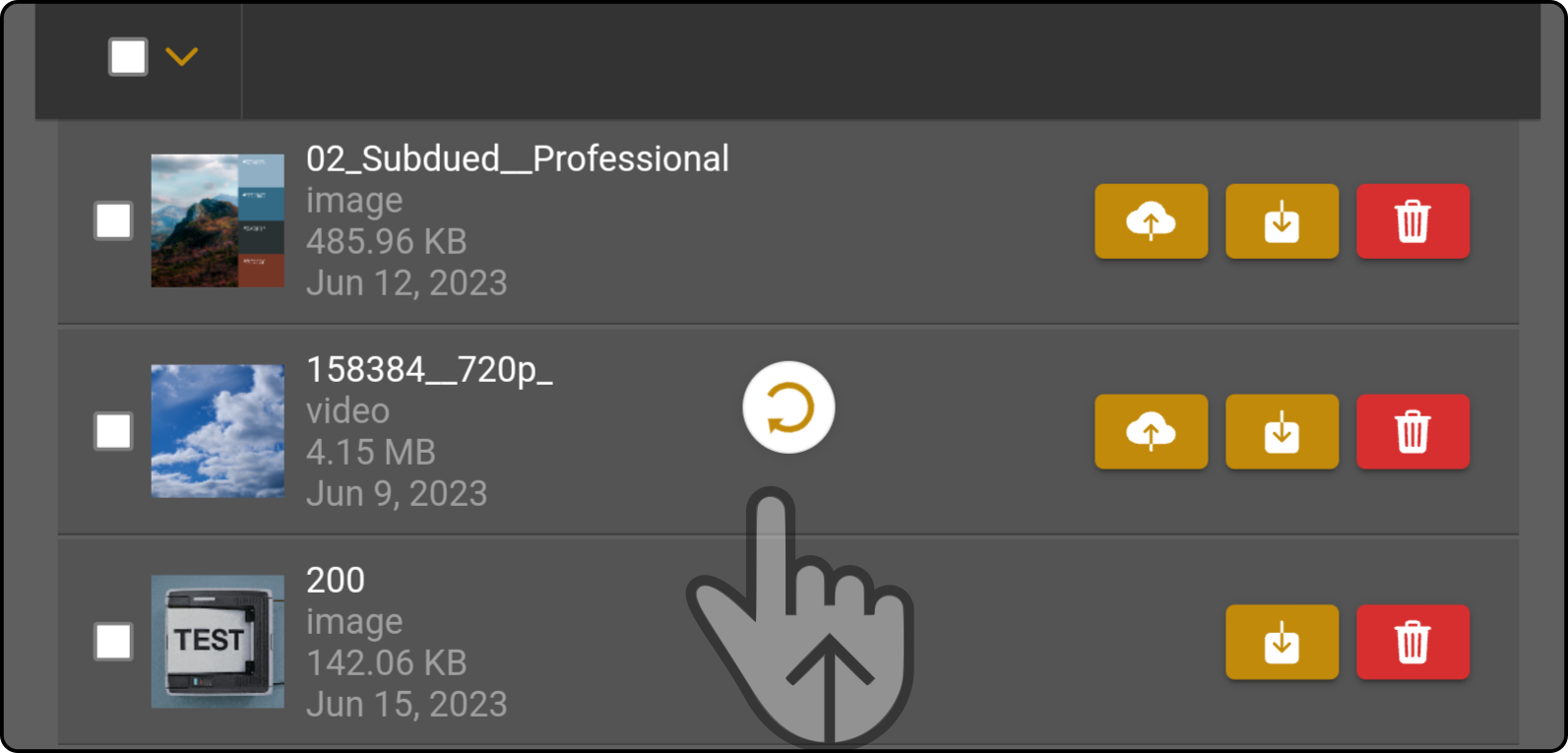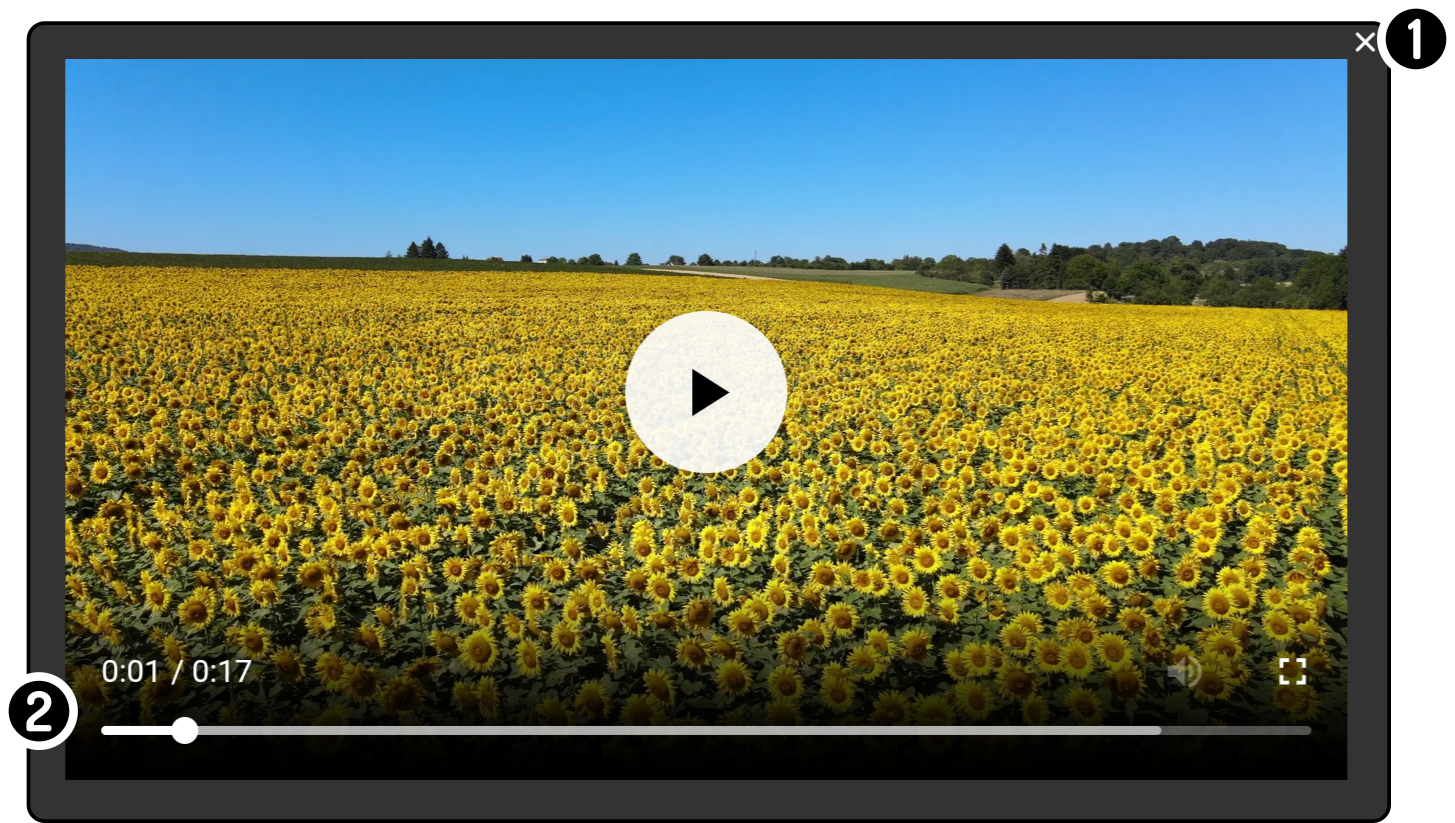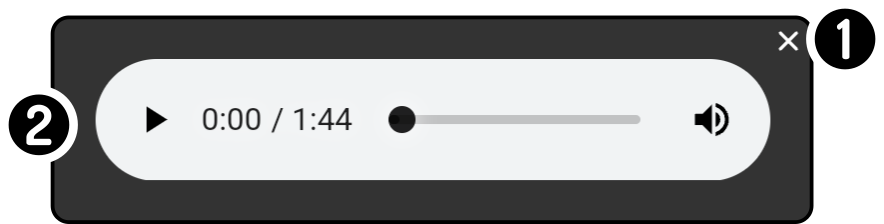Device tab
The files stored on the smart device can be viewed whether the ZBOS Control is connected locally or when connected via the cloud. However, certain options are only available when connected locally (e.g. uploading files directly to the device).
Tap the tab 'Device' on the multimedia page while ZBOS Control is connected to the device using the local wifi or hotspot:
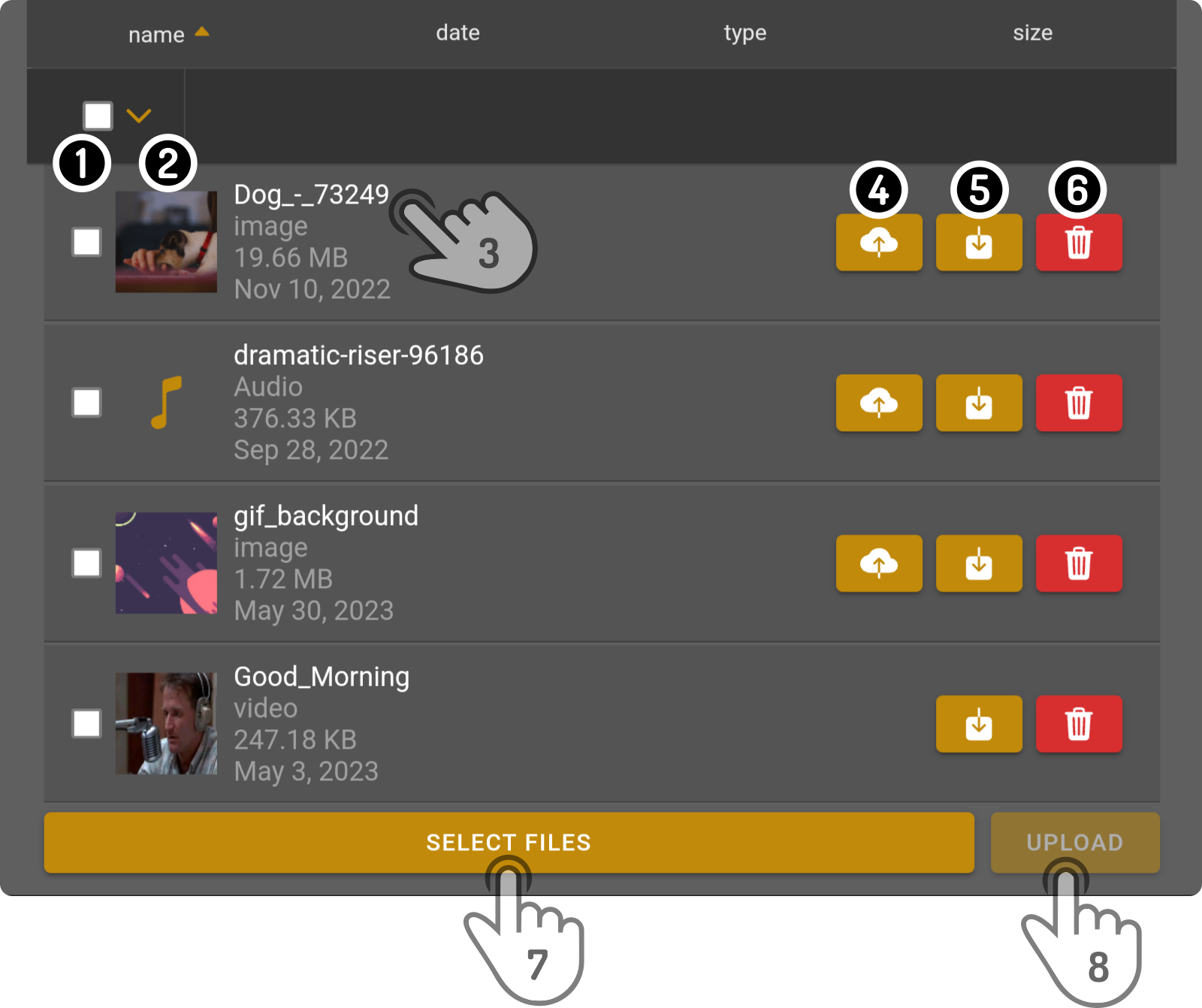
-
Tap the checkbox to select the media file
-
Tap the icon or thumbnail to show a preview of the media file on the tablet/smartphone(1)
-
Tap the name of the file to rename the file
-
Tap the icon to upload the file to the cloud
-
Tap the icon to download the file (2)(3)
-
Tap the icon to delete the file from the device
-
Tap the button 'Select files' to select one or more media files on the device running Control(2)
-
Tap the button 'Upload' to upload the selected files to the connected ZBOS device
|
Navigate the list
The list of media files will be retrieved on separate pages (up to 50 items per page). Swipe the list up or down to proceed to the next page, the previous page or to refresh the list.
Smartphone menu
On smartphones or other devices with a rectangular screen, the file operations are hidden by default.
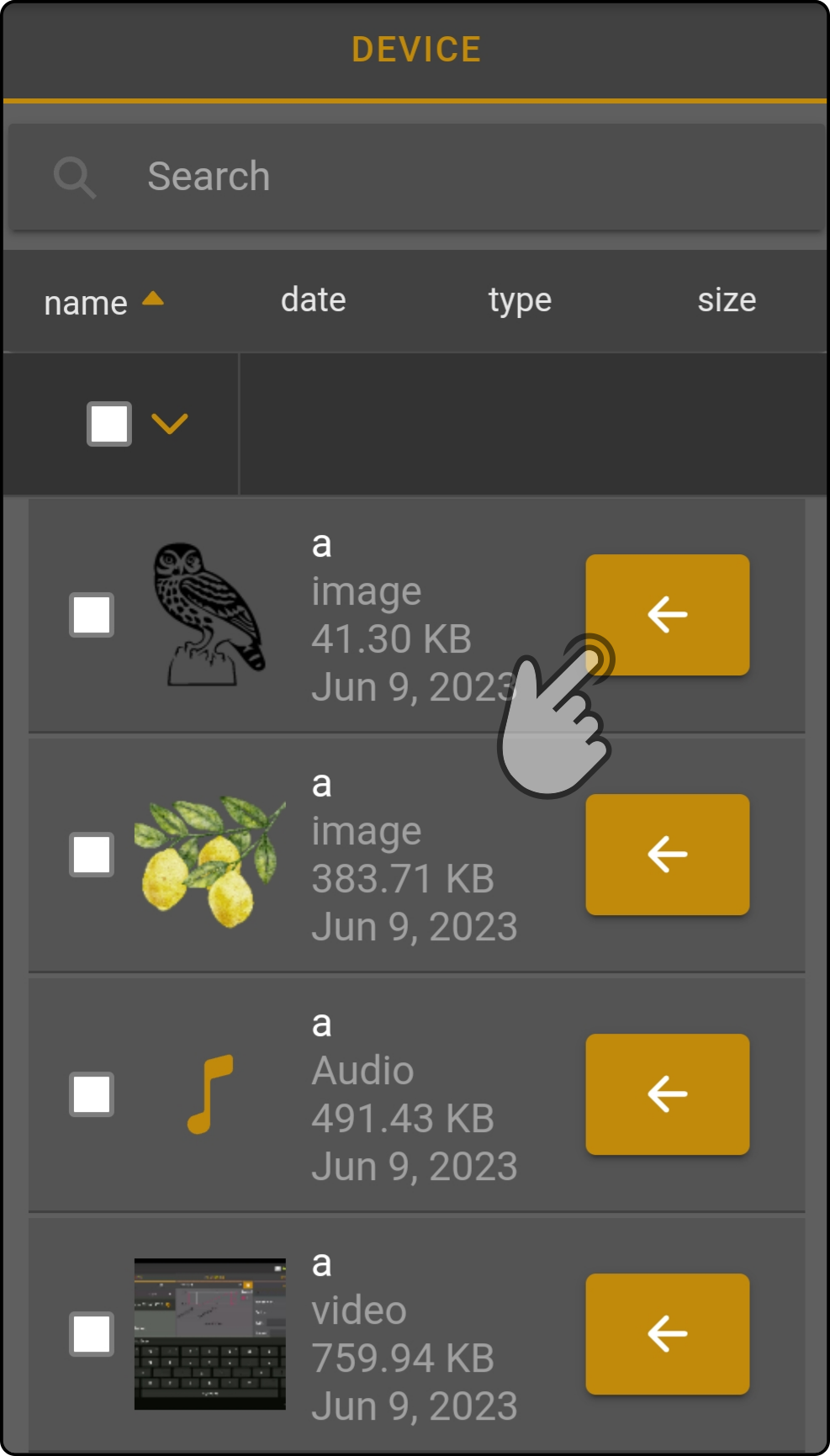
-
Tap the icon to display the file operations
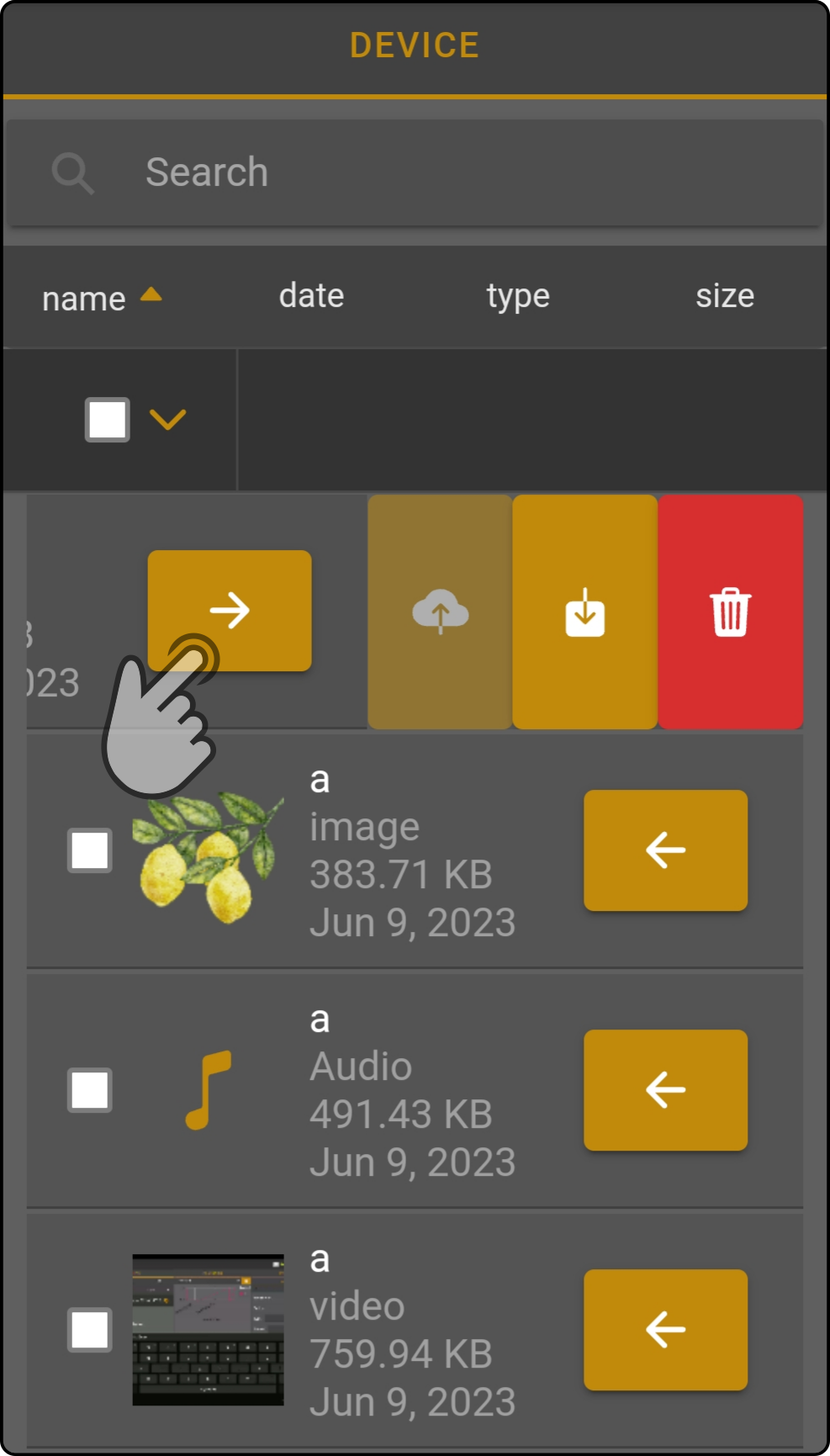
-
Tap the icon to close the file operations
Differences between cloud and local connection
The following options are changed when viewing the files in the device tab when connected via the cloud (e.g. when using the website):
| Local | Cloud |
|---|---|
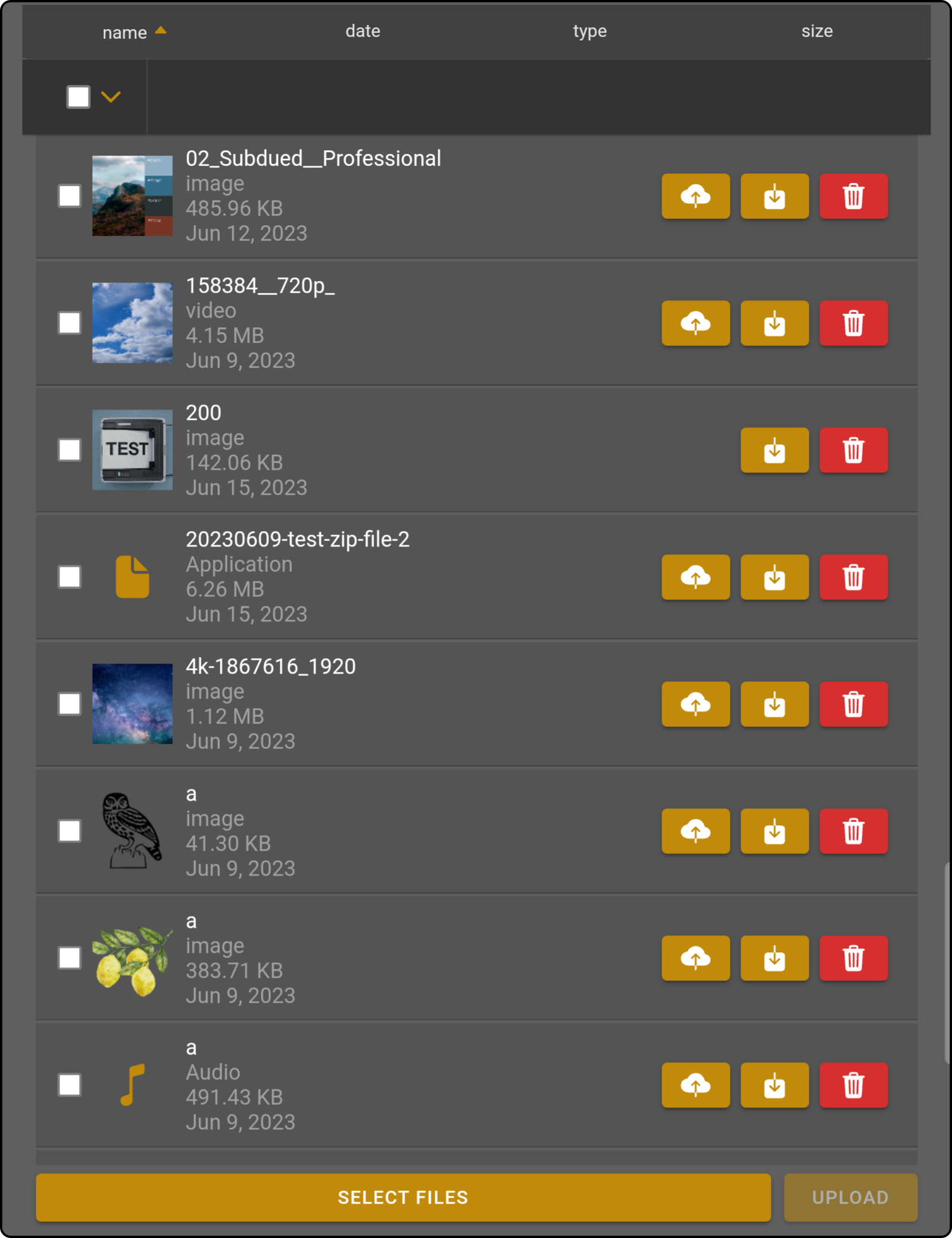
|
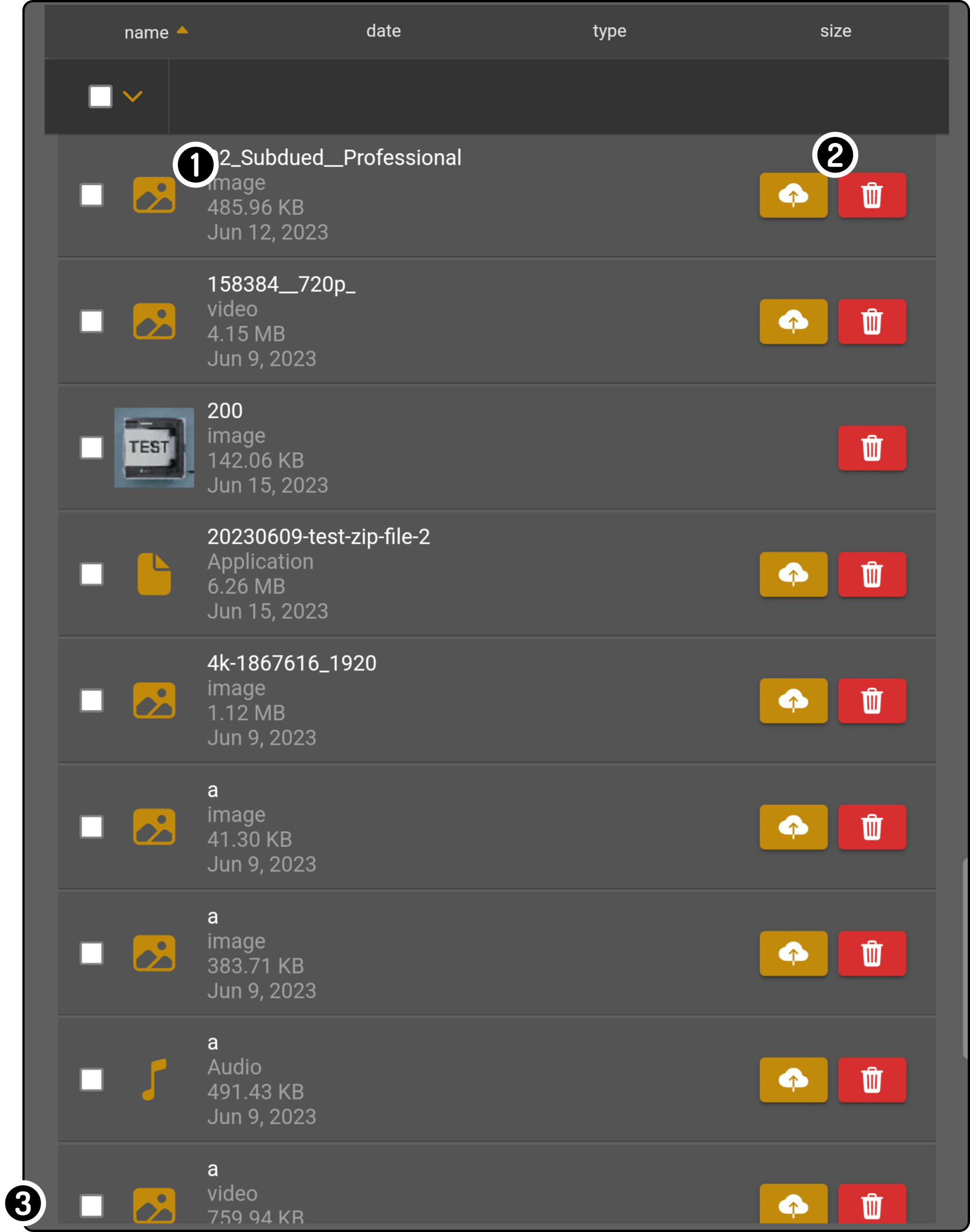
|
-
Previews will only be available if the files have been synced with the cloud
-
The download button is no longer available
-
Uploading files directly to the device is no longer possible
| Use the sync feature in the Cloud tab to store files on the device. |
Preview the media file
Tap the icon/thumbnail to show (or stream) the media file from the device to the tablet/smartphone:
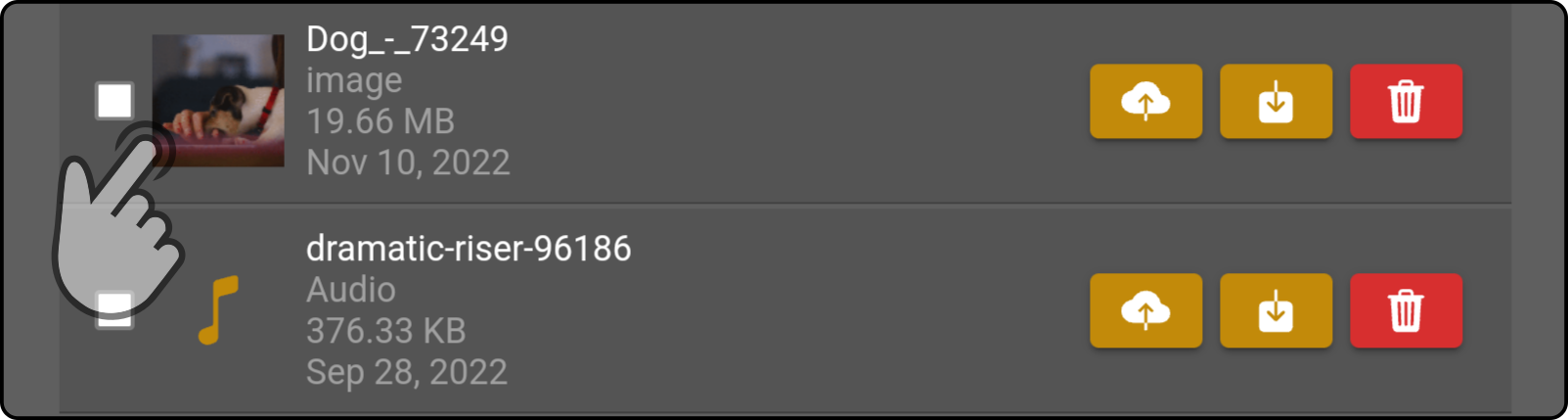
A new modal will be shown displaying the file. The preview modal will have different functionality based on the file type to be previewed. Currently, there are 3 different types of preview modals available:
Image preview
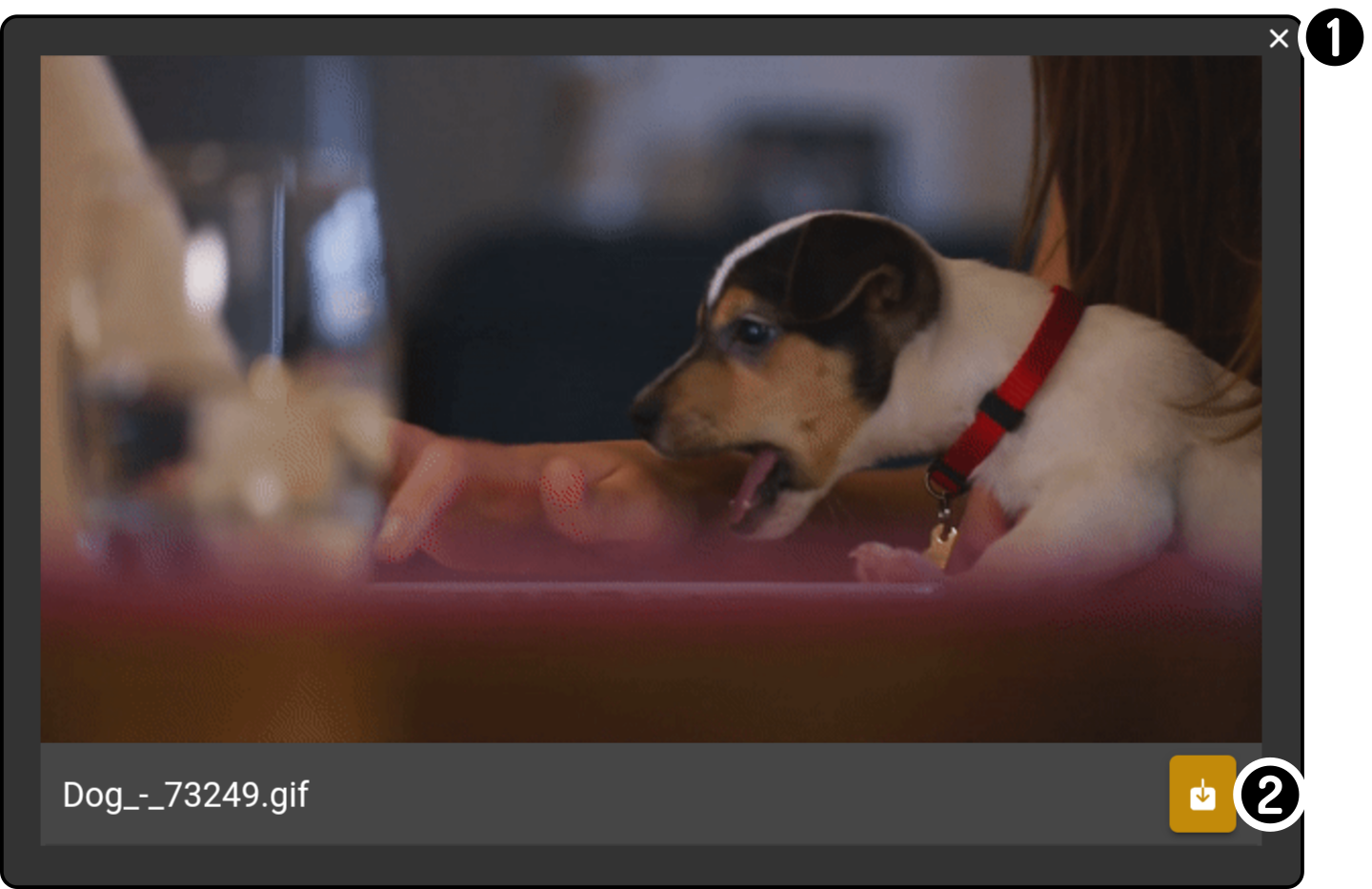
-
Tap the icon in the top-right corner of the modal to close it.
-
Tap the icon to download the file to the folder Download/ZBOS/Media on the device running Control.
Rename a media file
Tap the name of the media file to edit the name of the file:
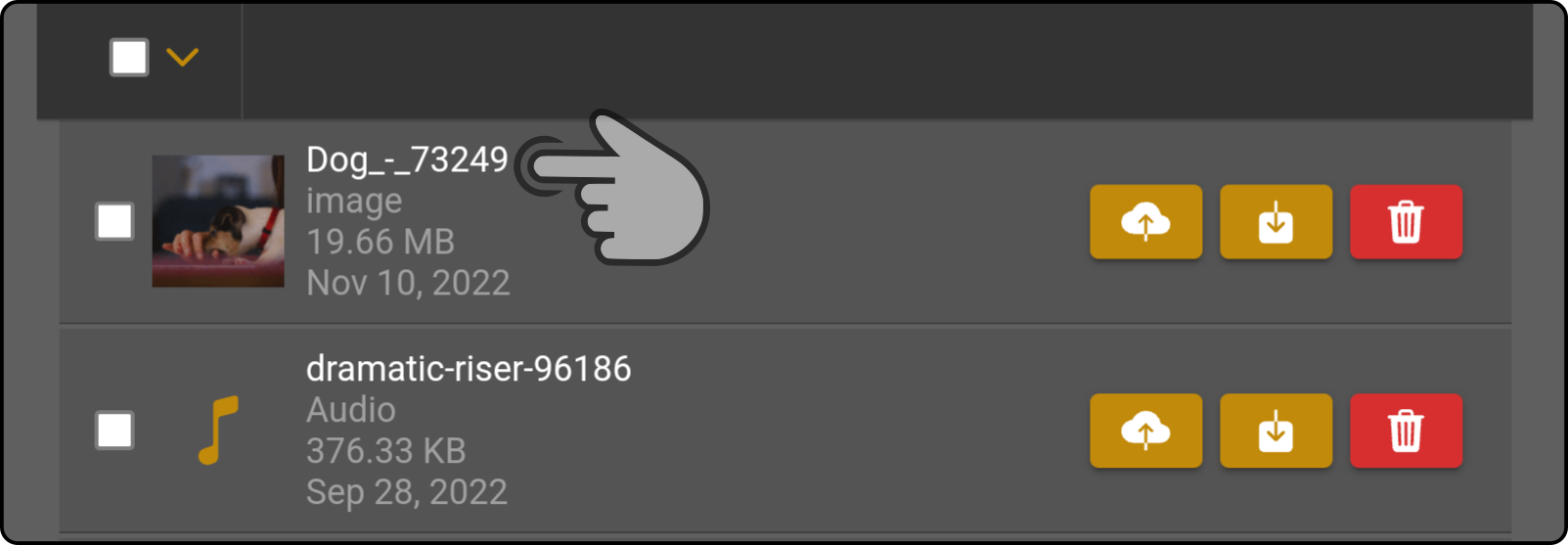
The value for the name can now be edited using the keyboard:
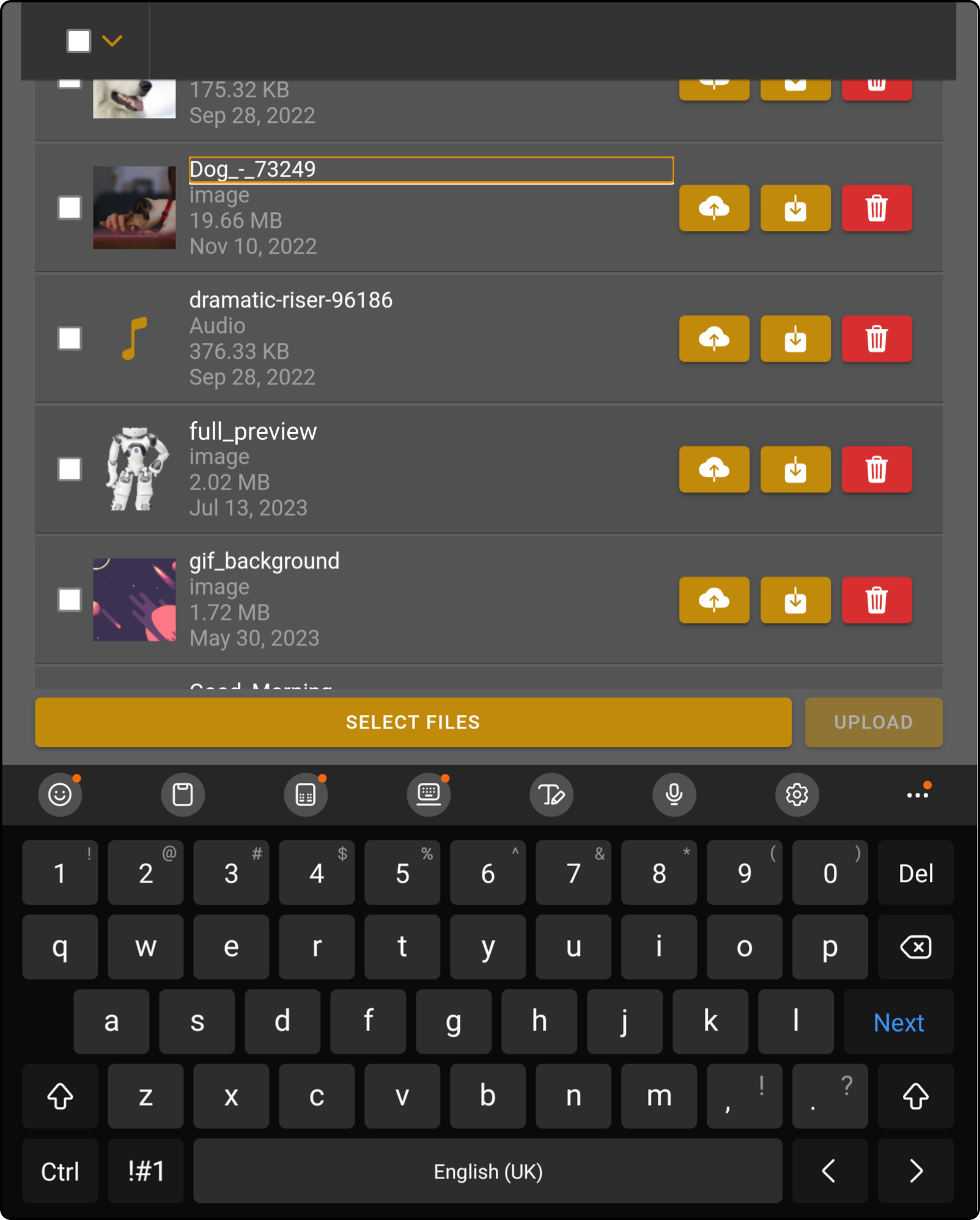
Enter the new filename and tap outside the name box to apply the change.
| The file extension (e.g. .mp4, .mp3, …) can’t be edited using ZBOS Control. |
Upload file to the cloud account
| This icon will only be shown if the file isn’t available on the Cloud. |
Tap the 'Upload'-button to send a file to the currently connected account:
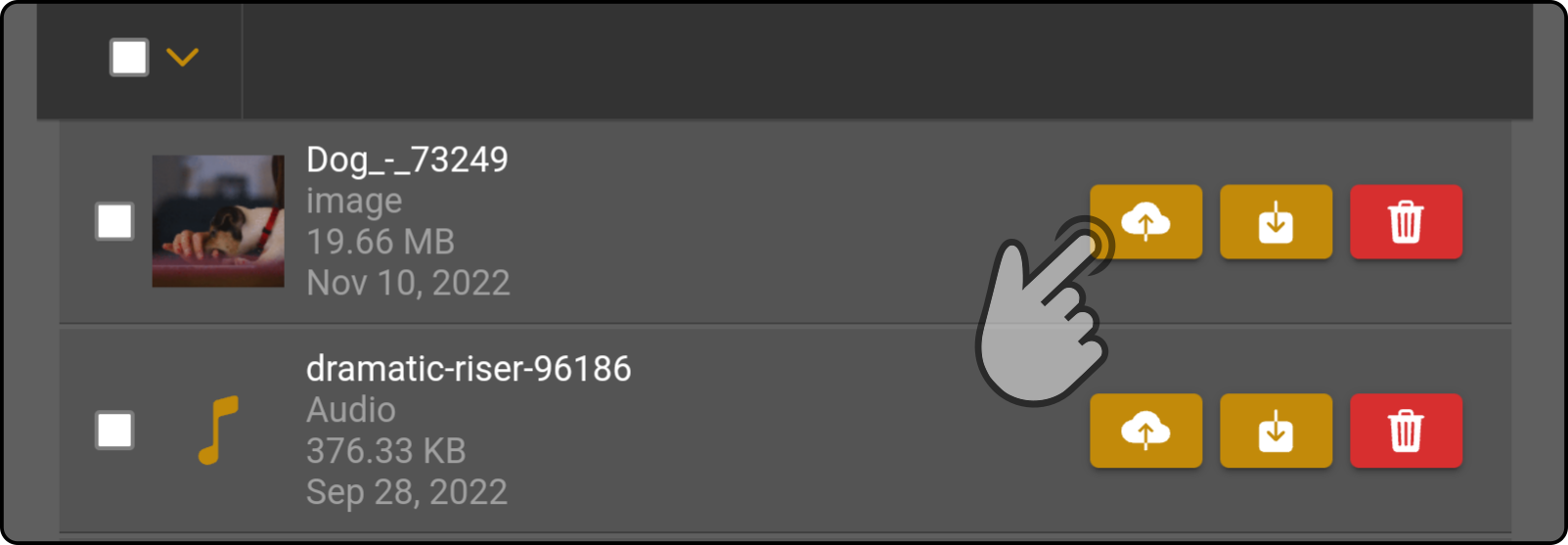
A message will be shown in ZBOS Control showing the file is being uploaded to the Cloud account:

The following message will be shown once the file has finished uploading to the Cloud:

Download the media file
Tap the icon to download the file to the tablet/smartphone running ZBOS Control.
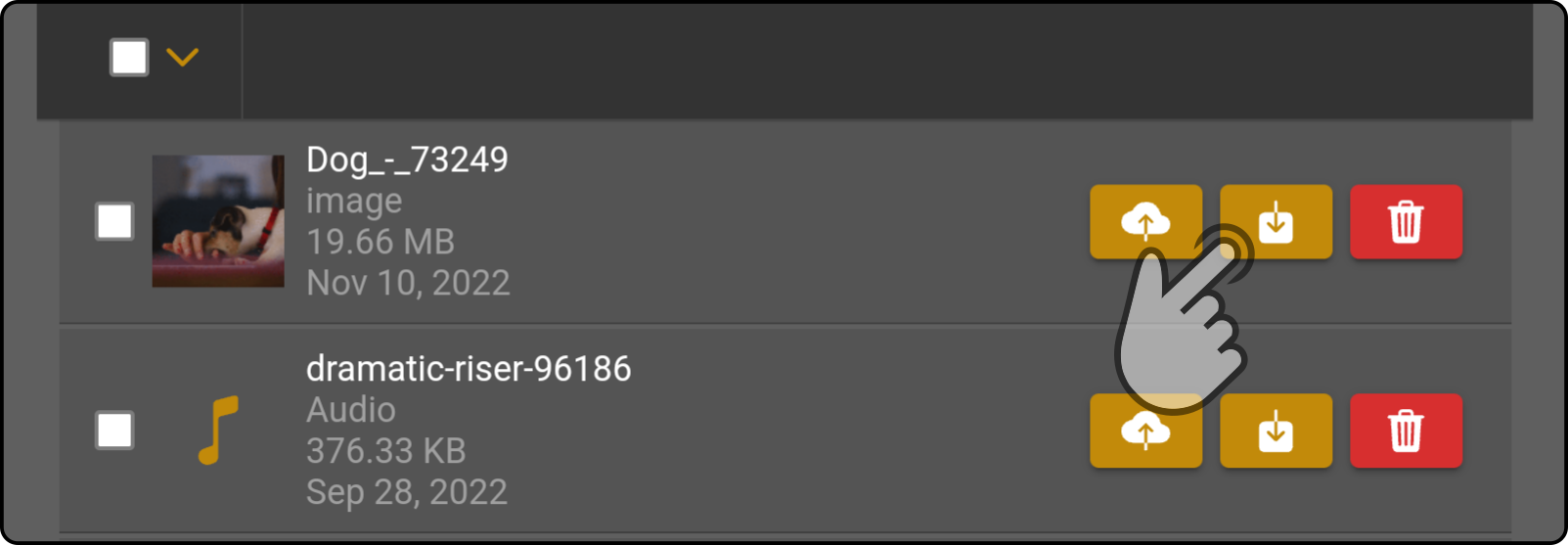
The file will be downloaded to the default location (Download/ZBOS/Media). After the file has been stored, the following message will be shown:

Deleting a media file
| This may cause some content to not be displayed (e.g. in kiosks, compositions, surveys, …). |
Tap the icon next to the media file to remove the file from the device.
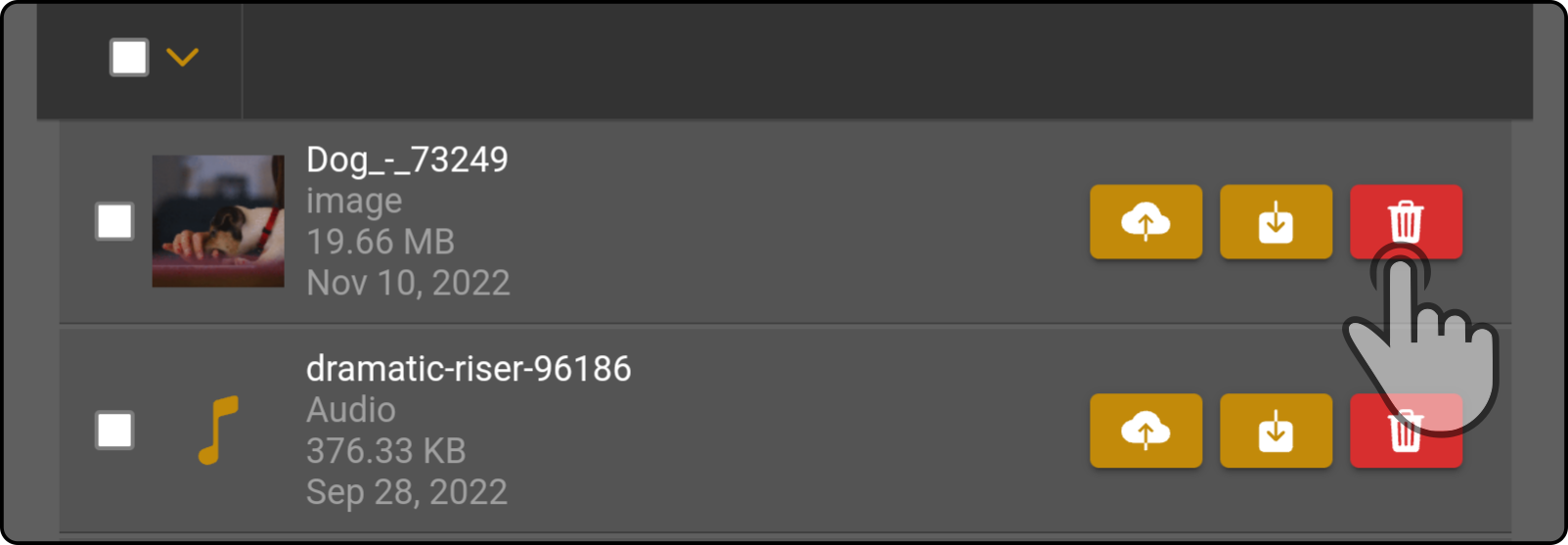
Upload file(s) to the smart device
| This option will only be shown if ZBOS Control is connected using a local network to a device. |
| SVG files can be uploaded, but previews are currently not supported. |
Tap the option 'Select Files' to select a multimedia file stored on the device:
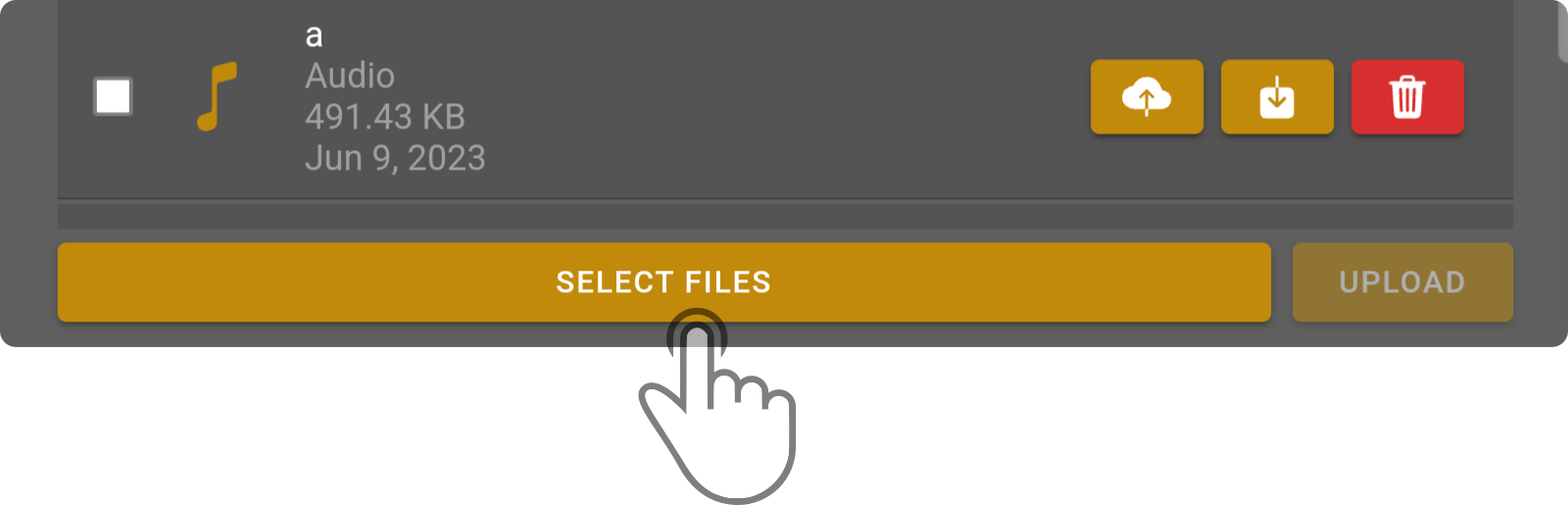
Select the file(s) to upload to the device in the shown explorer window. The filename will now be shown in the bottom bar.
Select multiple files to upload (optional)
If multiple files need to be uploaded, tap the bottom bar to display an additional modal showing the file(s) to be uploaded:
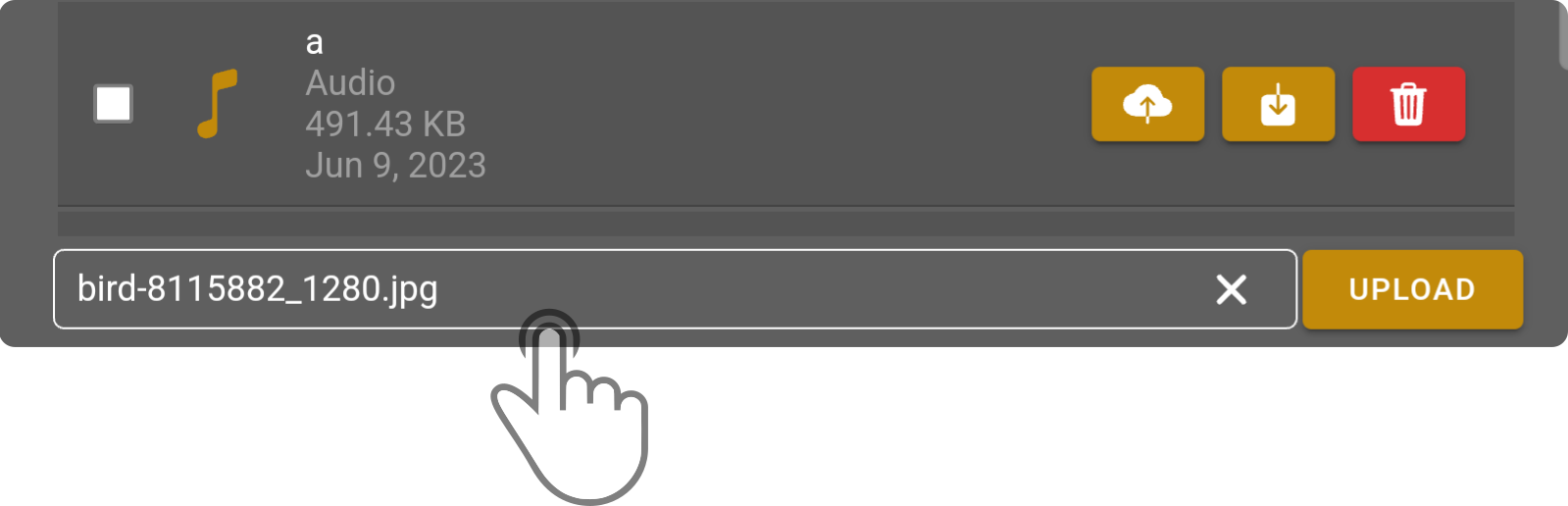
| The currently selected file(s) will be shown in the list. |
Tap the button 'Add files' in the modal and select another file to upload:
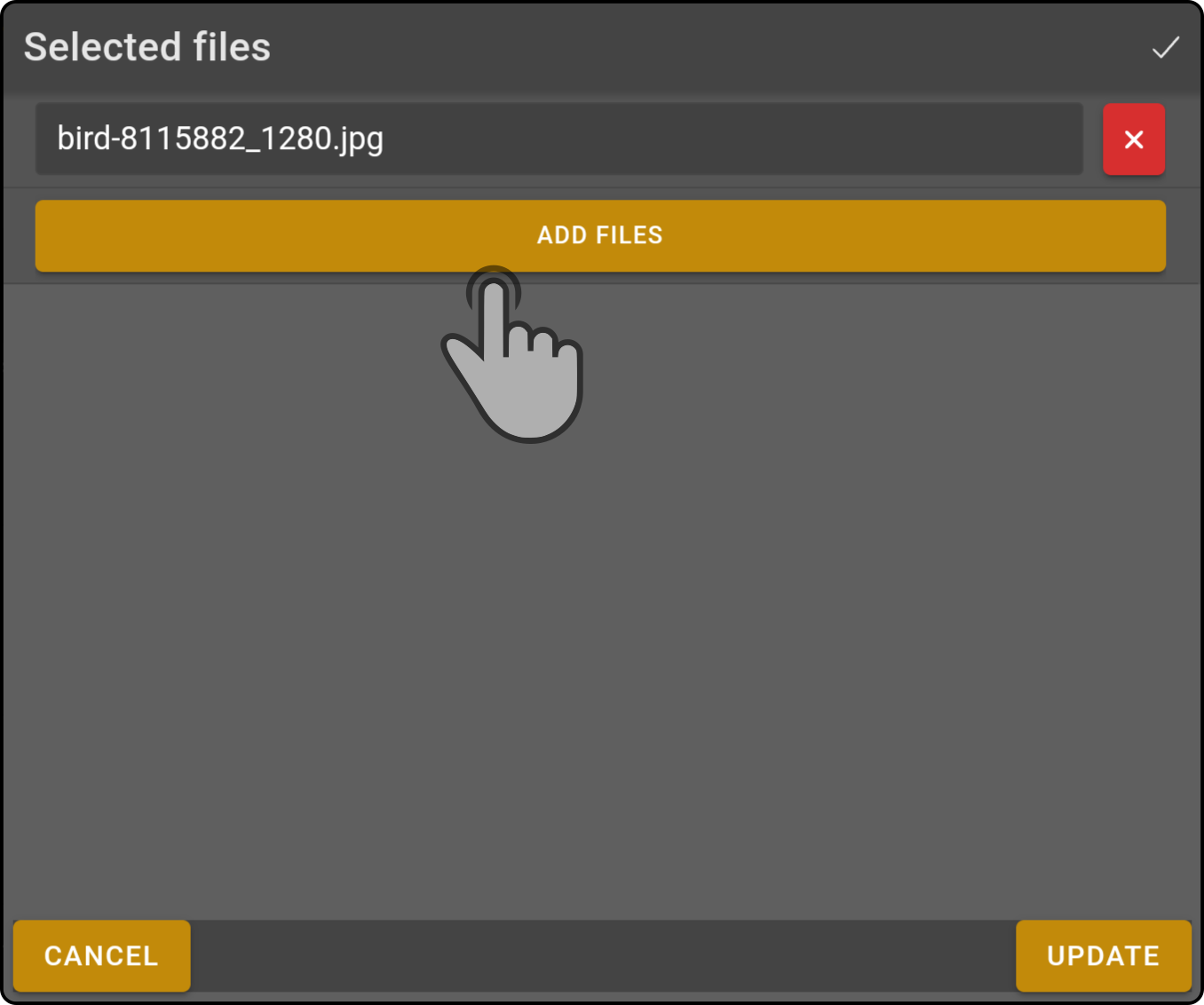
This file will be shown in the list in the modal. Tap the button 'Update' to update the selected files:
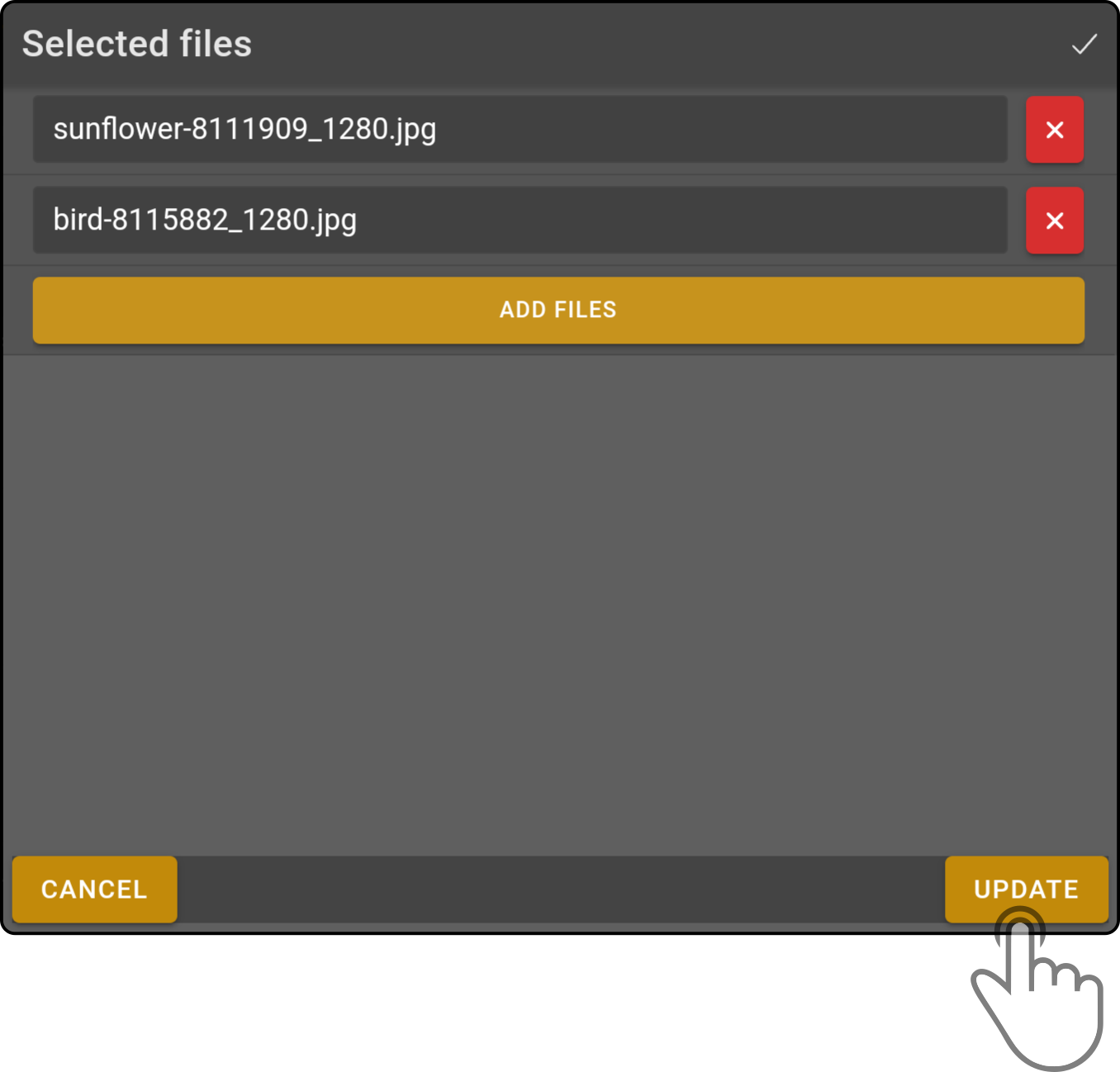
The selected files will now be shown in the bottom bar (separated by ' + '):
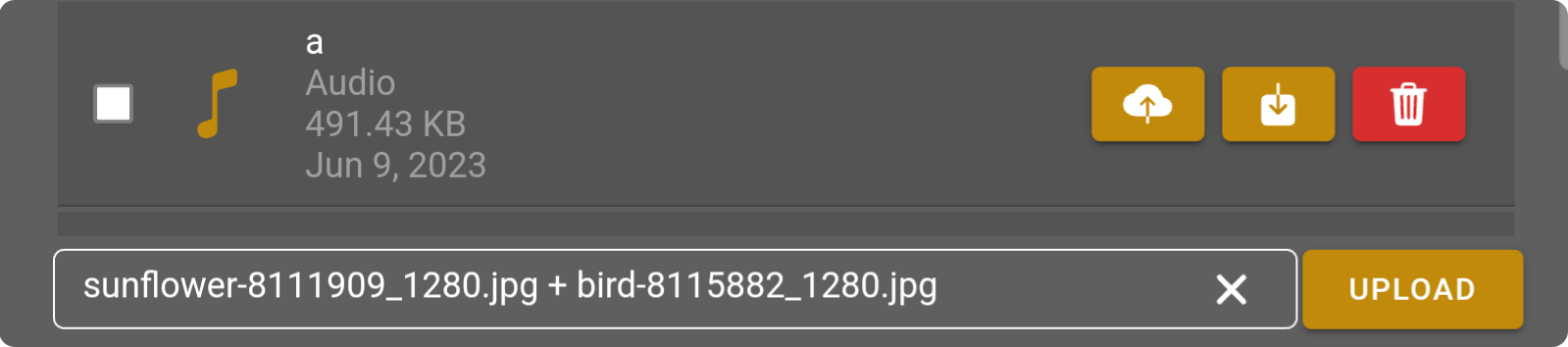
Tap the button 'Upload' to upload the selected file(s) to the ZBOS device:
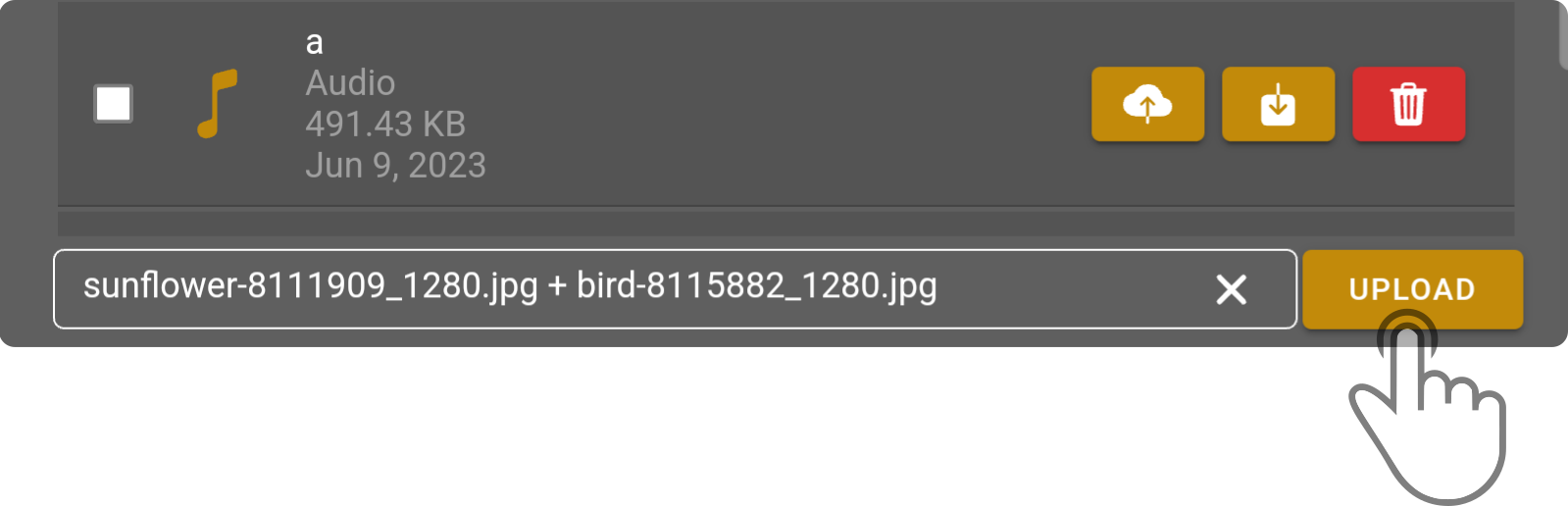
|
The state of the upload will be shown for each file separately. 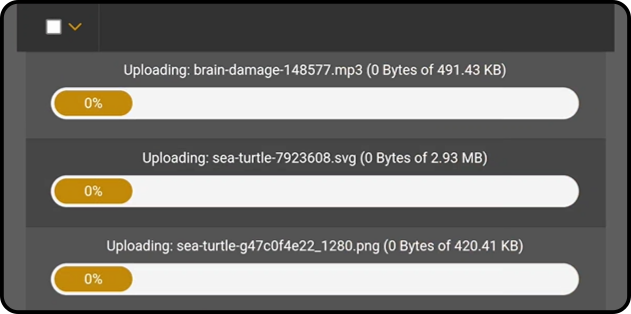
|
Special files (local upload only)
Other than media files, 2 special file types can be uploaded *using a local connection*, specifically:
-
ZIP files
-
APK files
Zip file
| The zip file can only contain multimedia files. Multimedia files in a folder structure or non-multimedia files (including zip files) will not be processed by the device. |
A zip file containing only multimedia files in the root (e.g. exported zip files from kiosk- or survey datasets) can be uploaded in one go to the device. Tap the upload button to select the zip file and upload it to the device.
Once the upload finishes, the zip file will be unpacked and the multimedia files will be shown in the multimedia folder. There could be a little lag between the upload and the media files being shown in the list, depending on the size of the content in the zip file.
| If a multimedia file already exists on the device, it will be overwritten. |
APK file
To install applications on the device without using the store, an APK file can be uploaded to the device to run it.
Tap the upload button and select the APK file on the connected device. Tap the Upload button to upload the APK to the device. This will show the installer on the device where the user can choose to install the software on the device.
| It is highly recommended to only upload one APK file to the device at a time. Otherwise, multiple installation windows will be stacked on top of one another. |