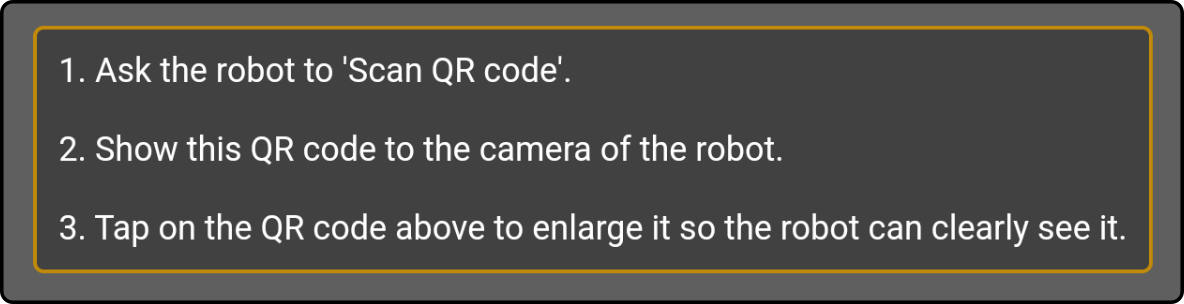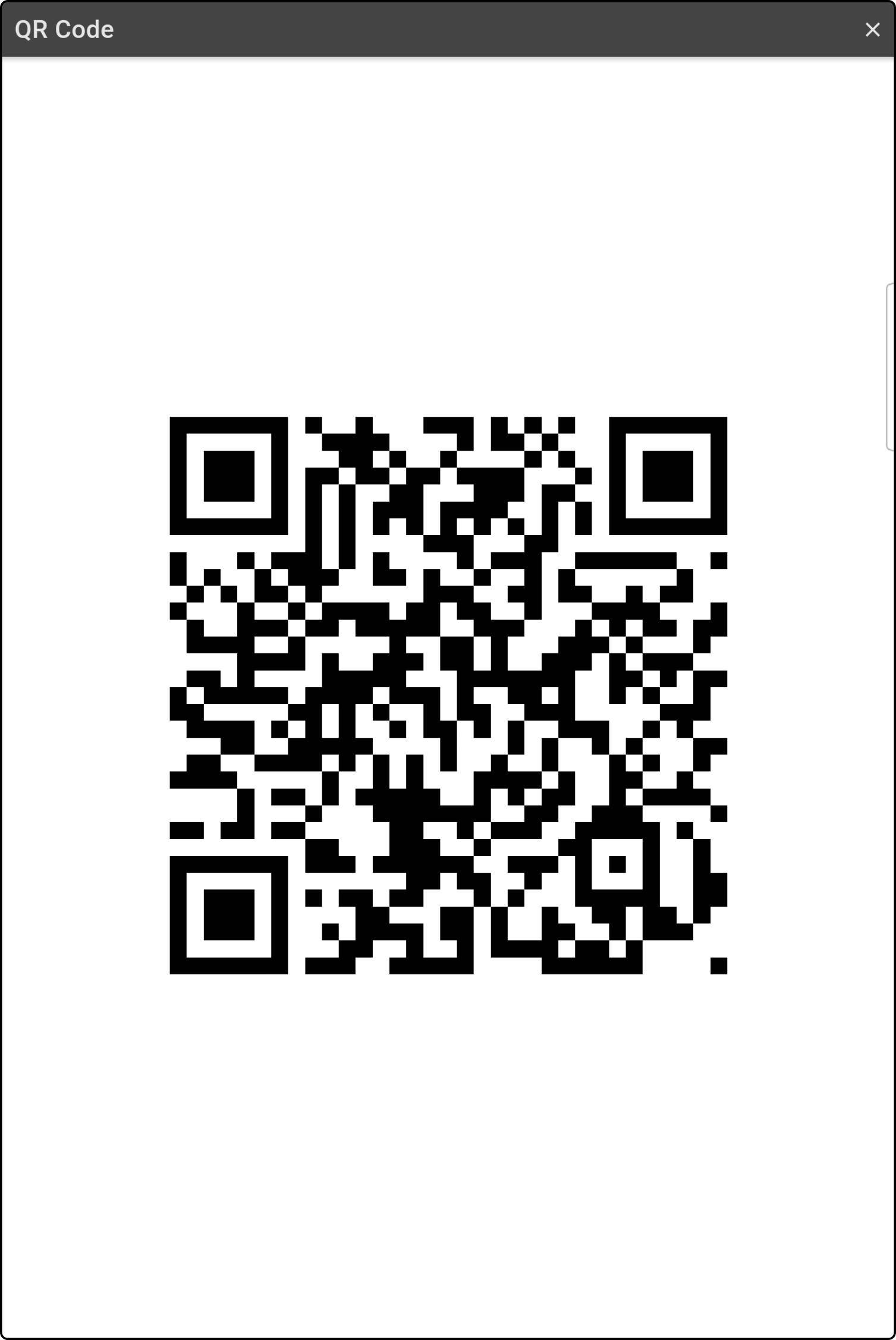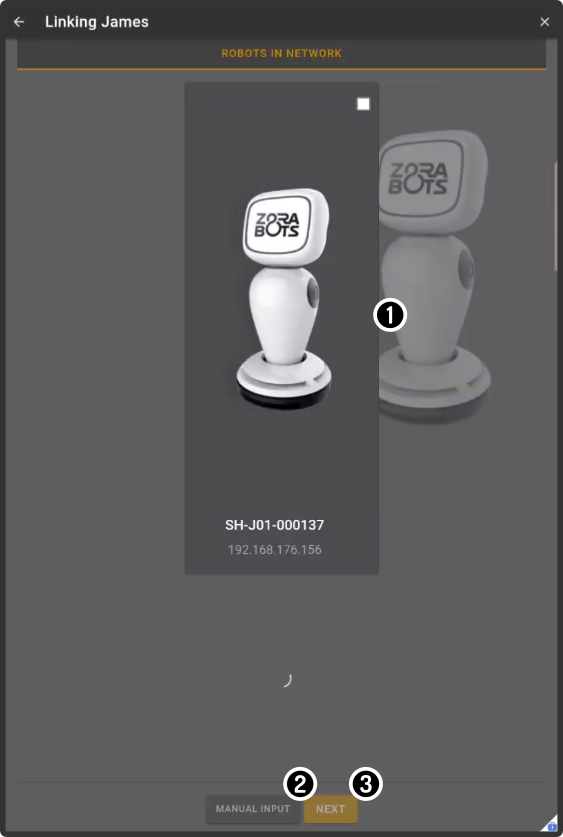Network scan
Link ZBOS device to wifi
An additional step in the linking wizard is to connect the ZBOS device to a wifi network.
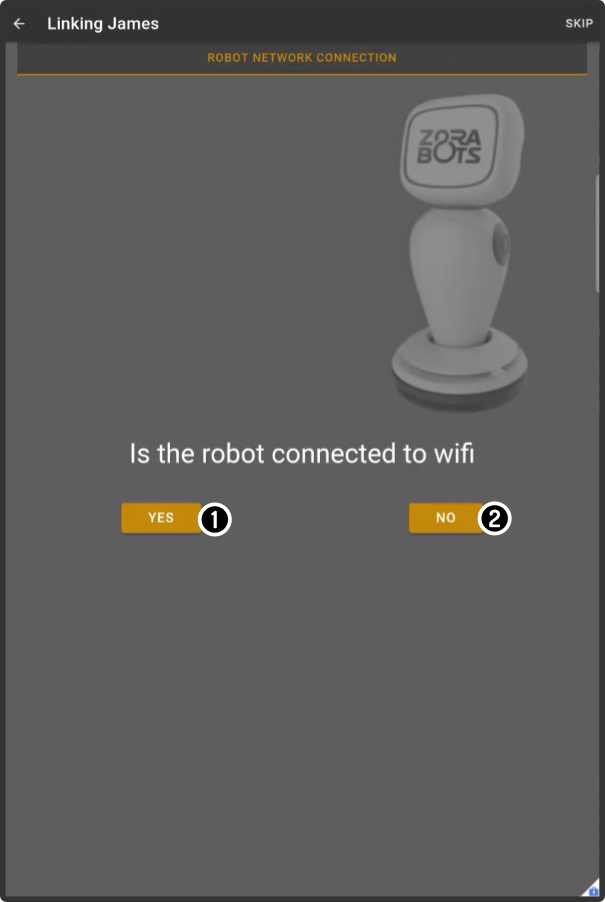
-
Tap the option 'Yes' to continue with the linking flow.
-
Tap the option 'No' to connect the device to a wifi network by generating a QR code.
Generate QR code
The following page will be shown with the instructions on how to link the selected device to a wifi network:
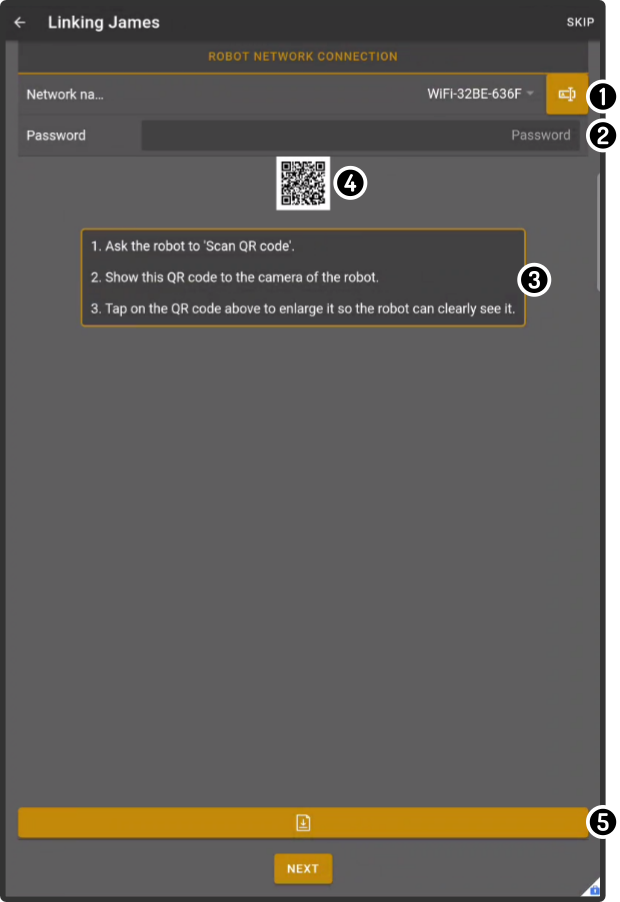
-
Enter the password for the wifi network.
-
Use the steps detailed on this page to link the ZBOS device to the wifi.
-
Tap the qr code preview to view the code in full screen.
Enter wifi network name
Tap the option for the 'network name' to select or enter the name of the wifi network:
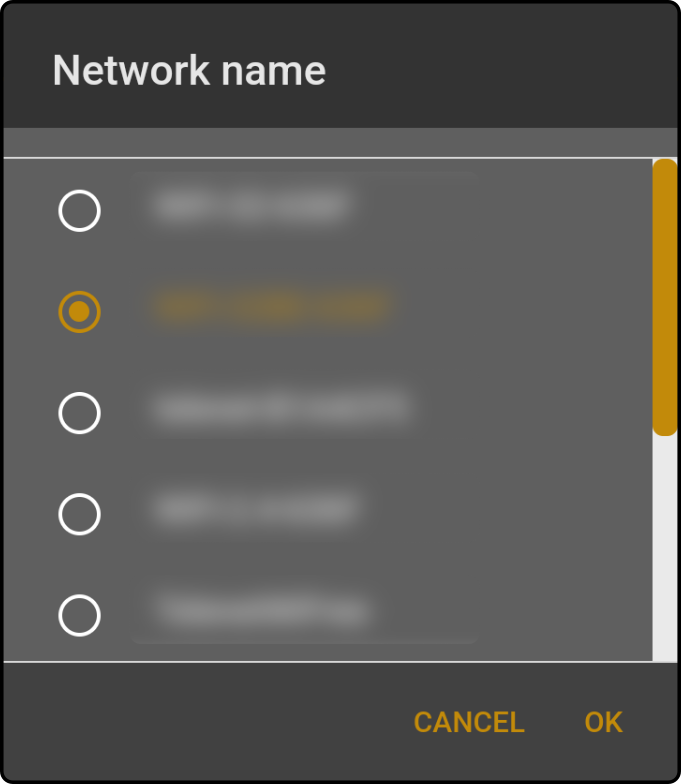
|
If prompted, allow ZBOS Control access to the location settings to scan the current network configuration: 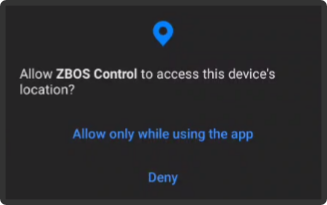
|
Enter the password
Enter the password for the selected network in the network modal to complete the network credentials in the qr code:
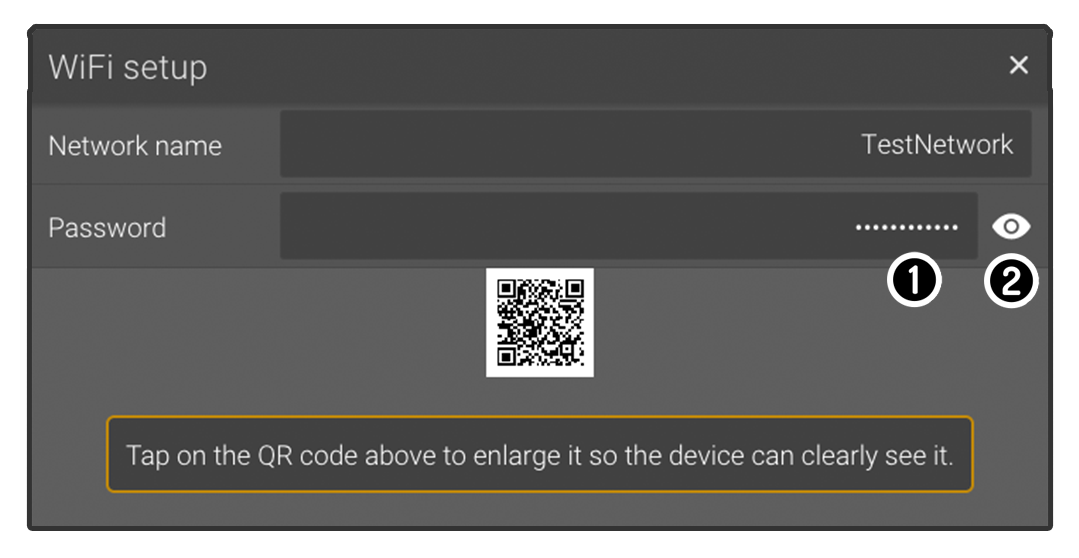
-
Tap the password field to enter the password.
-
Tap the or to toggle whether the password should be readable.
| The QR code preview will update while the password is entered |
Start recognition on ZBOS device
Use the voice command 'Scan QR code' to make the device scan for a specific qr code. When prompted to show the QR code, show the QR code generated by the

| The wifi setup of a device can be shared using a qr code in Android 10. This QR code can be shown to a ZBOS device to connect it |