Managing compositions
This chapter describes how to store compositions, load existing compositions, delete compositions, share compositions or back up and restore compositions.
Saving the composition
The composition can be stored in several locations, specifically:
-
In ZBOS Control (least safe, re-installing the app will cause the data to be lost)
-
On the connected device (necessary to start the compositions from the kiosk)
-
In the cloud-based storage (if logged in)
| To use the composition in a kiosk-dataset (or scheduler), the composition must be uploaded to the device from ZBOS Control. |
Saving the composition
Tap the button in the tool menu to save the composition on all available locations.
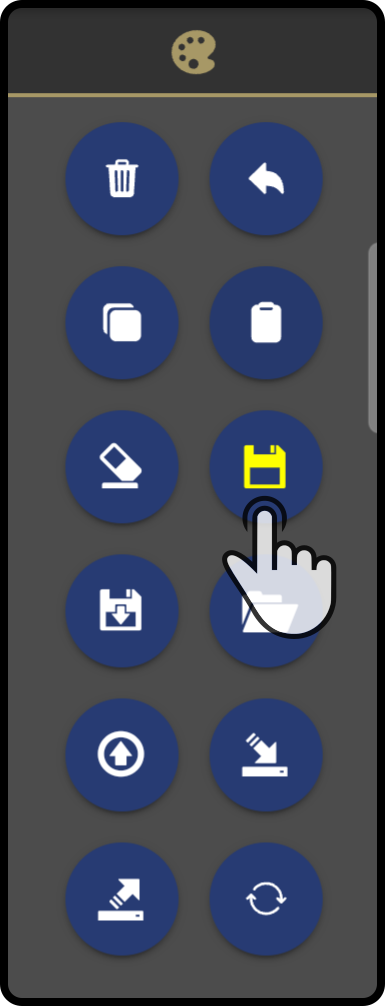
|
Saving a copy of the composition
Tap the button in the tool menu to save the composition with a different filename:
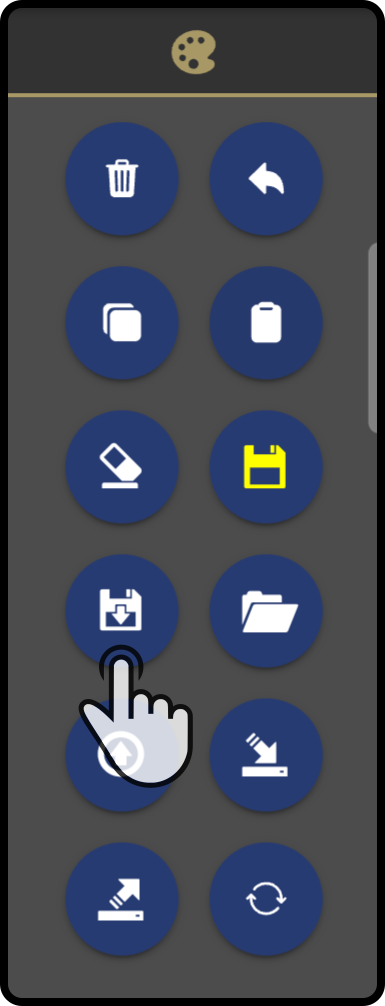
A modal will be shown asking for the new name for the composition:
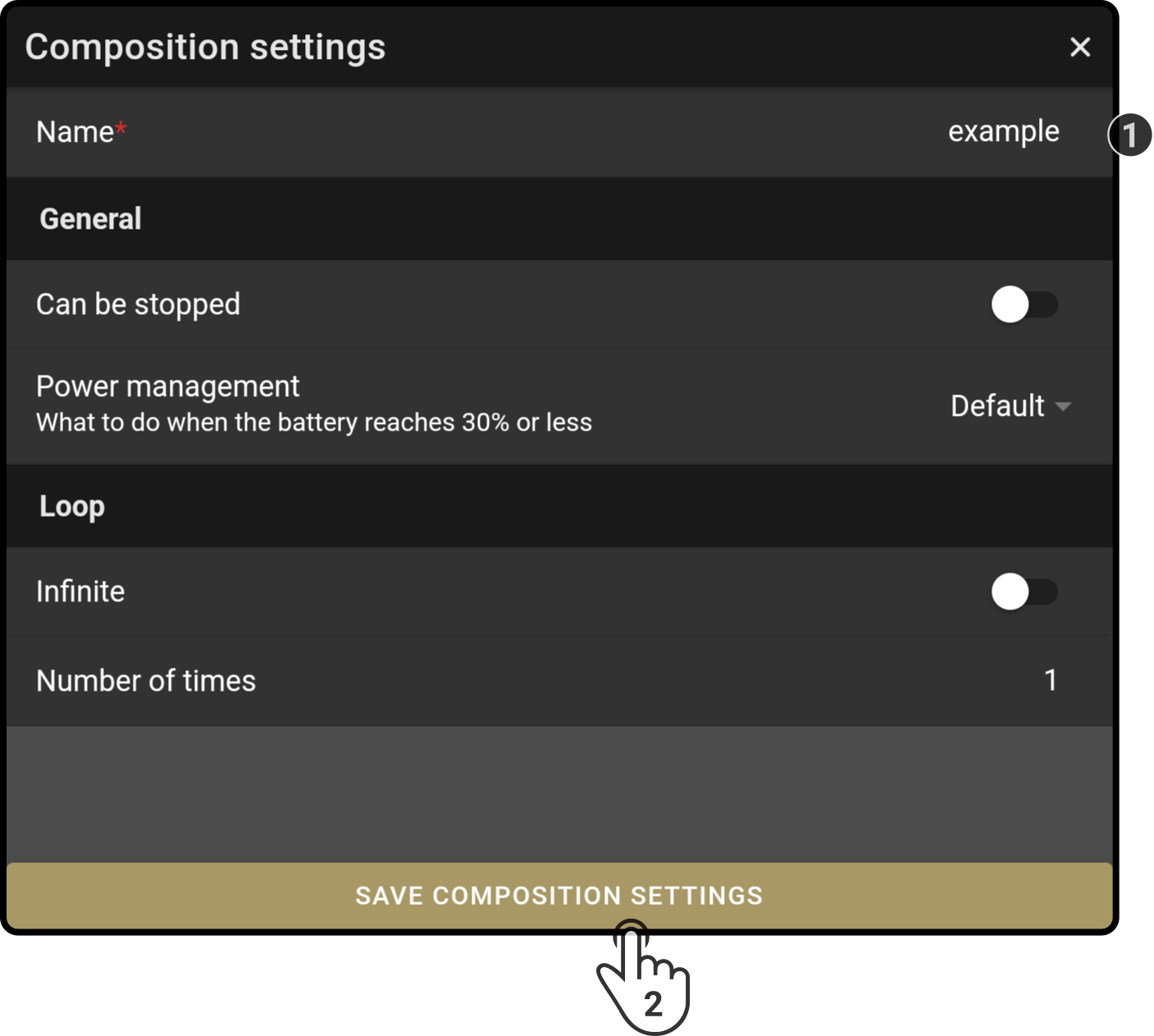
-
Enter the new name for the composition
-
Tap the button 'Accept' to save the new file
| After saving the file with the new name, the new composition will be used for editing. |
Saving multiple compositions to a device
A special case can be made when connecting to a new device, and multiple compositions need to be stored on the device.
Tap the button to display the list of locally stored compositions.
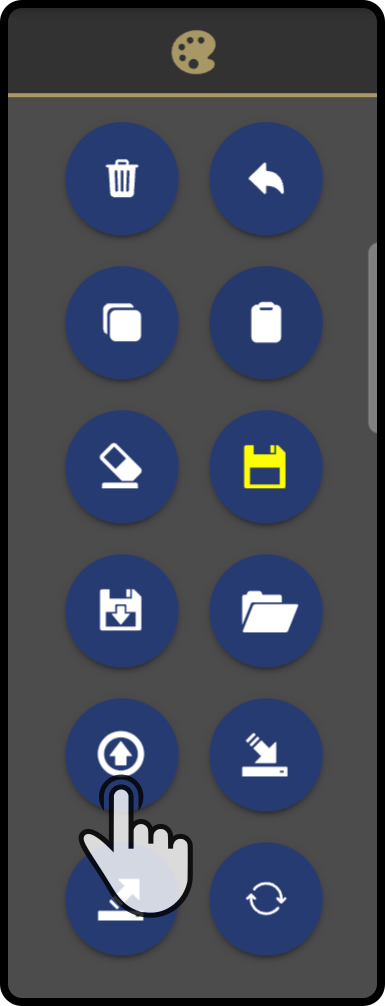
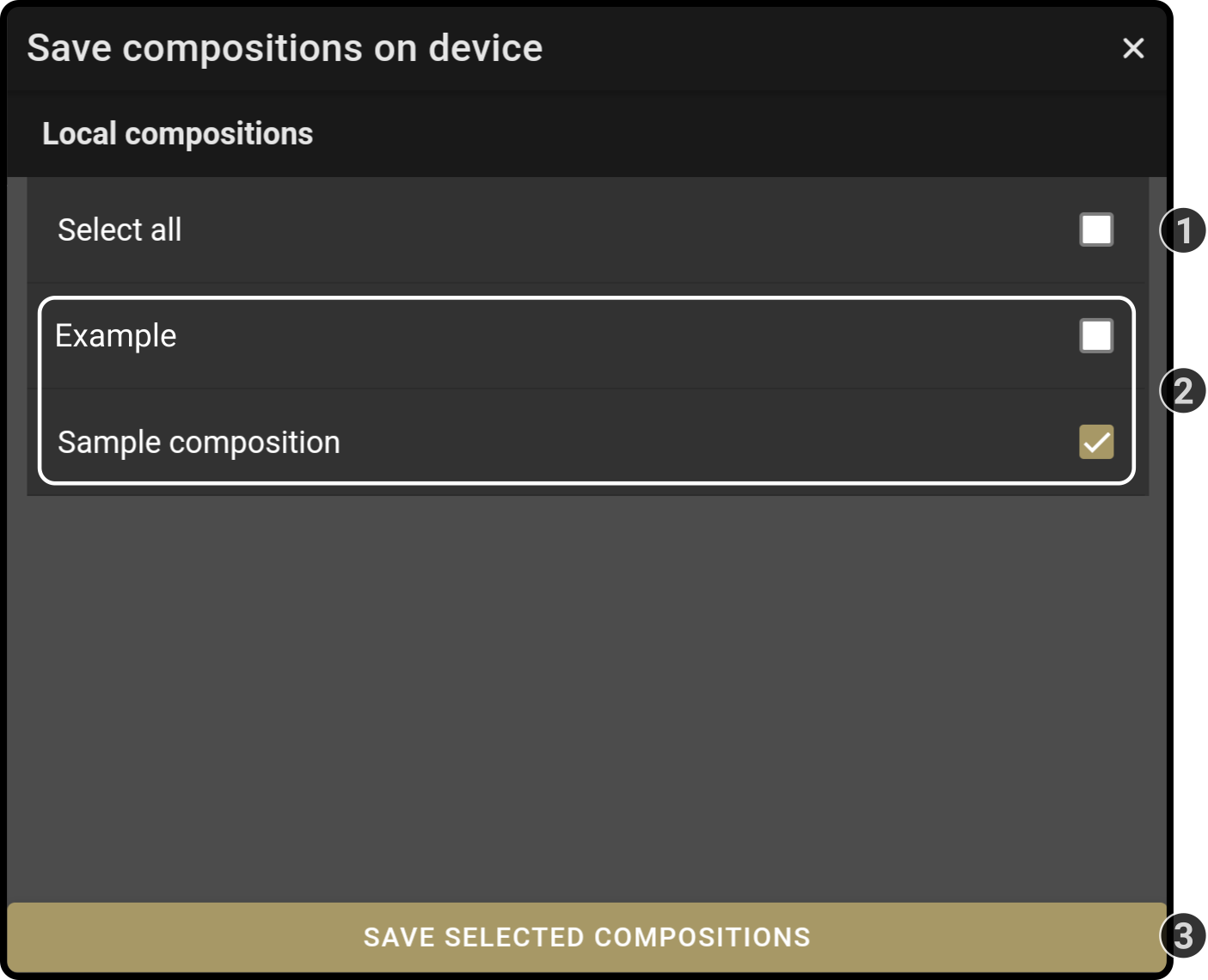
-
Tap the option 'Select all' to select all the stored compositions
-
Tap a composition to (un-)select it for upload
-
Tap the button 'Save selected compositions' to upload the selected compositions to the device.
|
Opening a composition
Tap the ![]() button in the tool menu to open a modal showing the stored compositions.
button in the tool menu to open a modal showing the stored compositions.
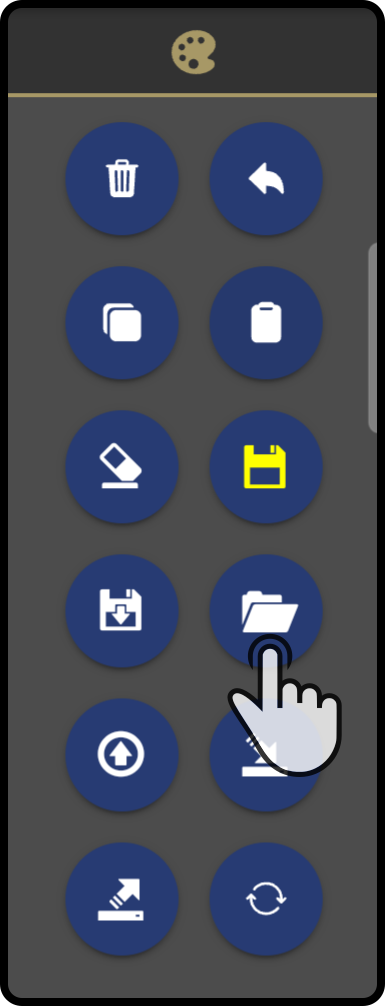
Tap the tab for the location of the composition to show the list of stored compositions:
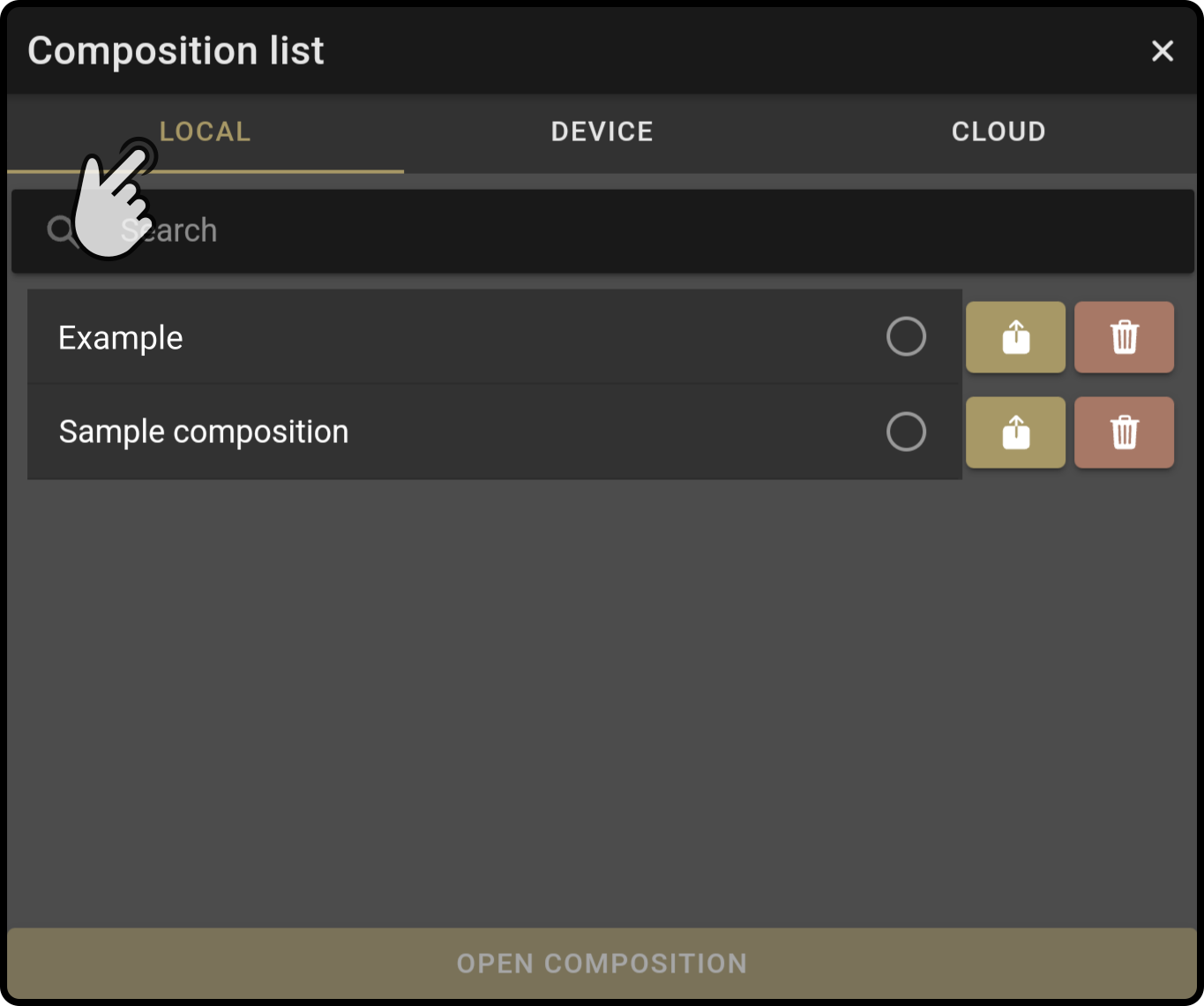
Tap the composition to open and tap the button 'Open composition' to load the selected composition:
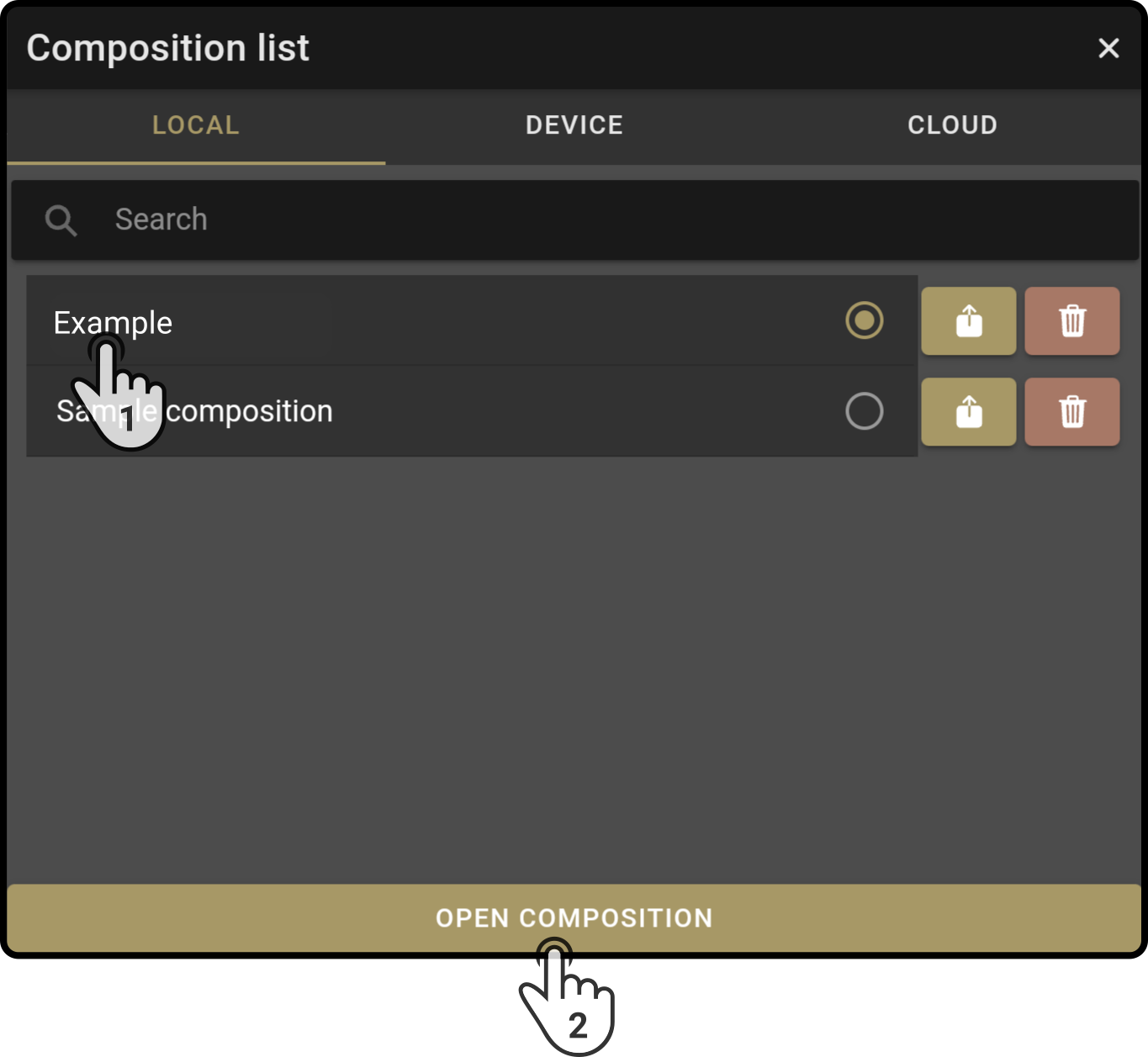
| The tab 'Local' will be selected by default. |
Deleting compositions
Tap the button to open the list of compositions:
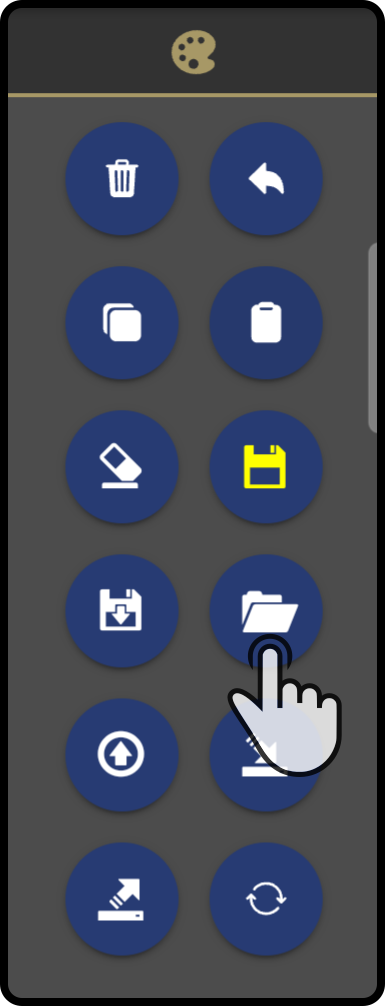
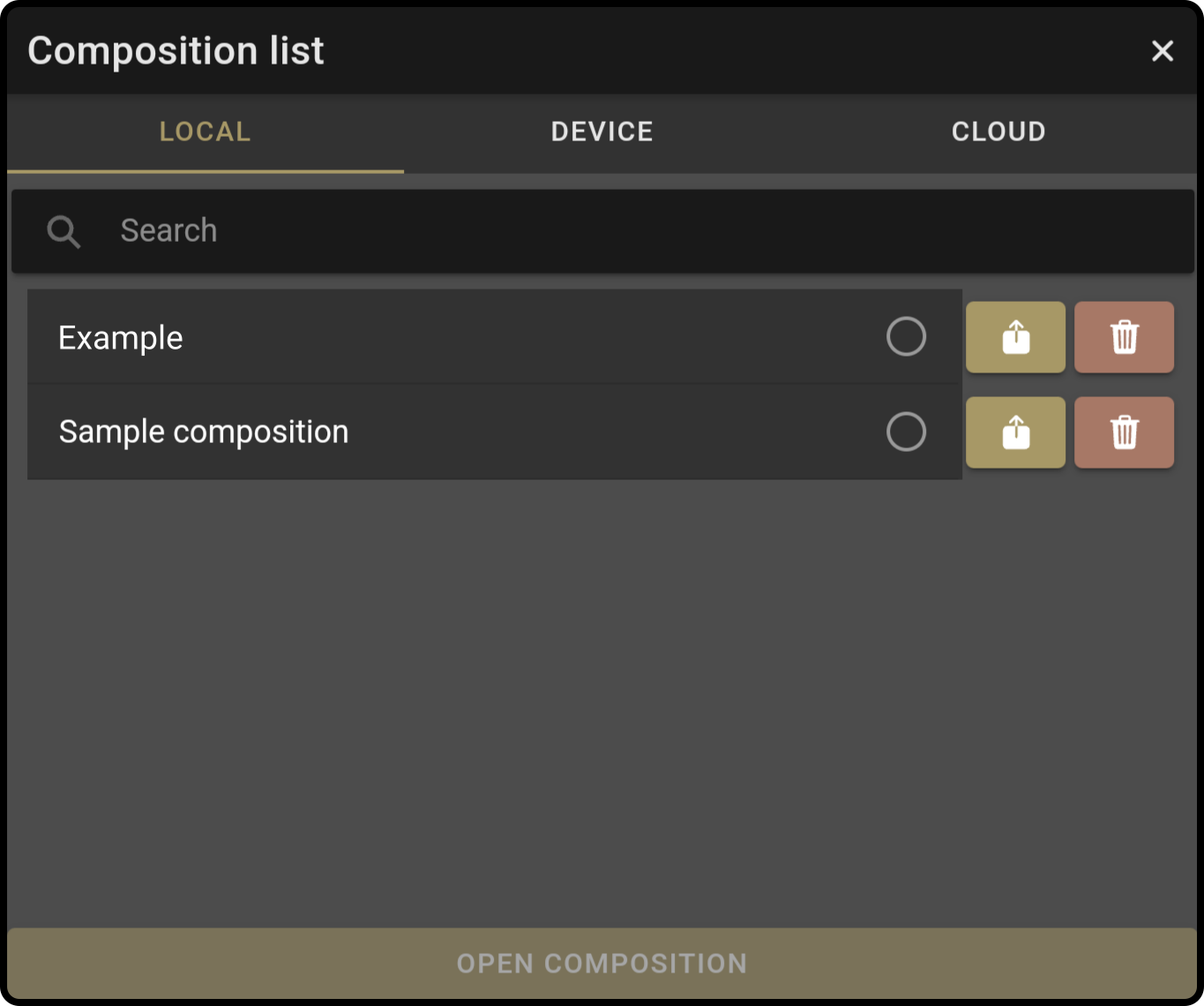
Tap the tab for the location of the composition to show the list of stored compositions:
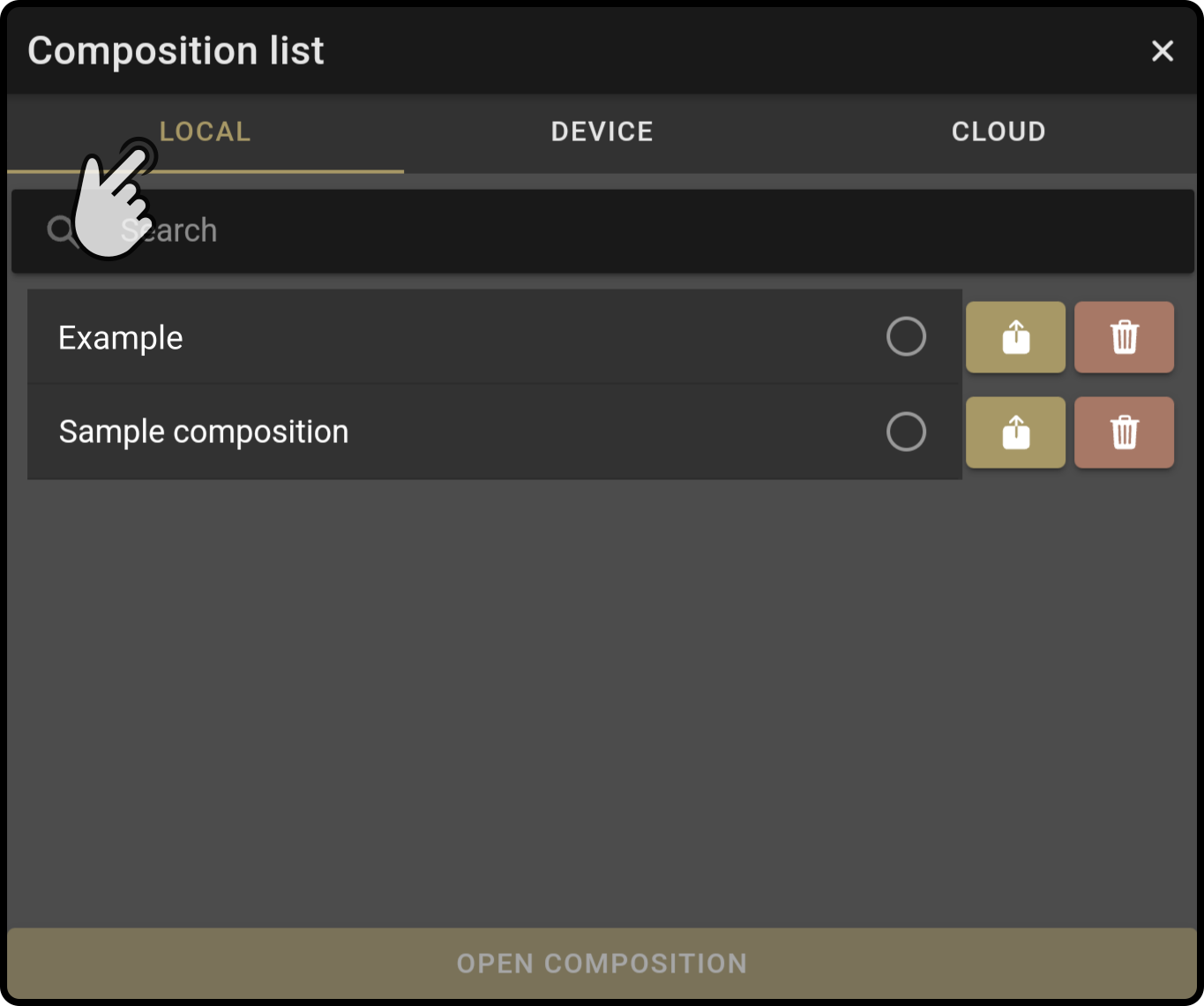
Tap the button ![]() button to remove the composition from ZBOS Control.
button to remove the composition from ZBOS Control.
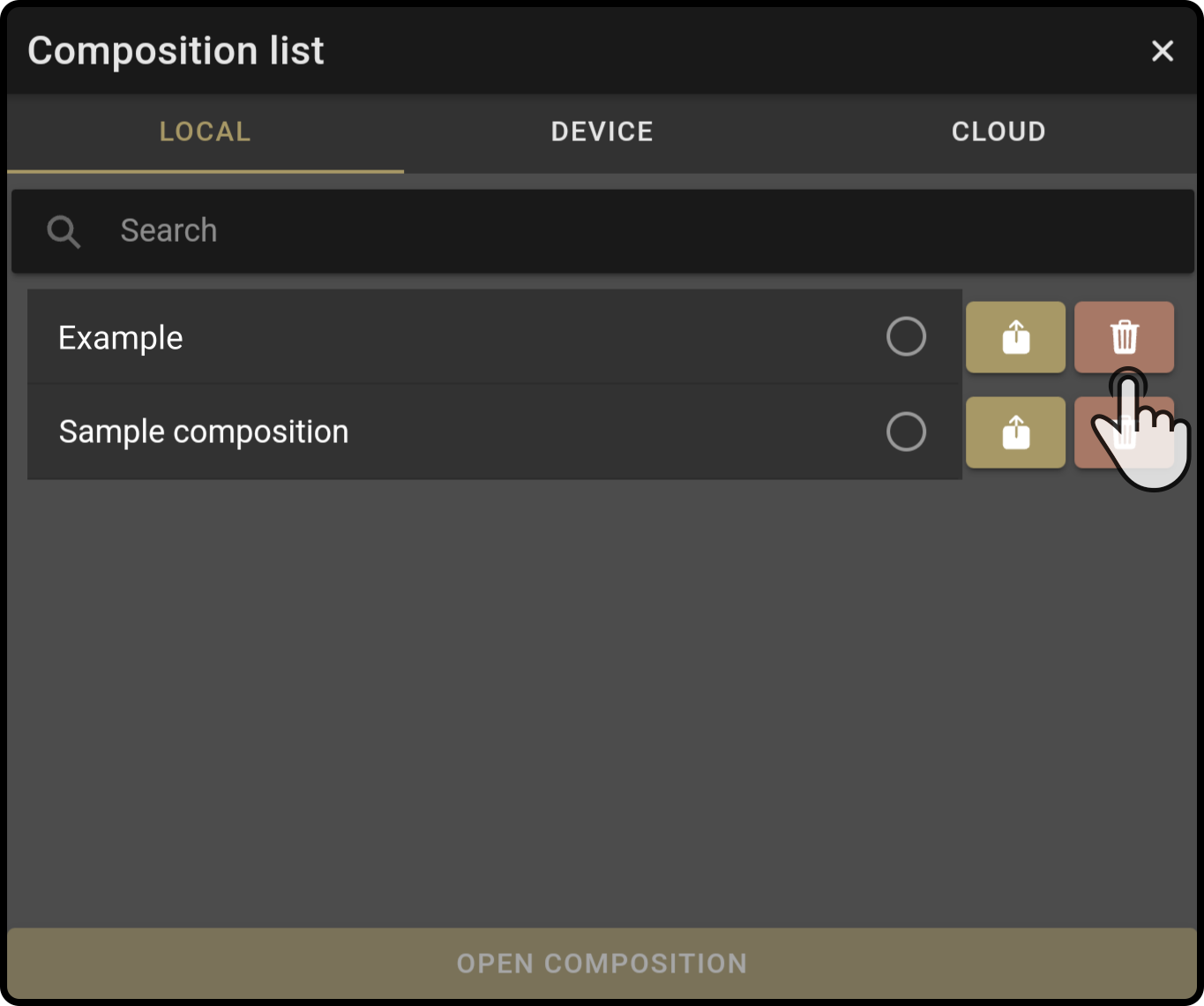
Confirm the composition can be removed in the following pop-up by tapping 'Yes' to remove the composition from the selected source:
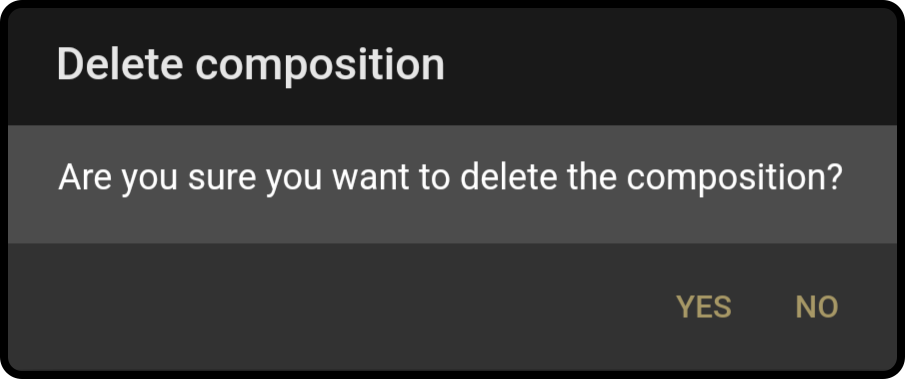
| The tab 'Local' will be selected by default. |
Sharing compositions
Tap the ![]() button in the tool menu to open the list of stored compositions:
button in the tool menu to open the list of stored compositions:
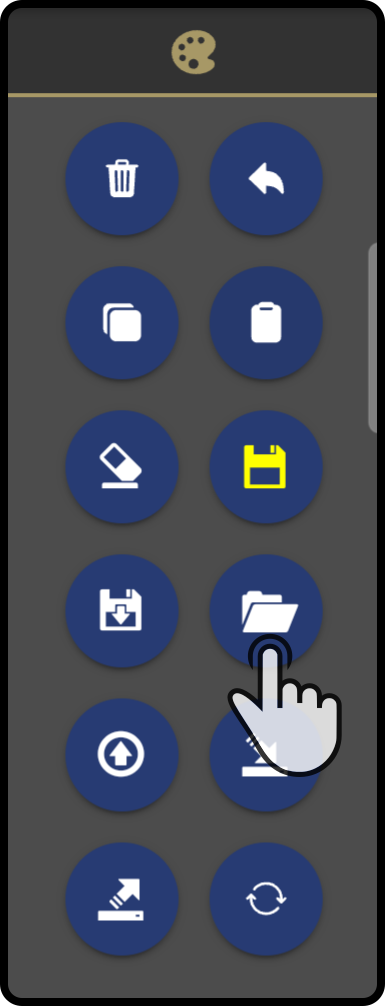
Tap the button next to a composition to display the options for sharing the composition:
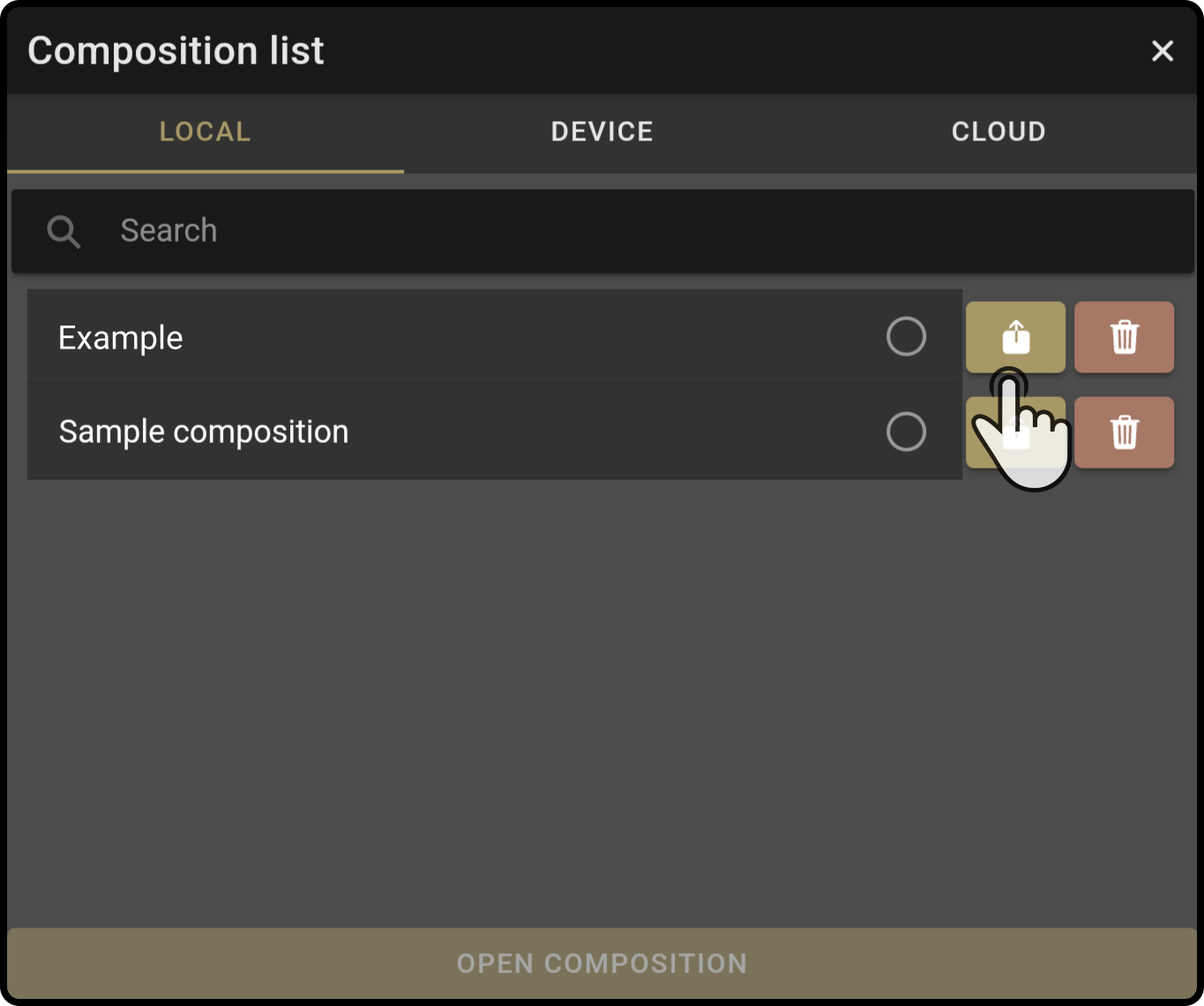
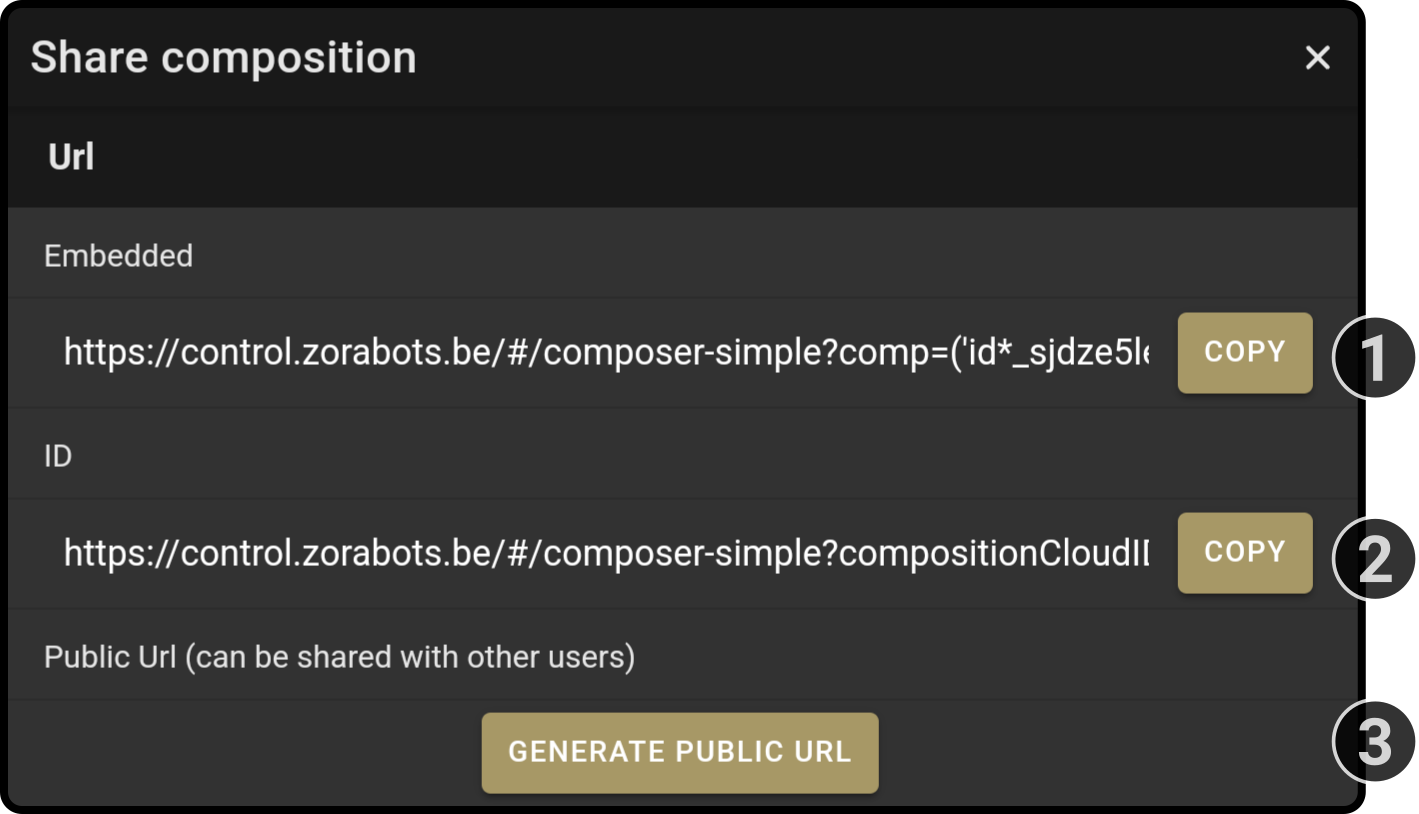
-
Tap the 'Copy' button next to the 'Embedded URL' option to share a composition with the blocks embedded in the link(1)(2).
This option is available in all tabs (i.e. 'Local'/'Device' and 'Cloud') and can be used to share small compositions between users both online and offline.
Tap the option 'Copy' to copy the link to the device’s clipboard and send to other users.
-
Tap the 'Copy' button next to the 'ID URL' to share a composition stored on the device/user’s cloud using an id(3).
This option is available for the 'Device' and 'Cloud' tab and can be used to share compositions stored on zbos devices and/or user’s cloud storage.
-
Tap the button 'Generate public URL' to create a link to that can be used by multiple users.
This option is only available for compositions stored in the cloud.
This link can be shared using a QR code (see Sharing composition publicly for more inforamtion).
|
(1): This option can only be used for short compositions due to technical limitations of links used in browsers
|
Sharing composition publicly
| Only the original owner of the composition can make changes to the public composition. Other users need to create a new public link to share their version of the composition. |
Tap the button 'Generate public URL' to create a link for the composition to be shared with multiple users:
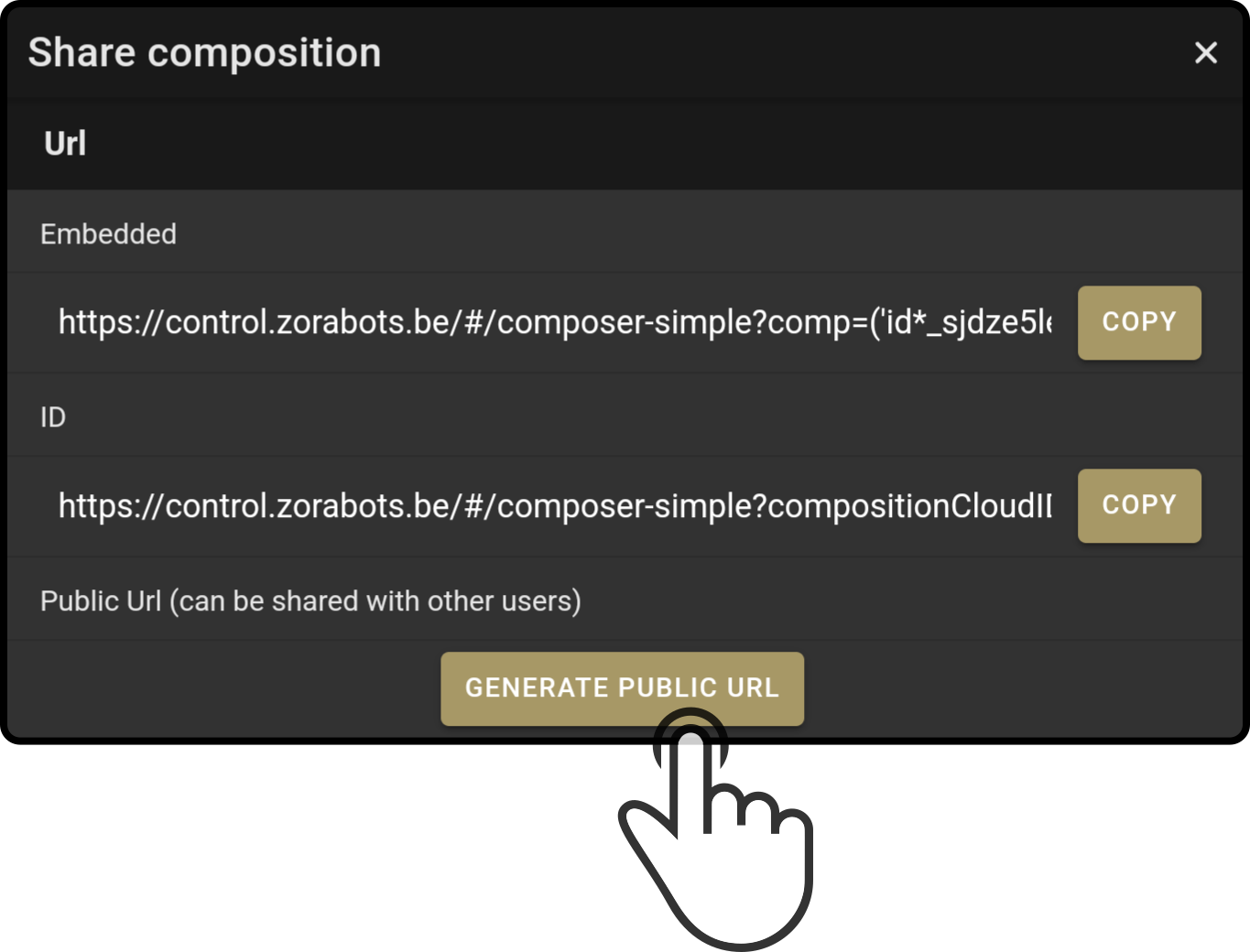
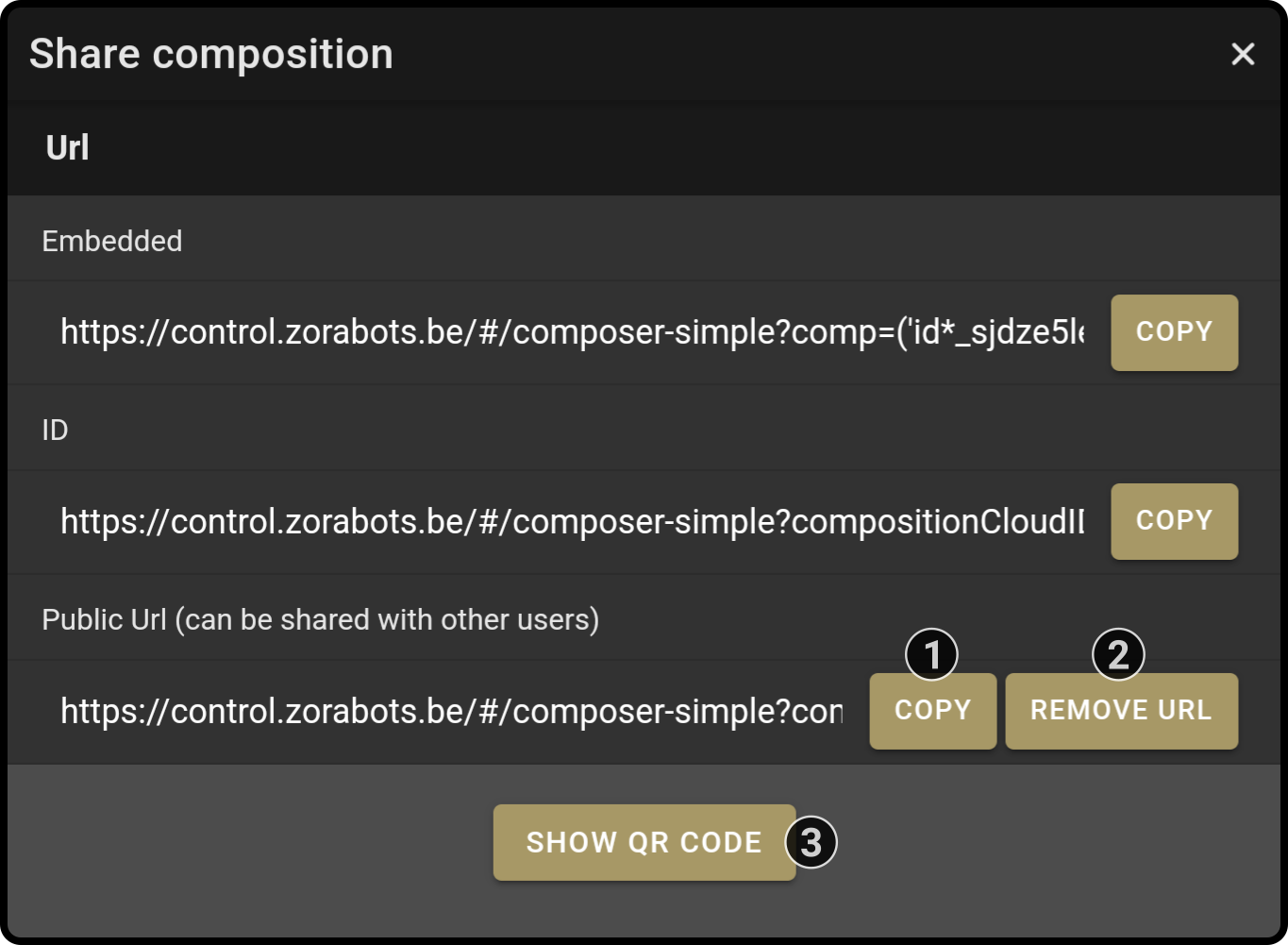
-
Tap the button 'Copy' to copy the link of the shared composition to the device’s clipboard
-
Tap the button 'Remove link' to stop sharing the composition publicly
-
Tap the button 'Show QR code' to display a QR code containing the link to the composition for easier sharing with other devices(1).
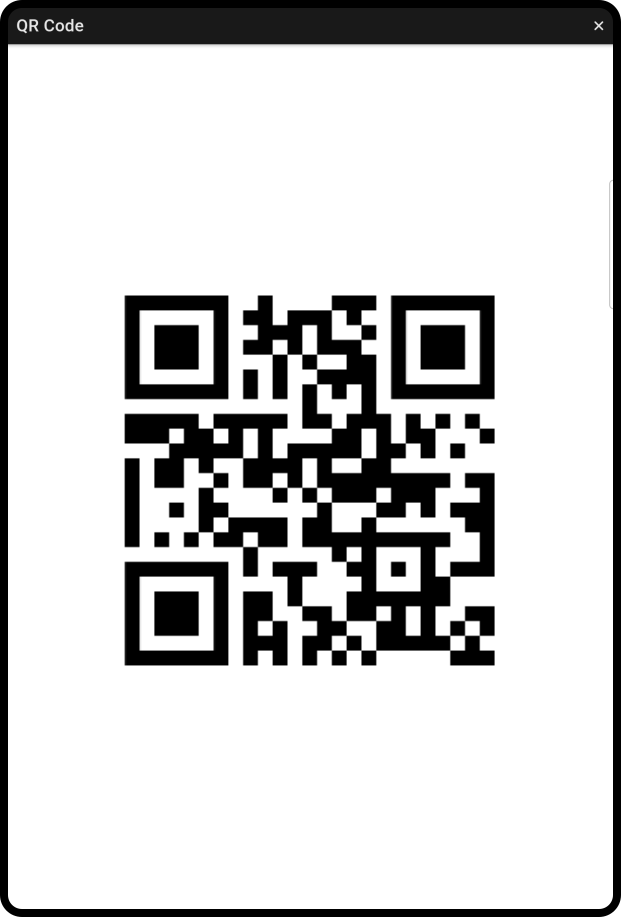
Share the copied link and/or the generated QR code with (an)other user(s) so they can view the composition on their browser or share the qr code so the other user(s) can run the same composition on their devices.
|
(1): The ZBOS device needs to be connected to the internet to access the composition |
Backup and restore
The composition(s) can be stored on any external device running Control (including Cloud Control). For example, a Windows computer running the Control website can be used to store (backups of) compositions.
Exporting compositions
Tap the button in the tool menu to download a composition and optionally the images to the connected device (e.g. Android-tablet or iPhone).
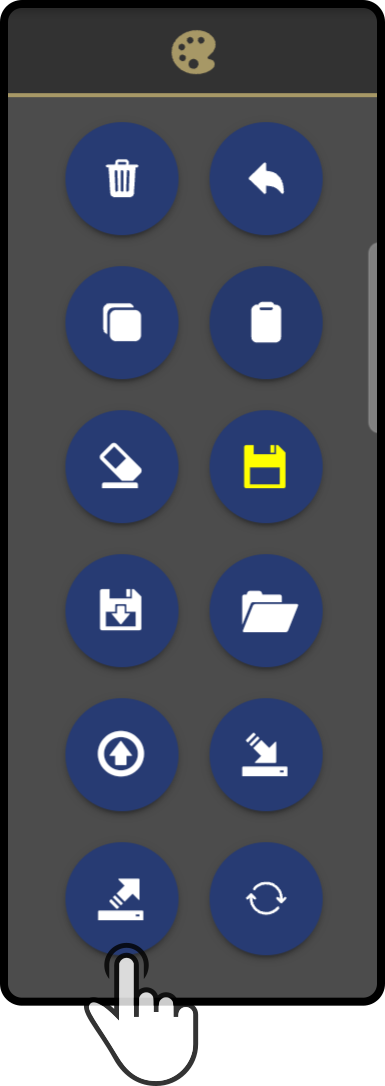
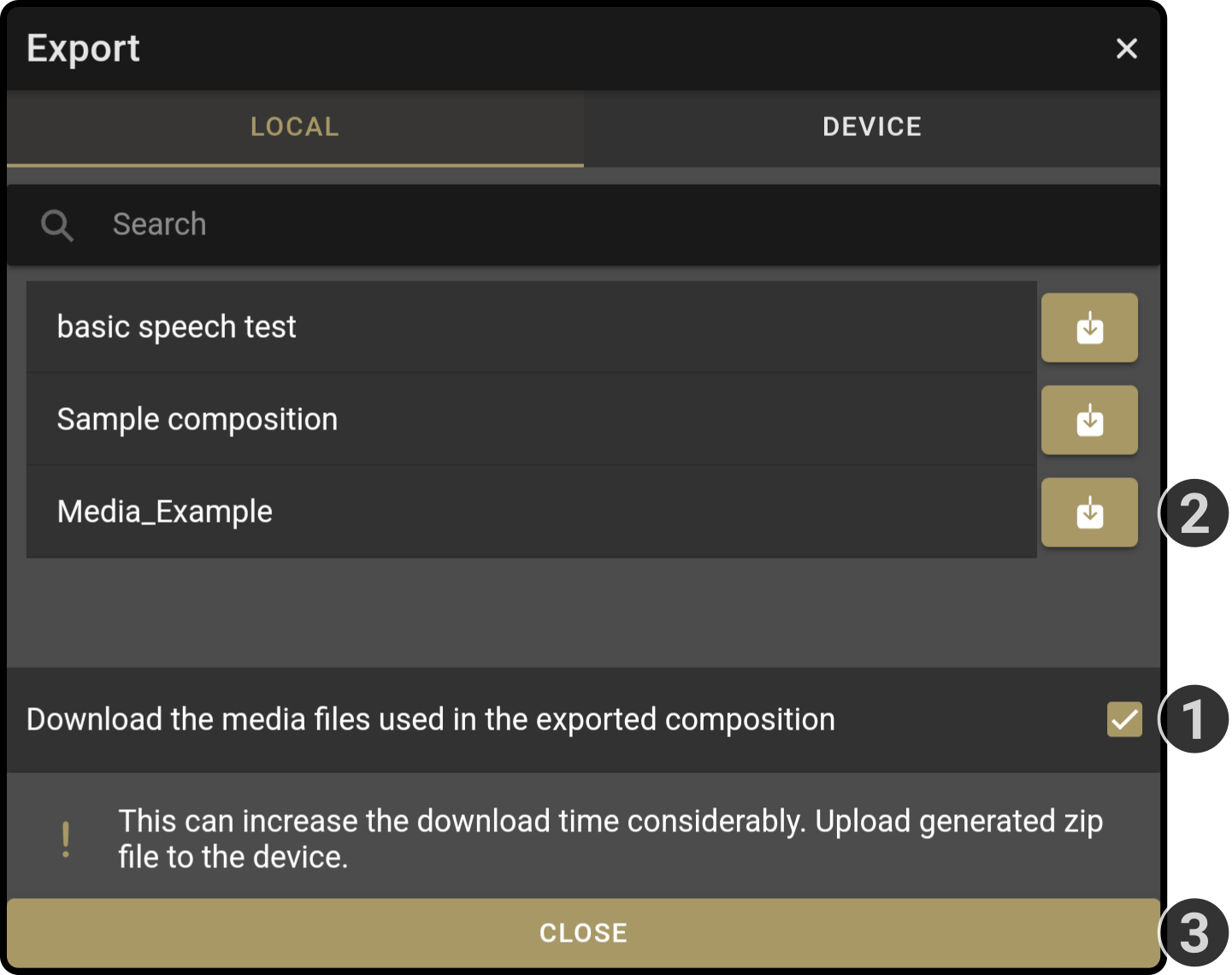
| The option to download the media files is only available when connected to a device locally. |
-
Toggle the option to download the media files used in the composition.
The used files will be exported as a ZIP file in the (default) download location (e.g. Downloads/ZBOS/Media). When using Cloud Control, the download location can be specified.
-
Tap the
button to export the composition
The composition will be saved as a .scp file in the default download folder (e.g. Downloads/ZBOS/Compositions). When using Cloud Control, the download location can be specified.
-
Tap the close button to close the modal and return to the composer page.
Example:
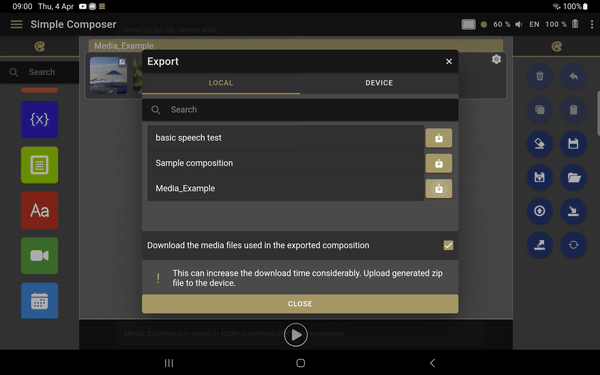
Importing compositions
Tap the button to display a modal asking for the composition(s) to be imported.
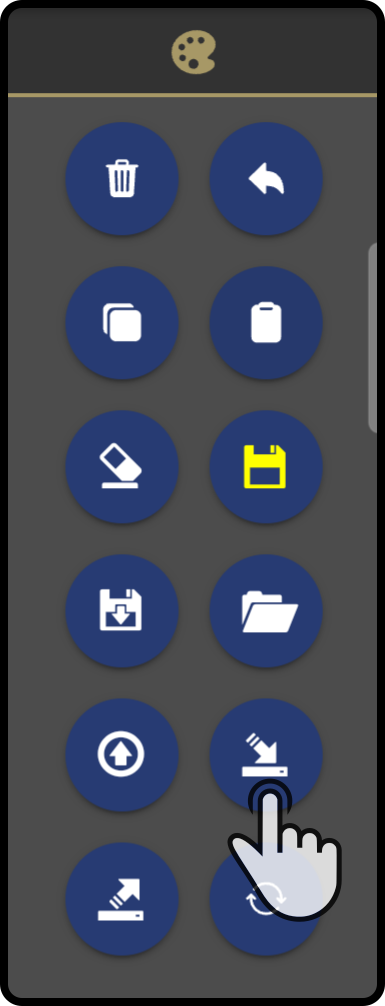
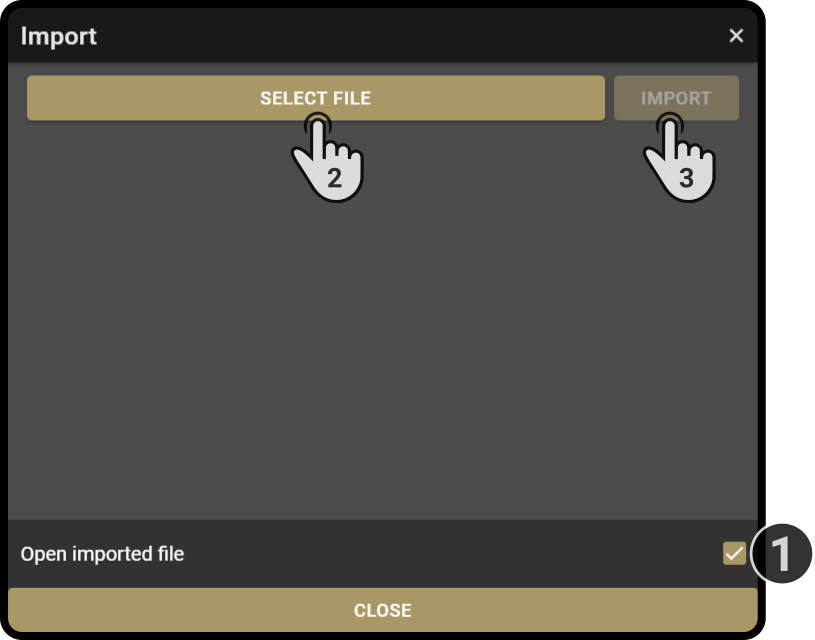
-
Toggle the option 'Open imported composition' to open the selected composition after importing óne composition
-
Tap the button 'Select file' to select the file(s) to be imported
-
Tap the button 'Import' to import the composition into Control
| This modal will be skipped when importing the file(s) on Android or iOS devices. Instead, the file selection will be shown immediately. |
Tap the button 'Select file' to open a file explorer to navigate to the stored .scp file(s):
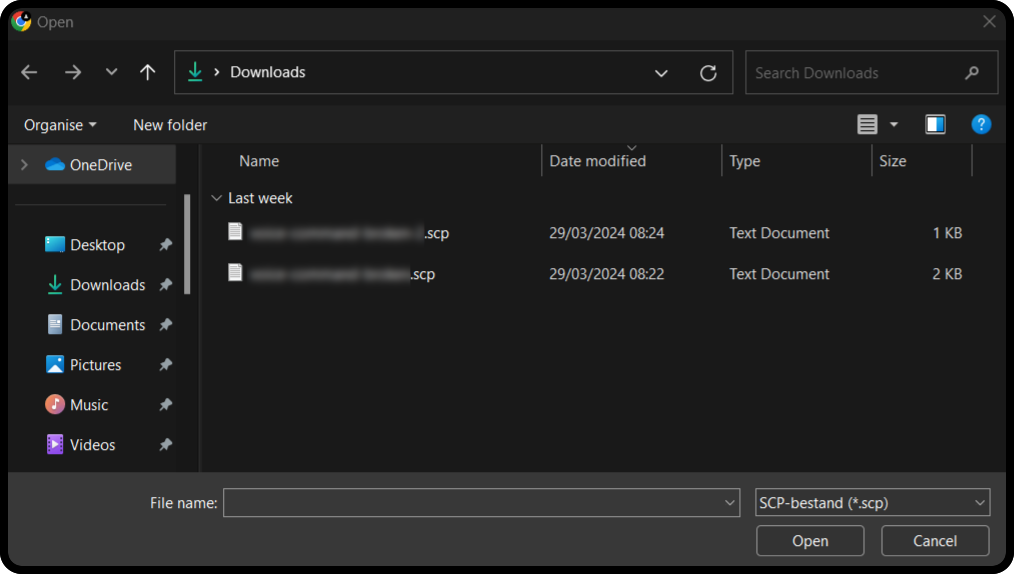
Select the .scp file(s) to be imported and tap the button 'Open' to upload the file(s) to ZBOS Control:
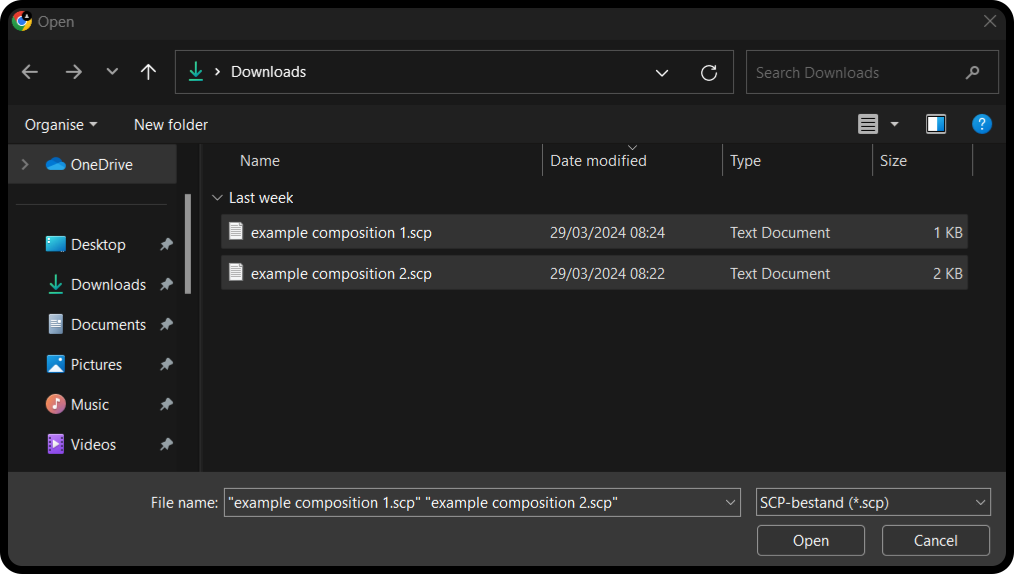
| If multiple files are selected for import, the option to open the composition will be disabled. |
Tap the button 'Import' to import the compositions to ZBOS Control:
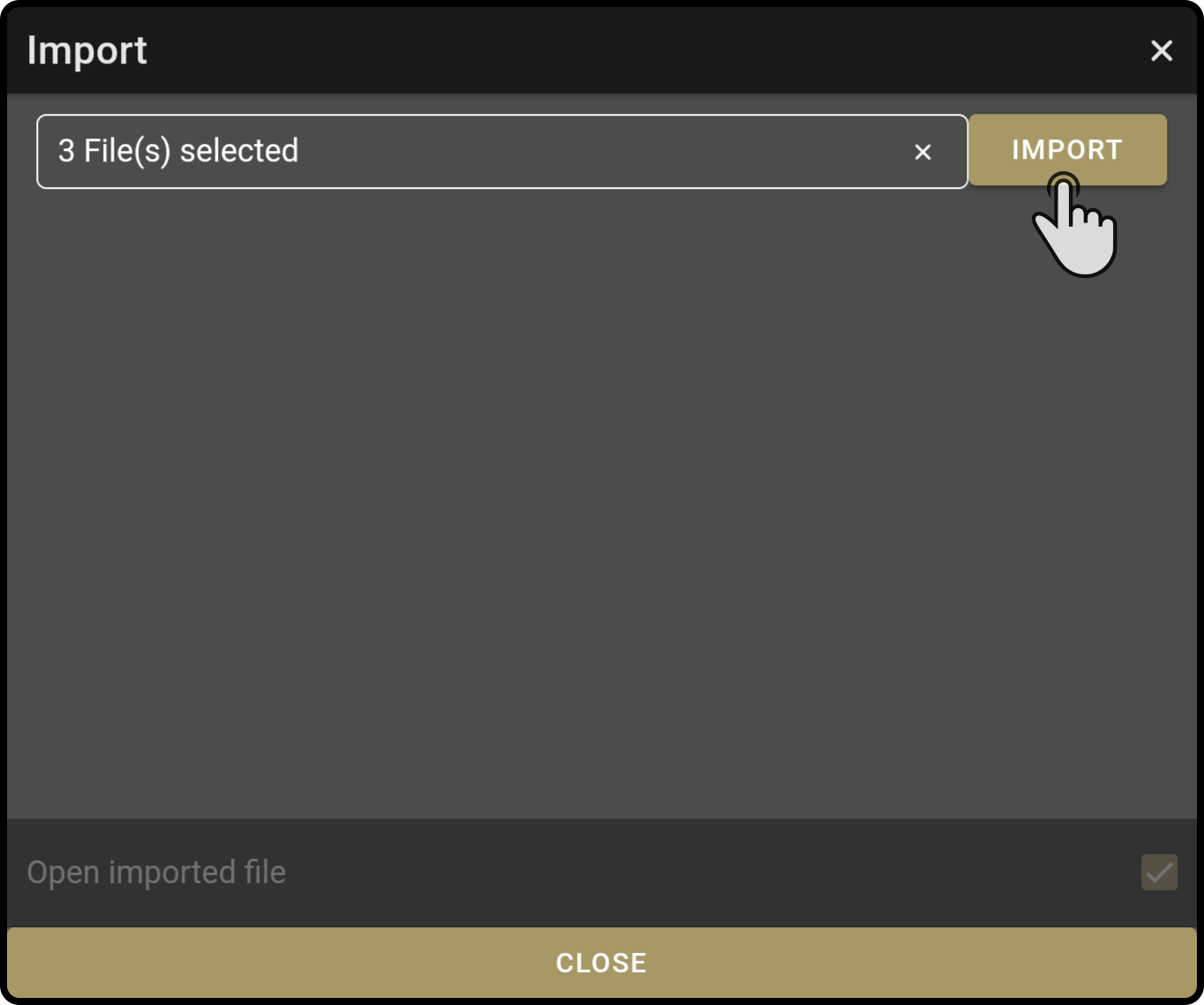
The imported composition(s) will now be shown in the Local tab in the composition list.
|