Style
There are 2 options to change the style of ZBOS Control, specifically:
-
Changing the theme
-
Changing the color scheme.
| For some themes, the color scheme cannot be adjusted (e.g. Etisalat). |
Changing the theme
Tap the option Theme in the settings to display the available themes for ZBOS Control at the bottom of the app.
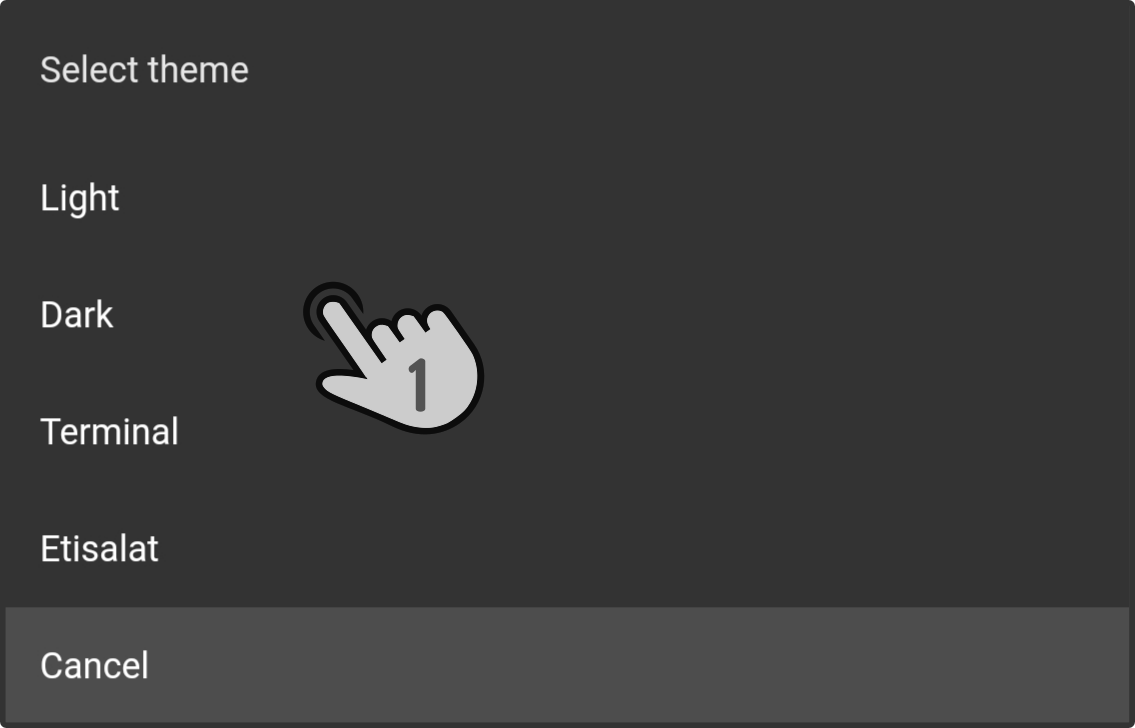
Tap a theme to apply it immediately. Tap the button Cancel in the list or outside of the list to close the selection-popup.
The following themes are available:
-
Light
The light theme will use the TaleMate logo with black text on a white background.
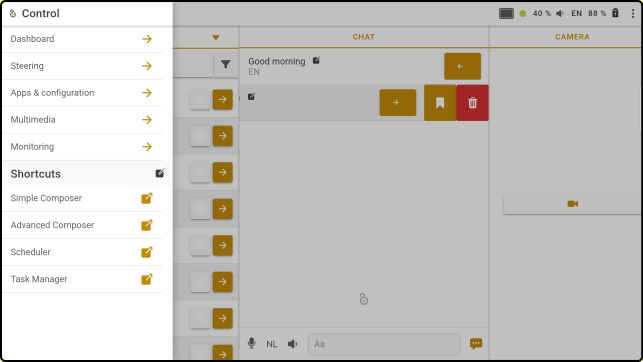
-
Dark (default)
The dark theme will use the TaleMate logo with white text on a black backgroud.
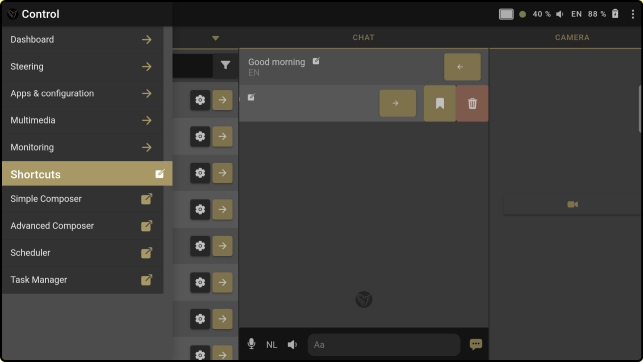
-
Terminal
The terminal theme will use the TaleMate logo with white text on a black background.
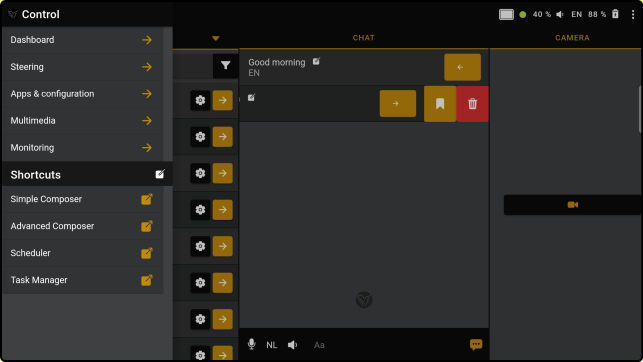
-
Etisalat
The Etisalat theme will use a custom logo and background, inspired by Etisalat.
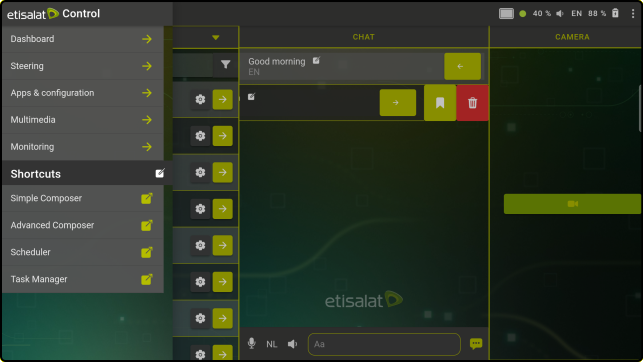
-
Zora
The Zora theme is a variation of the Light theme, using a custom Zora logo.
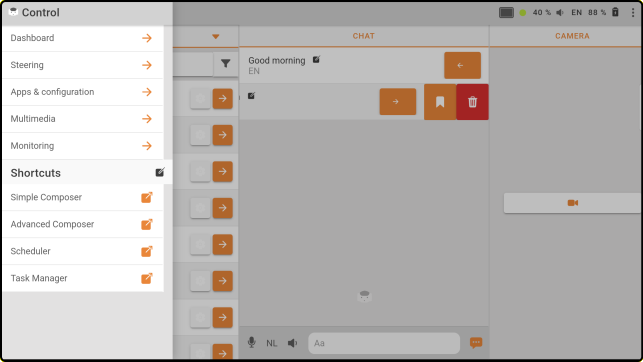
-
Billy-Billy
The Billy-Billy theme is a variation on the light theme, using a custom Billy-Billy logo.
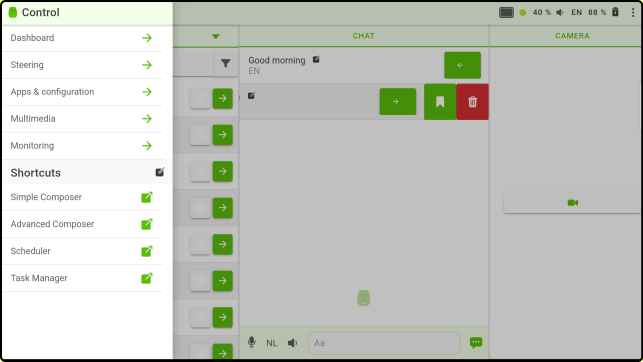
| Most themes can be further customized by setting a custom accent color. |
Changing the color-scheme
Tap the option Color to change the color-scheme to display a ribbon with available colors at the bottom of the screen.

Tap any of the predefined colors to apply it immediately. Tap outside the ribbon to close the color-selection.
Defining a custom color
Tap the color marked with the to define a custom color using a color wheel.
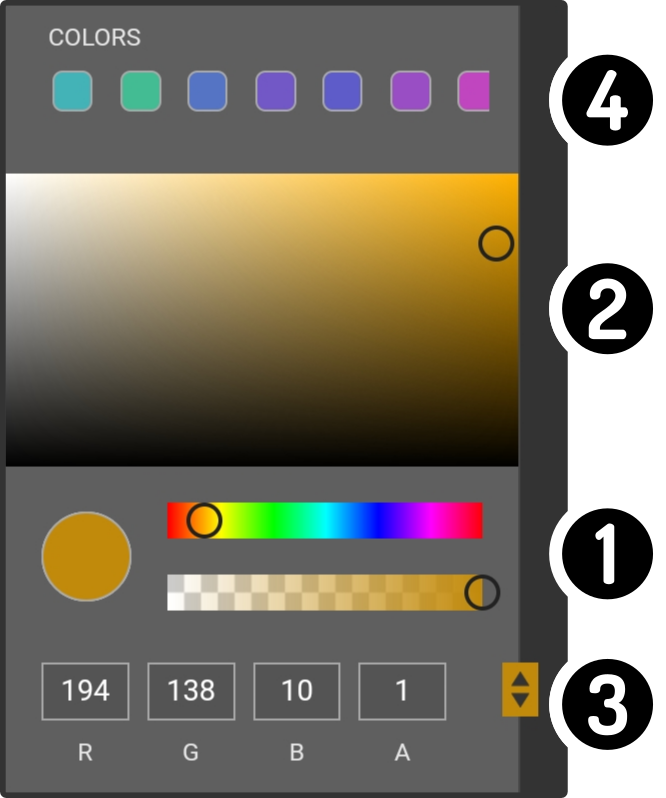
-
Change the basic color and transparency using the sliders (e.g. from gold to dark blue)
-
Select the specific hue in the main screen to define the color
-
Enter the color-values manually in numbered format. Tap the or to change the type of input (e.g. from RGBA to hex to HSLA)
-
Alternatively, a previously defined color can be selected at the top.
| Only one custom color can be defined. |