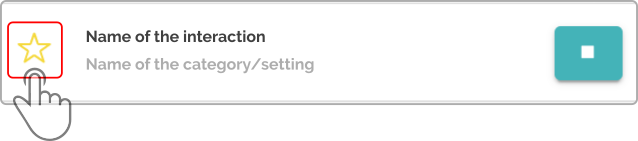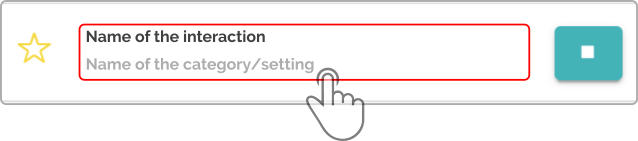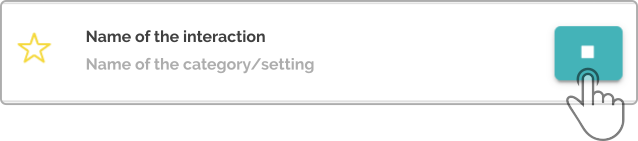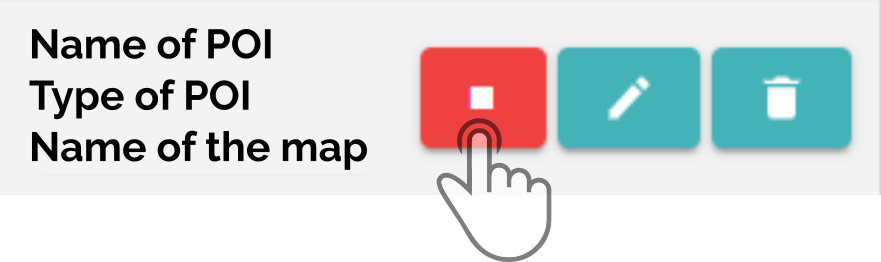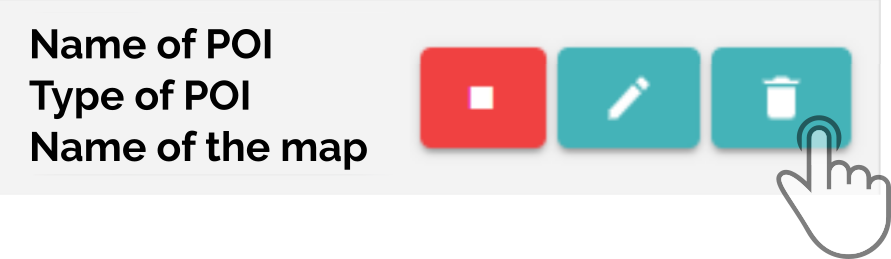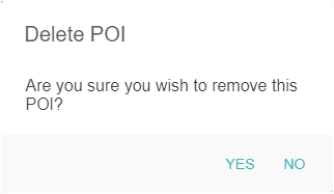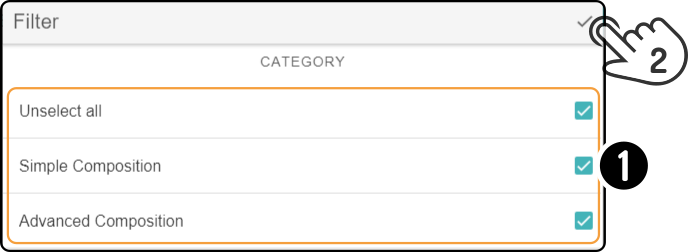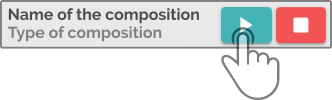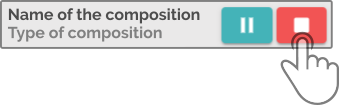Quick play
The 'Quick play' page can be used to:
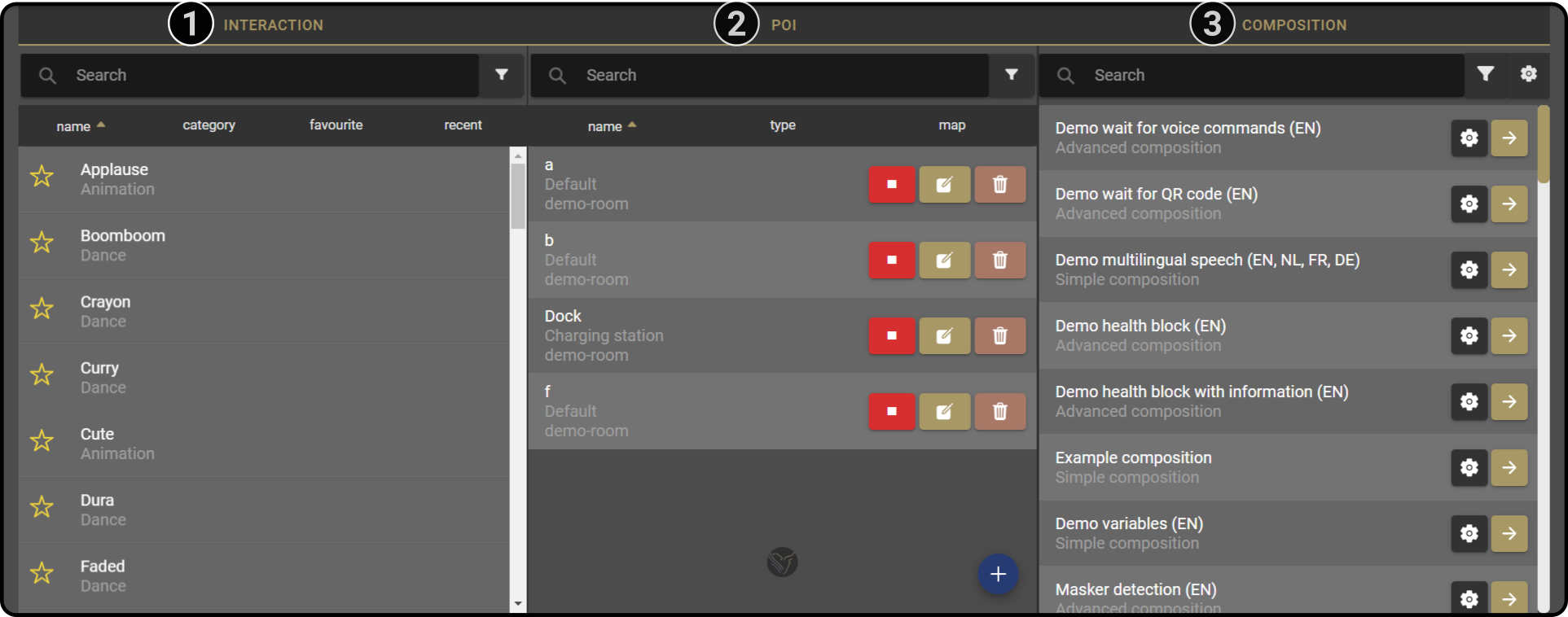
-
Play interactions (e.g. dances or animations)
-
View the compositions stored on the device
| The options above will only be shown if supported by the connected smart device. |
List of Interactions
| This option will only be shown if the connected smart device has interactions installed on it. On a James for example, this option will be hidden from the Dashboard and the tab will not be shown in the Steering-page. |
The interaction widget contains options for starting simple actions on the device. These interactions can be used to entertain guests or make the device behave more humanlike.
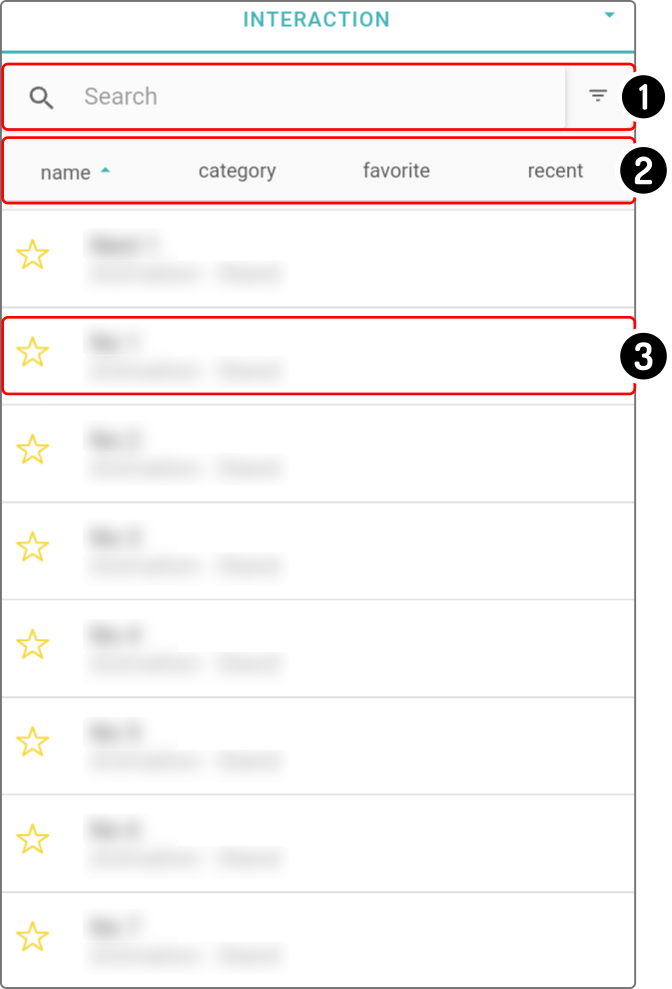
The following options are available for this list:
-
Filter the list
-
Sort the list
-
Use the interaction
| When executing interactions, make sure the device has plenty of free space to move the limbs. |
Filter the list
The list can be shortened by entering a search-term(1) or by applying a filter(2).
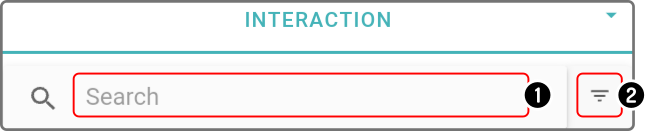
Entering a search-term in the field
Tap the search-field to enter a term in the field:
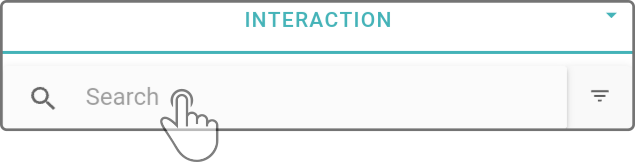
After entering a search-term, the list will be updated immediately.
To remove the search-term, tap the icon in the right of the search-field or erase the current searched term in the search-field.
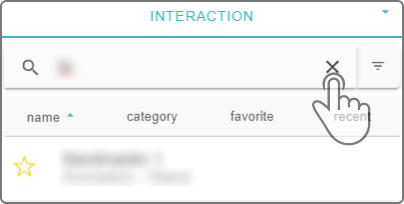
| The icon will only be shown when editing the search-field. |
Filter by type of interaction
| This section is highly dependent on the type of device ZBOS Control has been connected to. For this section in the manual, the example of a Zora was used. |
Tap the icon ![]() next to the search-bar to show the options for the filter.
next to the search-bar to show the options for the filter.
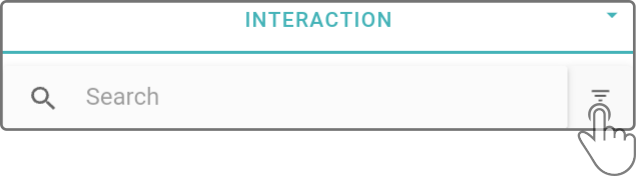
A modal will be shown with available options:
| The available options depend on the type of device ZBOS Control has been connected to. |
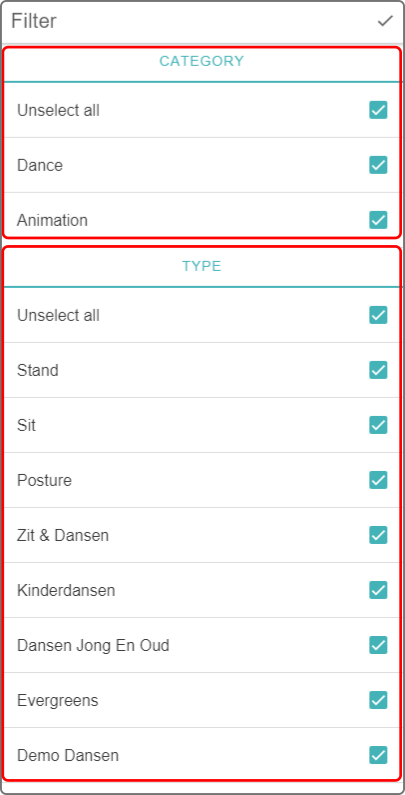
The list of interactions will be separated into different sections, based on the connected device. Each section has the following properties:
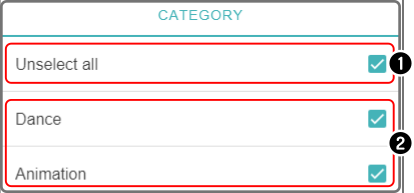
-
Tap the first option to select or un-select all sections in the list
-
Tap an element in the category to toggle showing the animation with the selected property.
| The option 'Unselect all' will only be shown once all category-elements have been selected. Otherwise, the option 'Select all' will be shown instead. |
Apply the filter
Tap the icon to apply the filter to the list.
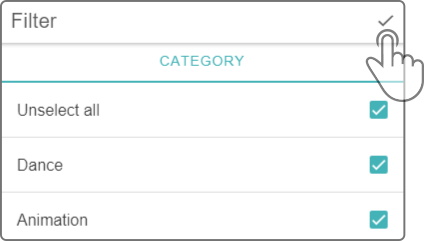
Sort the list of POIs
Tap on a property of the POIs (name, type, map) to sort the list by these terms in ascending or descending order.
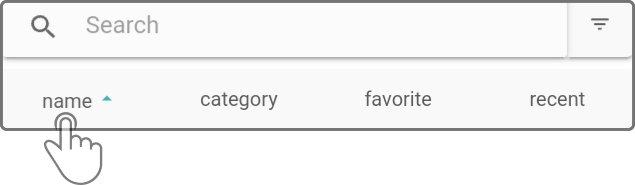
| The sorting will be applied on top of the active search or filter. |
Using an interaction
The following details will be shown for each interaction:

-
Tap the Star-icon to (un-)mark an interaction as a favorite
-
Tap an interaction to make the device start playing
-
Tap the stop-button to stop the currently playing interaction
List of POIs
| ZBOS Control needs to be connected to a smart device before any POIs will be shown in the list. |
This component of the dashboard displays the list of POIs for the current map.
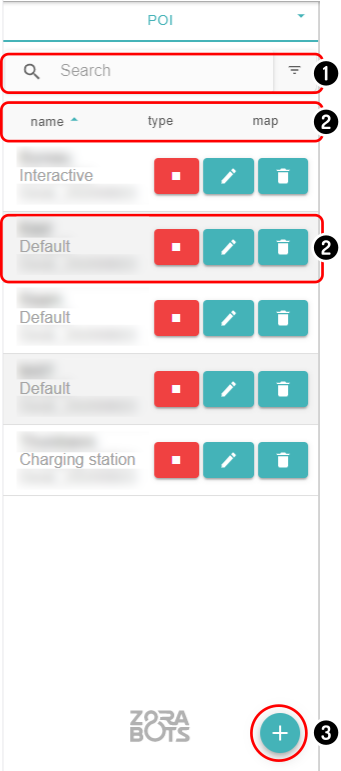
The widget can be used to:
-
Filter the list of POIs
-
Sort the list of POIs
-
Move to or modify a POI
-
Add the current location as a POI
Filter the list of POIs
| Only the POIs for the current map will be shown in this list. |
The user can modify the display of the list by entering a search-term or filtering the list down based on the type of POI.
Entering a search-term in the field
Enter a search-term to search the list for POIs with the search-term in the name of the POI.
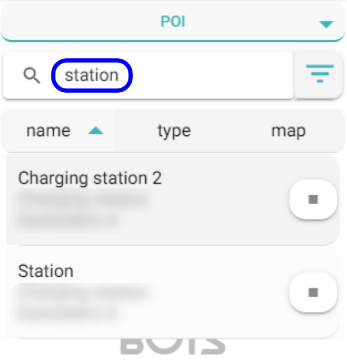
To remove the search-term, tap the icon in the right of the search-field or erase the current searched term in the search-field.
| The icon will only be shown when editing the search-field. |
Filter by type of POI
| When starting ZBOS Control, only the POIs of the currently loaded map are shown. |
Tap the icon ![]() next to the search-bar for the POIs to show the options on which the list of POI’s can be filtered.
next to the search-bar for the POIs to show the options on which the list of POI’s can be filtered.
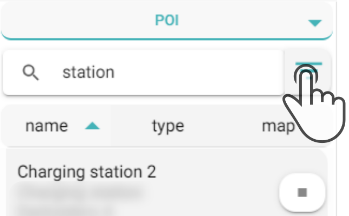
In the shown modal, the list can be filtered on type of POI.
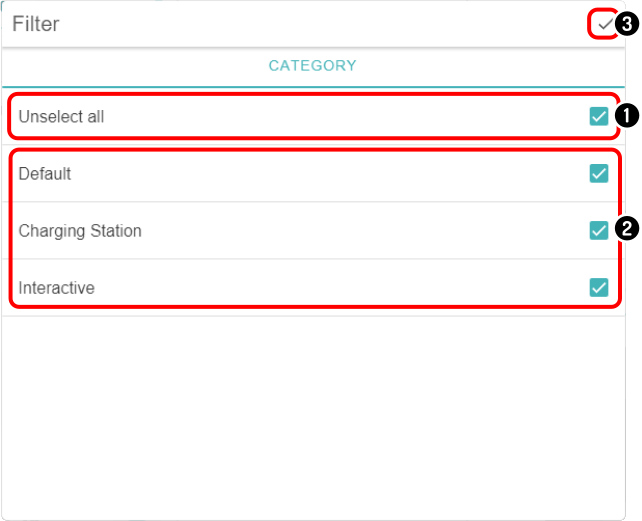
-
Tap the first option to select or un-select all POI-types
-
Tap a category to toggle showing this type of POI in the list
-
Tap the icon to apply the new setting
| The option 'Unselect all' will only be shown once all POI-types have been selected. Otherwise, the option 'Select all' will be shown instead. |
Sort the list of POIs

Tap on a property of the POIs (name, type, map) to sort the list by these terms in ascending or descending order.
| The sorting will be applied on top of the active search or filter. |
Using a POI from the list
The following details will be shown for a single POI:
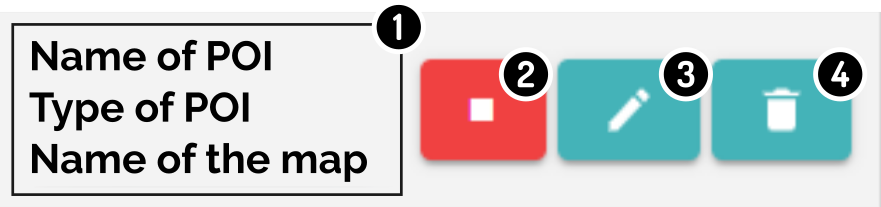
-
Tap the POI to move the device to the POI
-
Tap the Stop-button to stop the device
-
Tap the Edit-button to edit the settings of the POI
-
Tap the Delete-button to remove the POI (Confirmation required)
Moving a device to a POI
Tap the name of a POI to have the device move to the selected location.
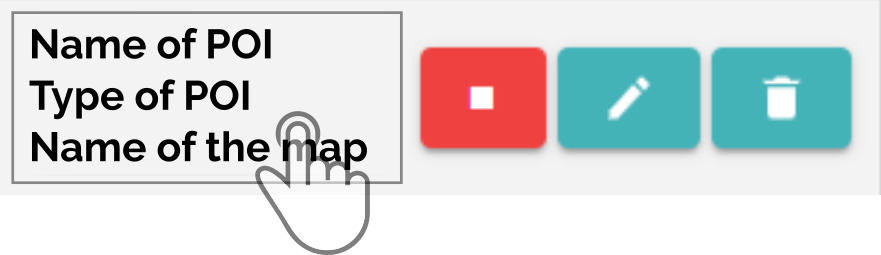
| If obstacles are detected or if the selected POI is obstructed by virtual walls or an unmapped part, the device will not move. |
Edit the settings of the POI
Tap the button ![]() next to a POI to edit its settings.
next to a POI to edit its settings.
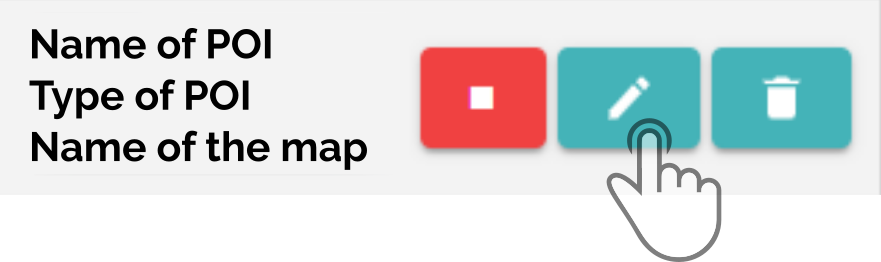
A modal will be shown with the current settings for the POI:
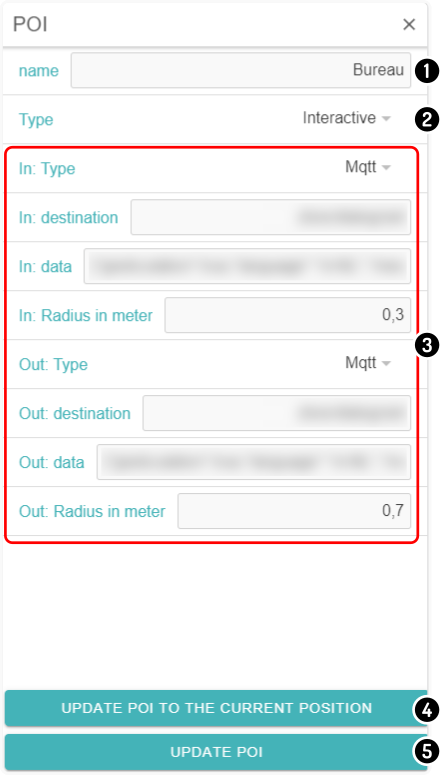
-
Name of the POI
-
Type of POI
-
Additional settings (Interactive POI only)
Tap the button 'Update POI to the current position' (4) to save the POI in the current location on the map with the new settings.
Tap the button 'Update POI' to apply the changes to the POI in its current location.
| To undo the changes, tap outside the modal or tap the icon in the top-right corner of the edit-modal. |
Add current location as a POI
Tap the button to add the current position of the device to the map as a POI.
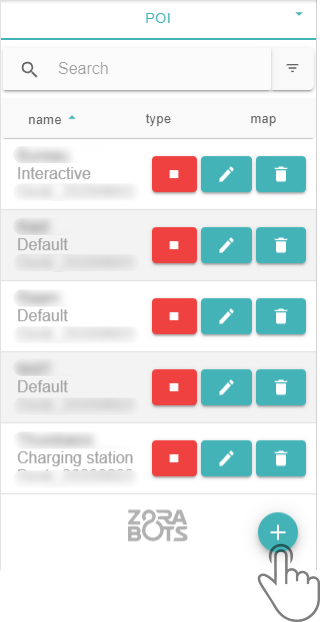
A modal asking for the details of the POI is shown:
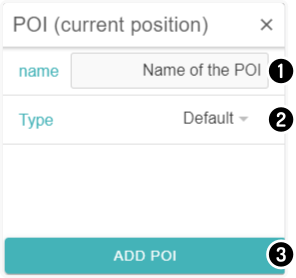
-
Enter a name for the POI
-
Select the type of POI to set (Additional options will be shown for Interactive POI).
-
Tap the button 'Add POI' to add the POI to the map
|
List of Compositions
This component has been designed to allow the user to start compositions directly from the dashboard. Additionally, the number of times the composition can be played can be edited as well.
The following options are shown for this component:
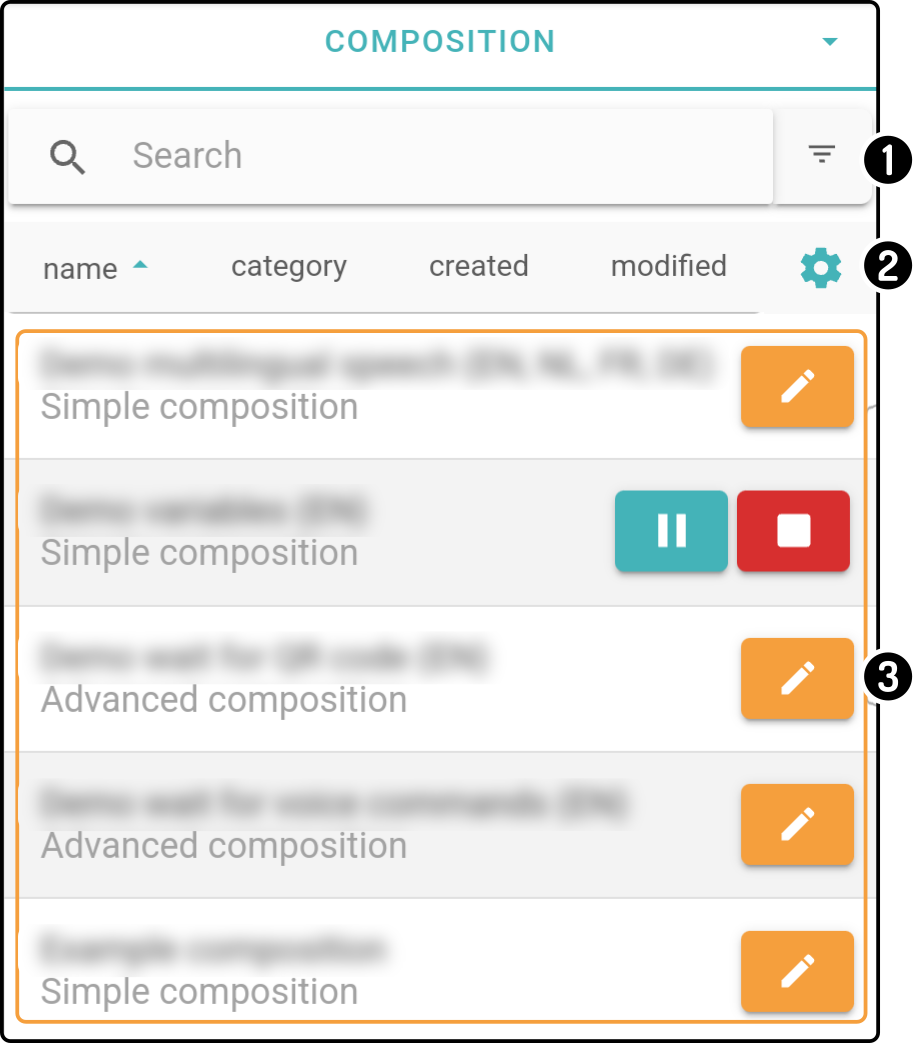
| Only the locally stored compositions (i.e. stored in the ZBOS Control app) will be shown, not those stored on the connected device. |
Filtering the list of compositions
The list can be filtered by entering a search-term(1) or applying a filter(2) to the list.
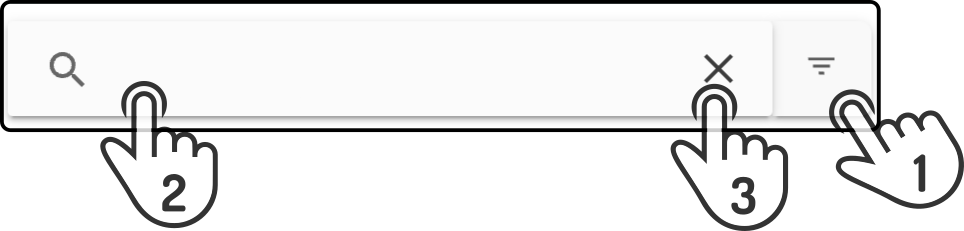
-
Tap the
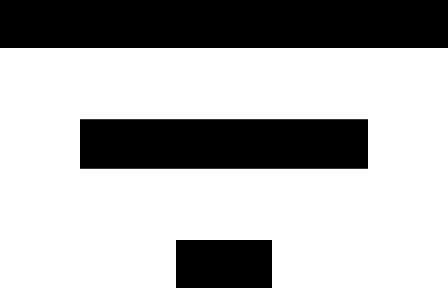 icon to apply filters to the list.
icon to apply filters to the list. -
Tap the search field to enter a search term.
-
Tap the to view close the search.
Sort the list of compositions
The list of compositions can be sorted based on the properties:
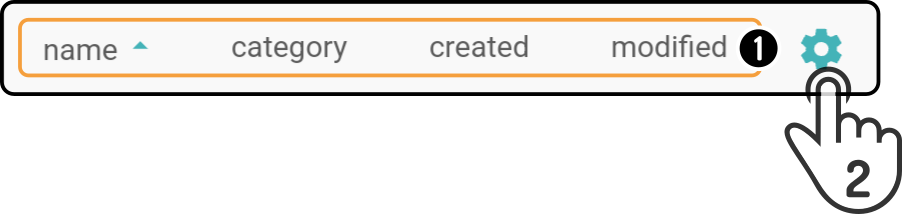
-
Tap any of the details to sort the list by the tapped detail.
By default, the list will be sorted by name. -
Tap the icon to show advanced options.
| The sorting will be applied on top of the active search or filter. |
Advanced options
The following options are available for the compositions shown in the list:
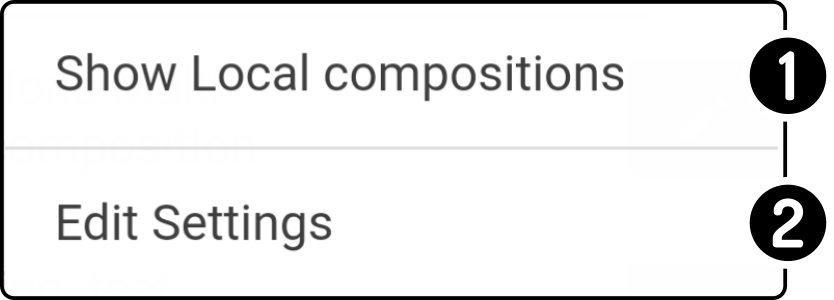
-
Toggle whether the compositions stored in the app ('local') or the compositions stored on the device(1).
-
Show the advanced options for the execution of the compositions(2)
(1): By default, the compositions stored for the connected device will be shown.
(2): This option is only available for the compositions stored on the device.
Execution options
The following options for the execution of compositions are available:
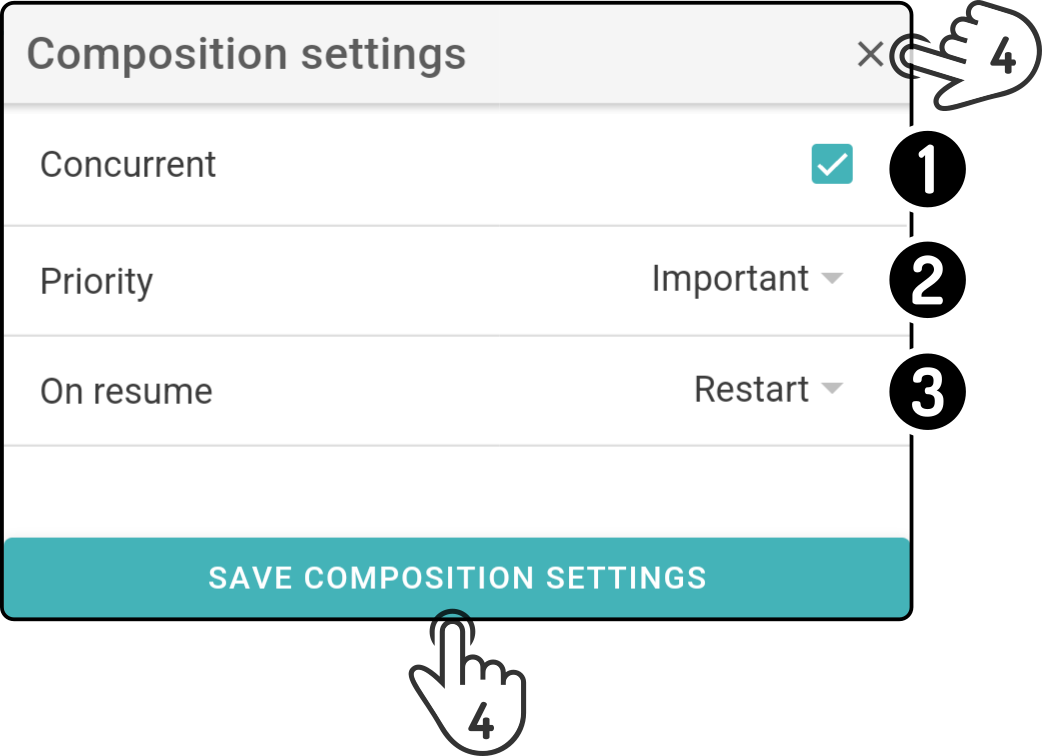
-
Toggle whether the compositions should run concurrently to other options set in the Task manager.
-
Set the priority for the execution of the compositions (Critical, Important, Low or Normal).
-
Set what the action should do (Restart, Restart block, Stop) when the task is resumed(1)
-
Tap the button 'Save composition settings' to sav the new values. Alternatively, tap the icon to close the modal without saving the changes.
(1): Depending on how the concurrency setting is configured, higher priority tasks are allowed to interrupt lower priority tasks. The 'Resume behaviour setting' controls how to continue once a higher priority task is finished.
Composition list
The current state of the composition is shown in the list:
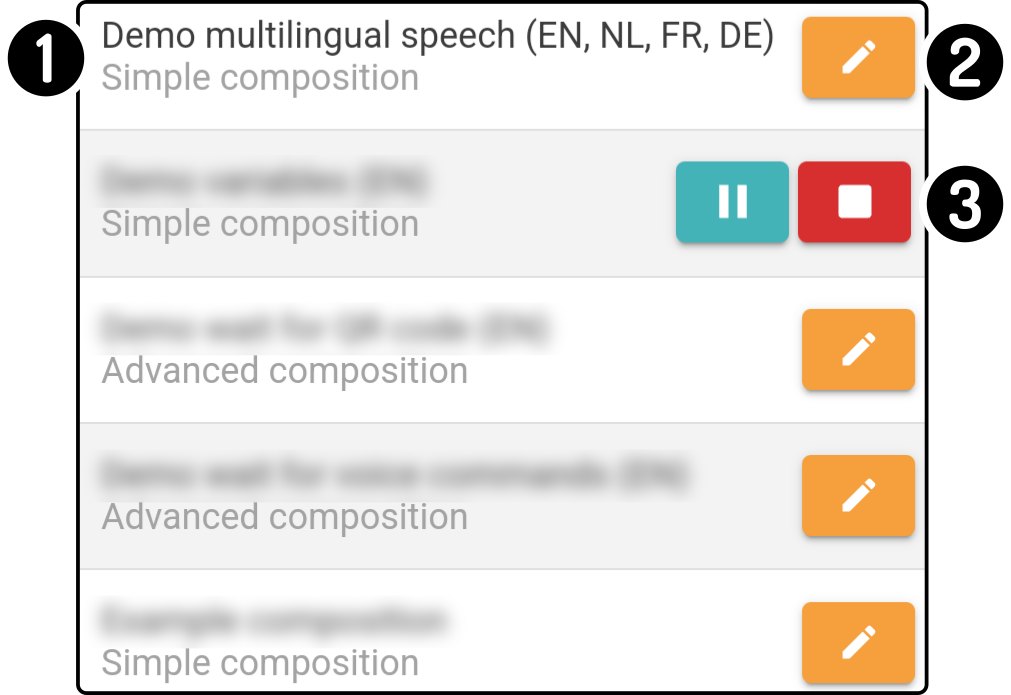
-
The name and category for the composition is shown in the list. Tap the name of the composition to play the composition.
-
The options for the currently not running compositions can be edited.
-
The currently playing compositions is shown with buttons to pause, resume or stop the running composition(s).
Playing a composition
Tap a composition to start playing it on the connected device.
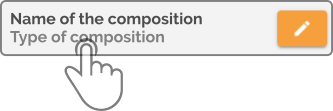
| Once the composition is playing, the buttons next to the composition will change to display pause- and stop-buttons. |
Pausing a composition
Tap the button 'Pause' to pause the composition:
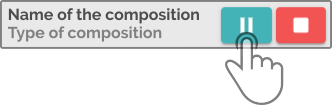
|
| This will change the pause-button into a play-button. |
Editing the settings of the composition
Tap the button ![]() next to a composition to edit the composition.
next to a composition to edit the composition.
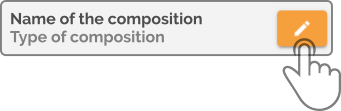
The following options are available for the composition:
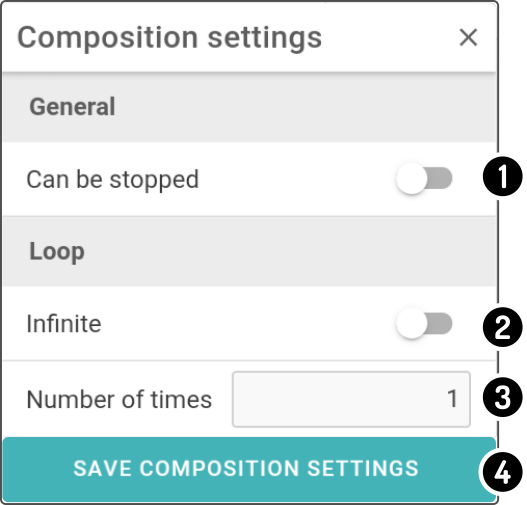
-
Toggle the option 'Can be stopped' on to allow the end-user to stop the composition on the device
-
Toggle the option 'Infinite' to loop the composition endlessly
-
Enter a specific number of times the composition should play
-
Tap the option 'Save composition settings' to save the settings for the composition
| Saving the changes will only be stored locally. To save the changes for a composition on the device, use the Simple/Advanced composer-page. |
For more information on the settings for a composition, check the documentation for composer