Device Connection
Tap the option 'device Connection' in the menu to display the options for connecting ZBOS Control to a smart device.
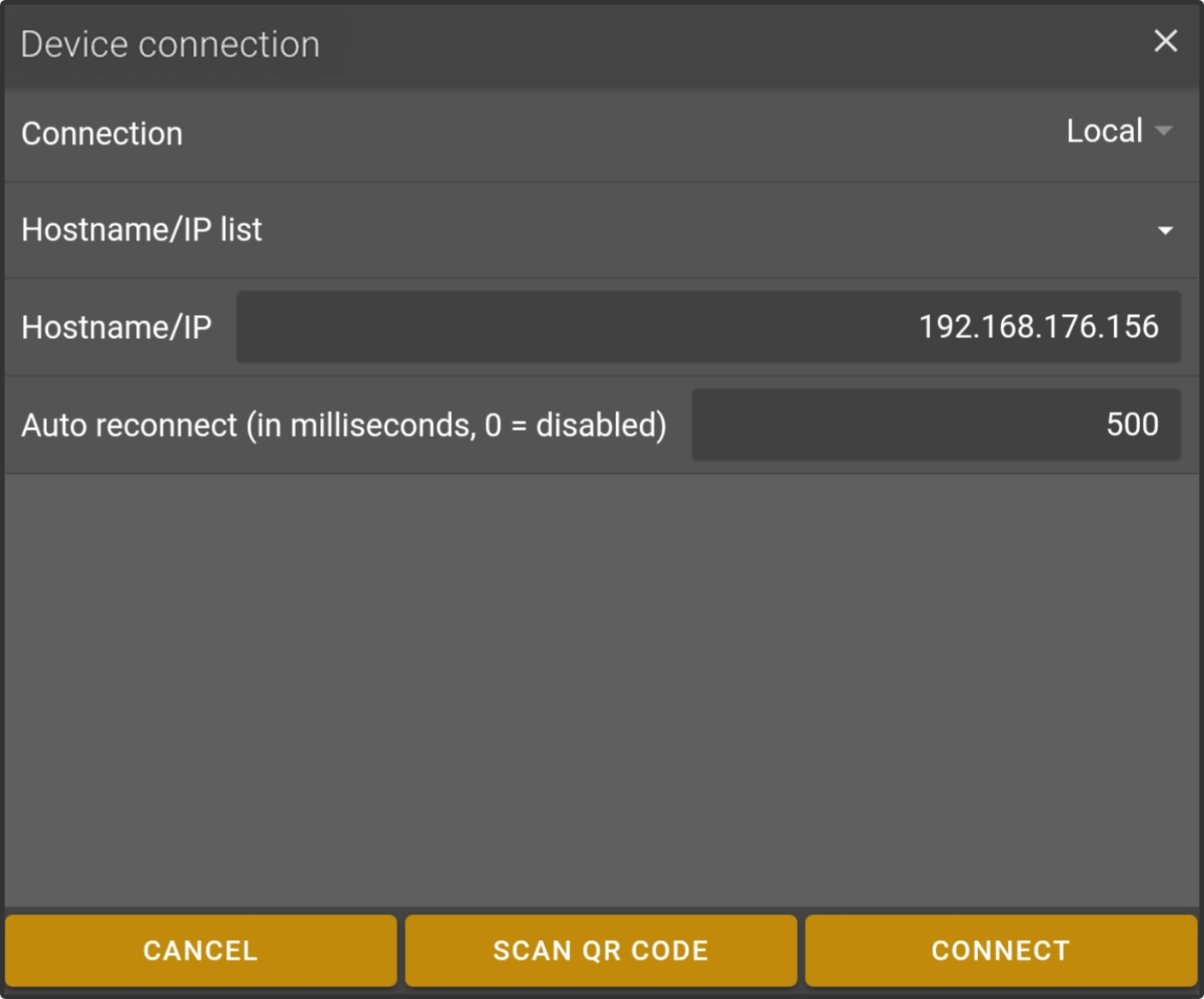
Tap the option 'Connection' to select how to connect Control to the device.
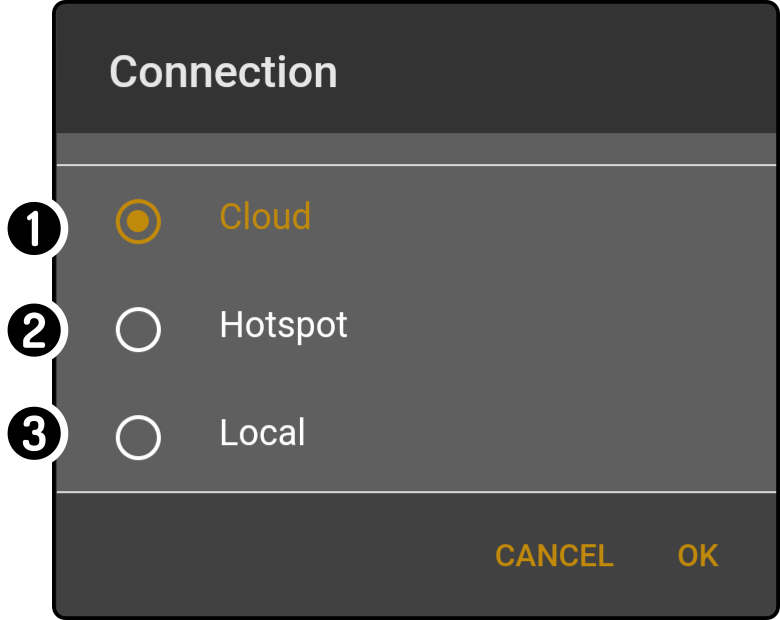
-
Select the option 'Cloud' to connect using the internet
-
Select the option 'Hotspot' to connect via the internal hotspot of the smart device
-
Select the option 'Local' to connect using the local wifi network
-
Tap the button 'OK' to connect to the device or the button 'Cancel' to keep the current configuration
Cloud connection
If the option 'Cloud' has been selected, the following options are available:
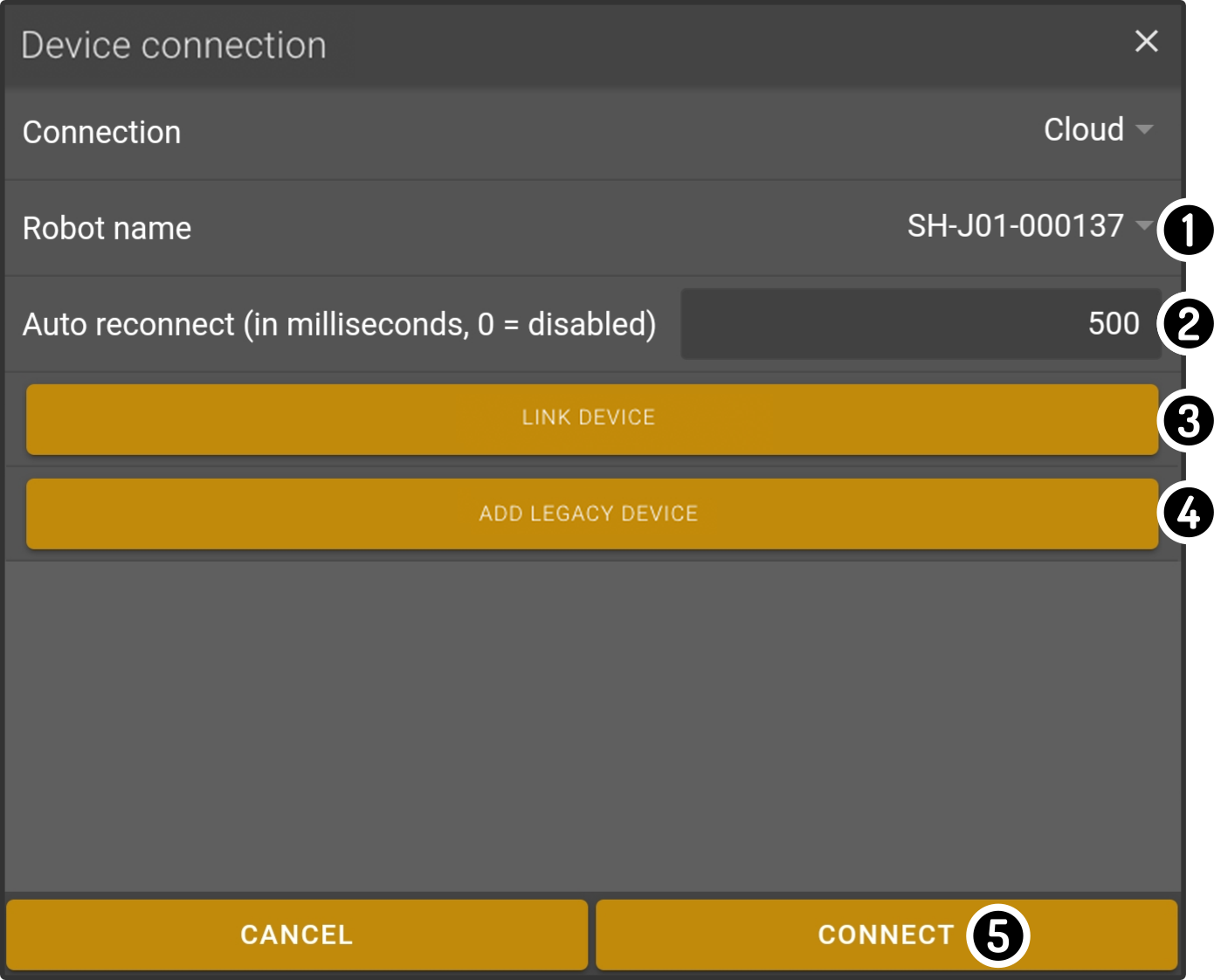
-
Tap the option 'Device name' to display the list of smart devices (1) linked to the account .
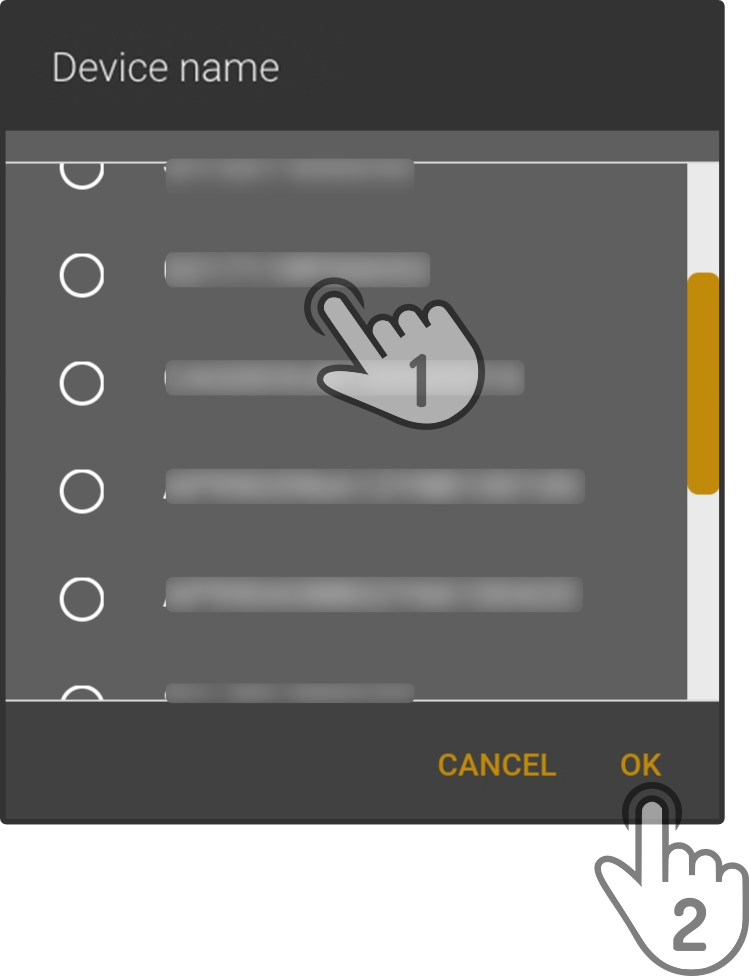
Tap a smart device in the list and tap the option 'OK' to select the device.
-
Set the timeout to reconnect (optional)
-
Tap the button 'Link device' to add a new smart device(2) (v2.0.0+) to the cloud account.
-
Tap the button 'Add legacy robot' to add a device (-v2.0.0) to the cloud account(3).
-
Tap the button 'Connect' to connect to the selected device or tap the button 'Cancel' to keep the current connection.
|
(1): At least one smart device needs to have been linked to the connected account. |
Hotspot connection
| The tablet/smartphone needs to be connected to the hotspot of the device. This feature is only available on certain ZBOS products (e.g. James). |
If the option 'Hotspot' has been selected, the following options are shown:
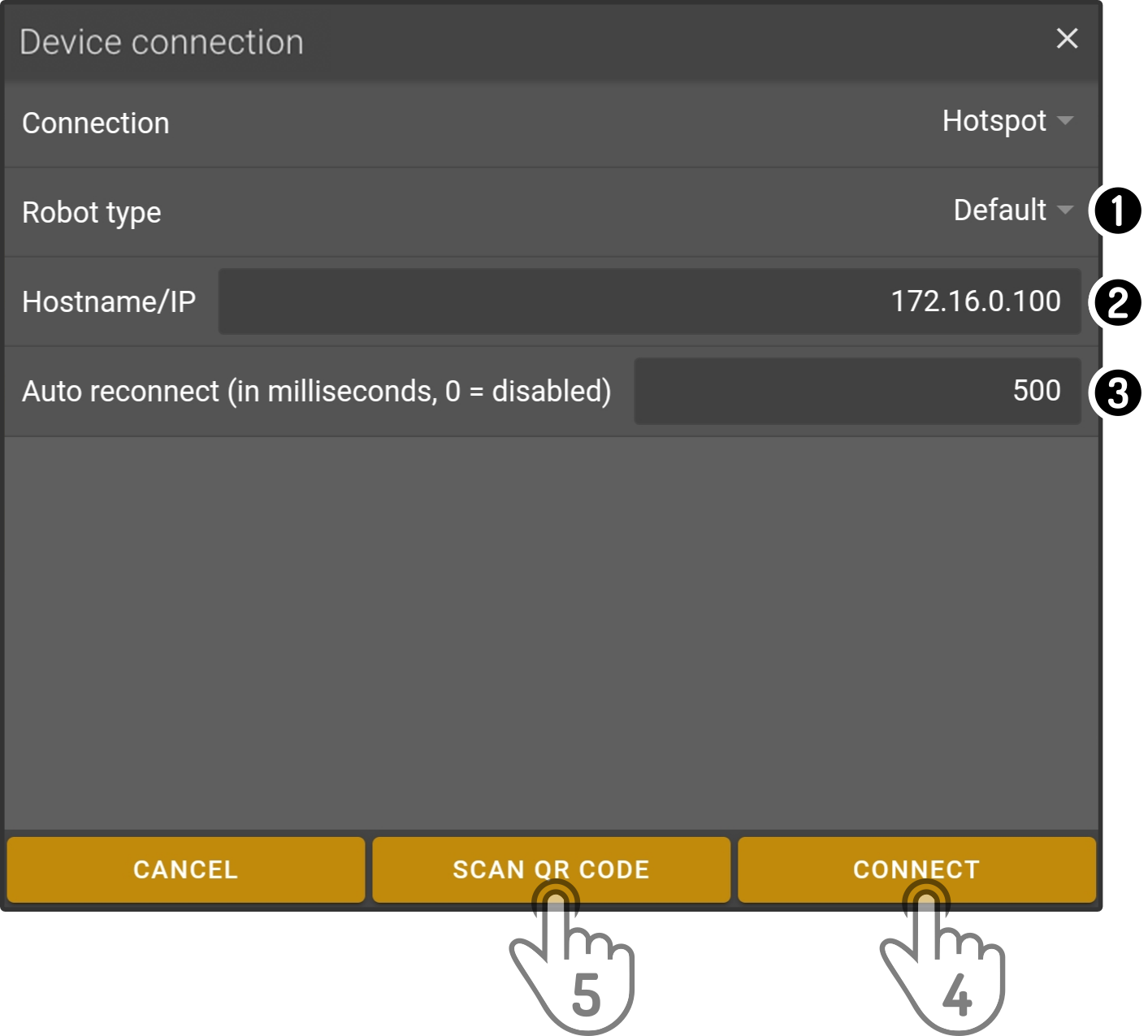
-
Tap the option 'device type' to select one of the pre-configured configurations (1)
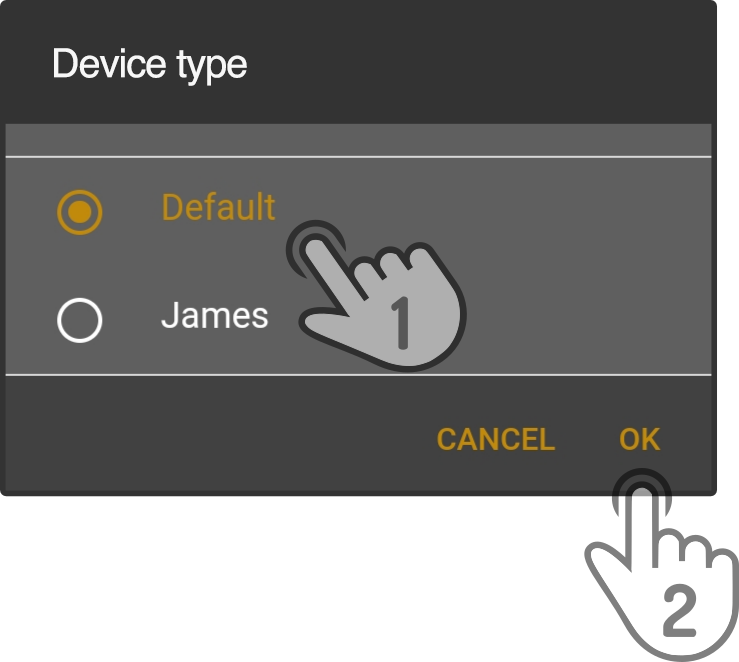
-
Enter the Hostname/IP configuration for the smart device
-
Set the timeout to reconnect (optional)
(1): Selecting the option 'James' will lock the IP configuration to match James’s configuration.
Local connection
If the option 'Local' has been selected, the following options are available:
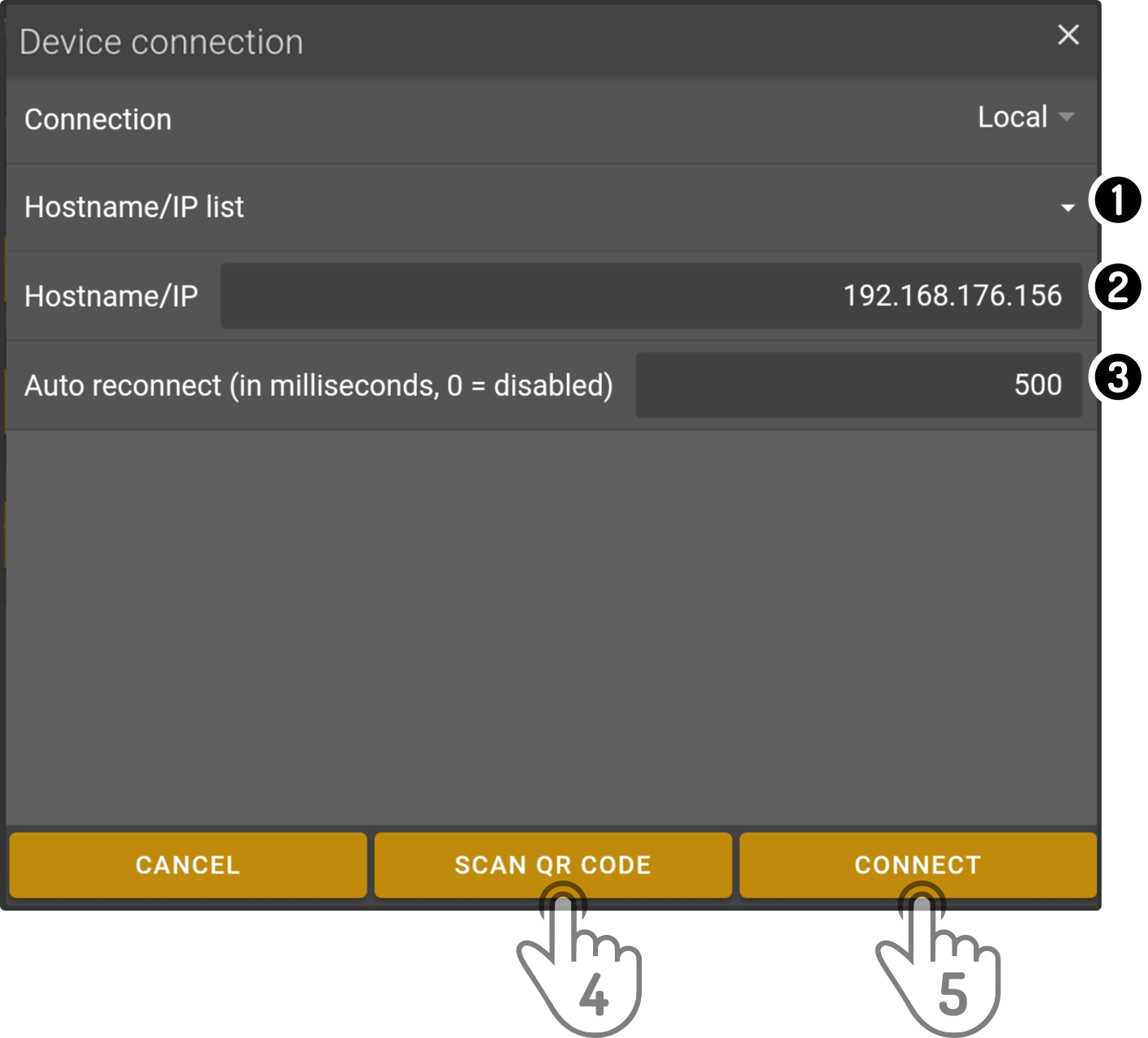
-
Tap the icon next to 'Hostname/IP list' to display a list of known device-configurations(1).
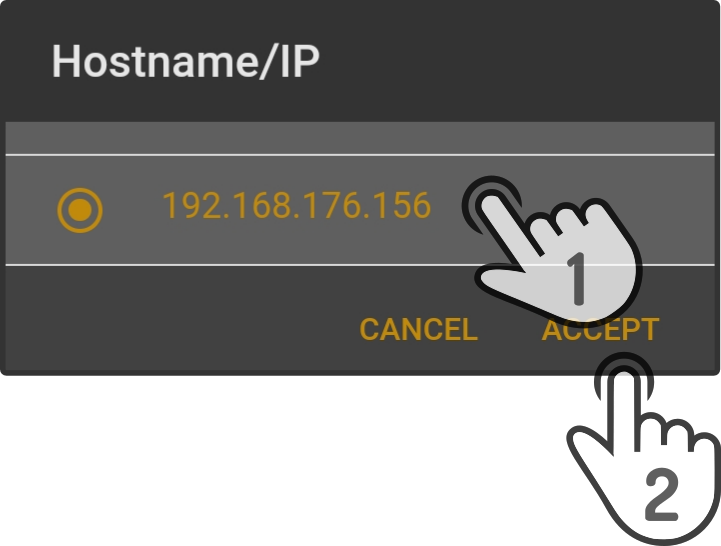
Tap the selected IP address to enter it in the required field.
-
Tap the field 'Hostname/IP' to enter the configuration(2) for the smart device on the local network
-
Set the timeout to reconnect (optional)
-
Tap the button 'Scan QR code' to scan the QR-code^(3) (4)^ shown on the device to enter the information in the modal
-
Tap the button 'Connect' to connect to the selected device or tap the button 'Cancel' to keep the current connection.
|
(1): The list of IP addresses will only be shown if at least one connection has been made to a local IP address. |