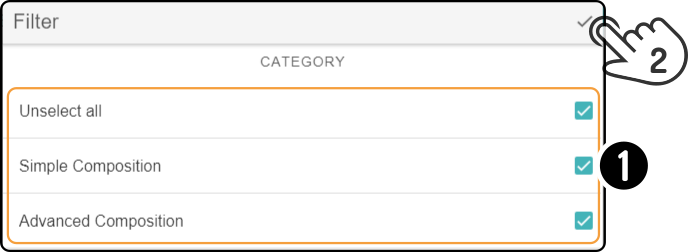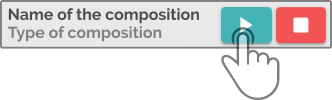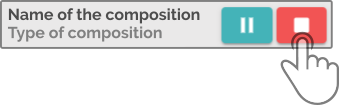Composition list widget
This component has been designed to allow the user to start compositions directly from the dashboard. Additionally, the number of times the composition can be played can be edited as well.
The following options are shown for this component:
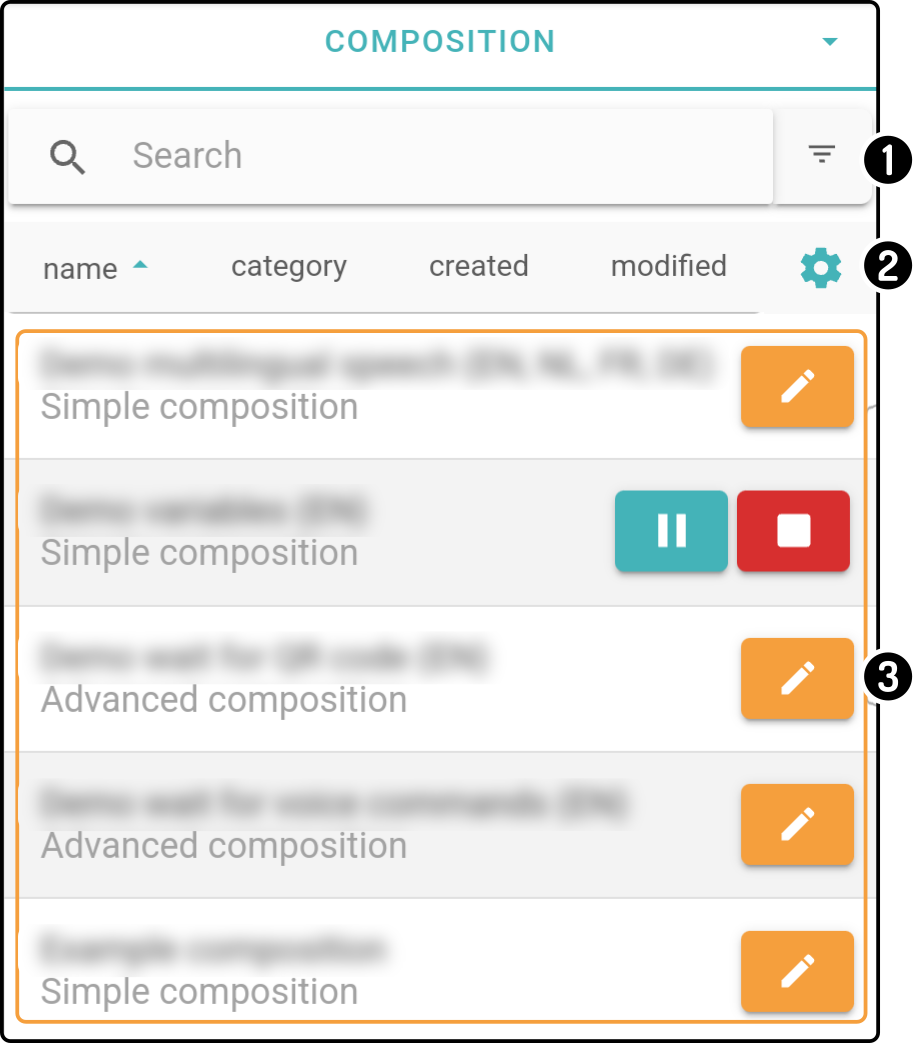
| Only the locally stored compositions (i.e. stored in the ZBOS Control app) will be shown, not those stored on the connected device. |
Filtering the list of compositions
The list can be filtered by entering a search-term(1) or applying a filter(2) to the list.
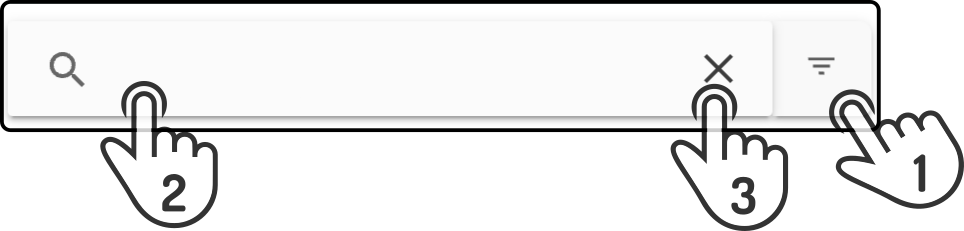
-
Tap the
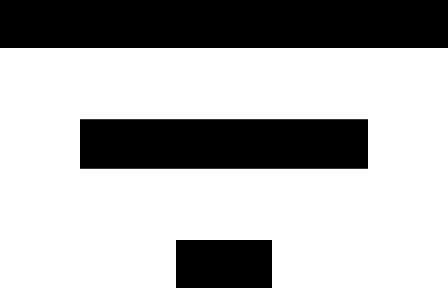 icon to apply filters to the list.
icon to apply filters to the list. -
Tap the search field to enter a search term.
-
Tap the to view close the search.
Sort the list of compositions
The list of compositions can be sorted based on the properties:
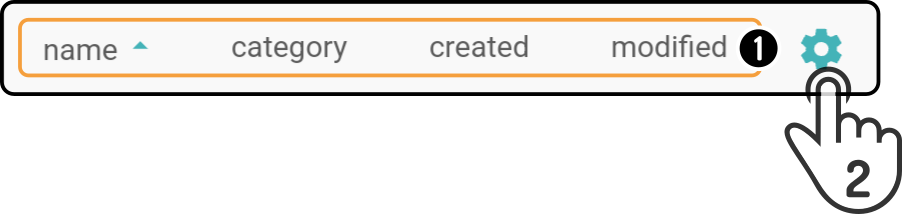
-
Tap any of the details to sort the list by the tapped detail.
By default, the list will be sorted by name. -
Tap the icon to show advanced options.
| The sorting will be applied on top of the active search or filter. |
Advanced options
The following options are available for the compositions shown in the list:
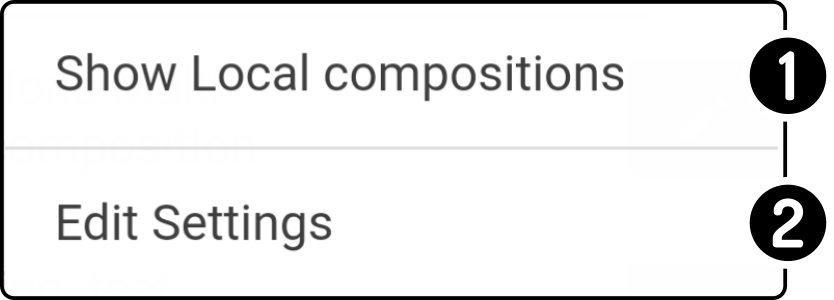
-
Toggle whether the compositions stored in the app ('local') or the compositions stored on the smart device (1).
-
Show the advanced options for the execution of the compositions(2)
(1): By default, the compositions stored for the connected smart device will be shown.
(2): This option is only available for the compositions stored on the device.
Execution options
The following options for the execution of compositions are available:
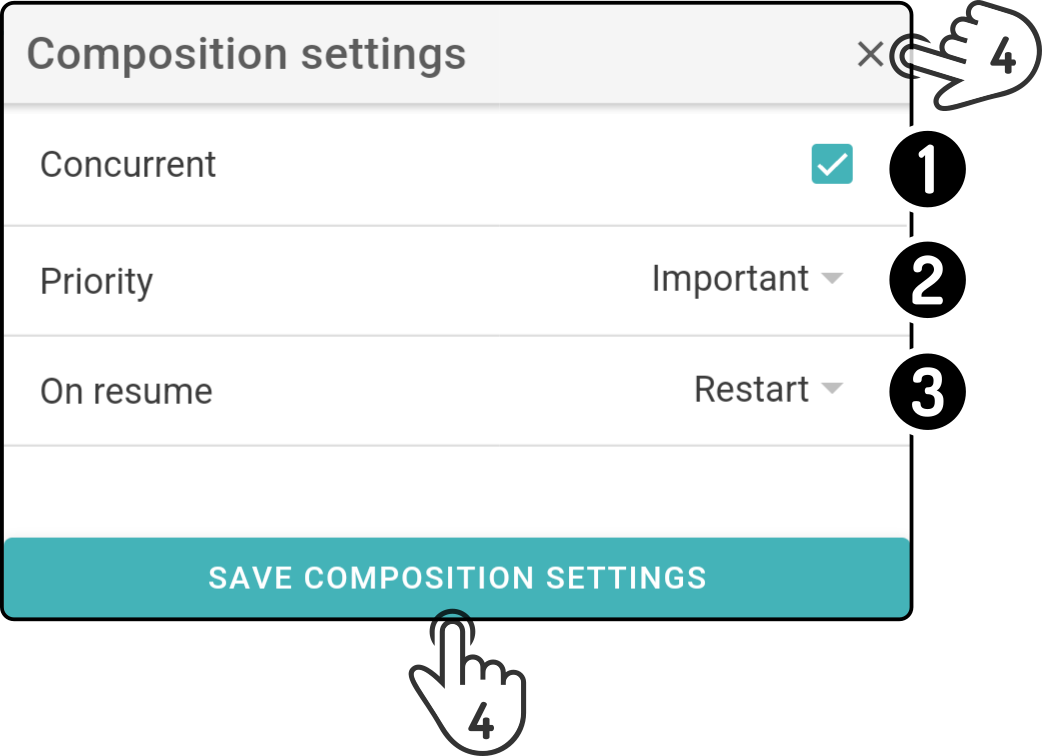
-
Toggle whether the compositions should run concurrently to other options set in the Task manager.
-
Set the priority for the execution of the compositions (Critical, Important, Low or Normal).
-
Set what the action should do (Restart, Restart block, Stop) when the task is resumed(1)
-
Tap the button 'Save composition settings' to sav the new values. Alternatively, tap the icon to close the modal without saving the changes.
(1): Depending on how the concurrency setting is configured, higher priority tasks are allowed to interrupt lower priority tasks. The 'Resume behaviour setting' controls how to continue once a higher priority task is finished.
Composition list
The current state of the composition is shown in the list:
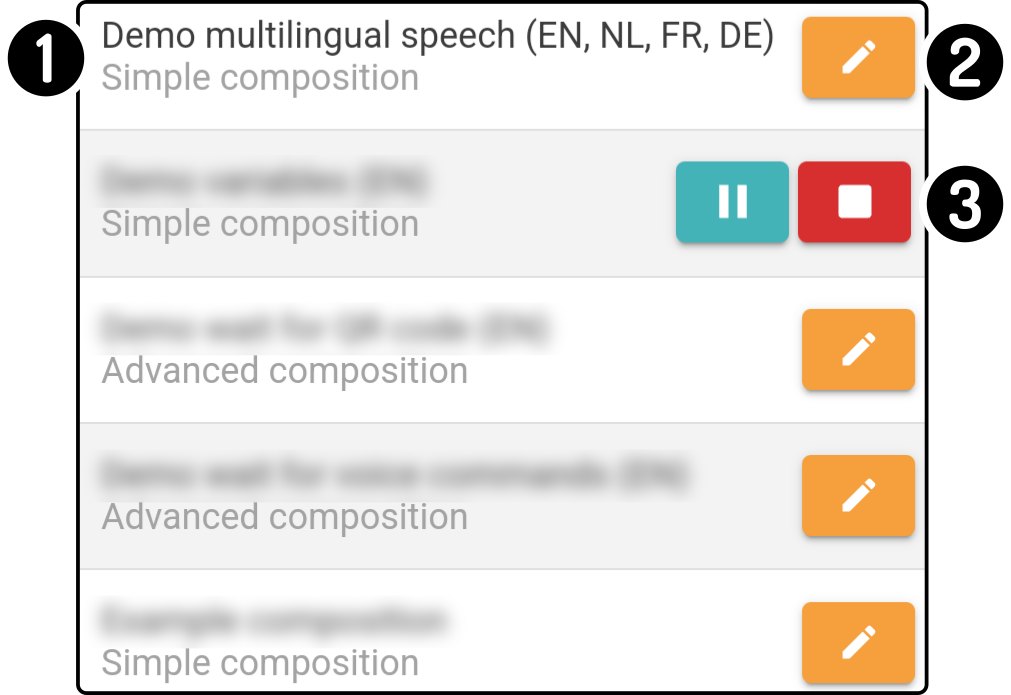
-
The name and category for the composition is shown in the list. Tap the name of the composition to play the composition.
-
The options for the currently not running compositions can be edited.
-
The currently playing compositions is shown with buttons to pause, resume or stop the running composition(s).
Playing a composition
Tap a composition to start playing it on the connected smart device.
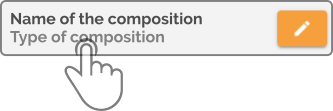
| Once the composition is playing, the buttons next to the composition will change to display pause- and stop-buttons. |
Pausing a composition
Tap the button 'Pause' to pause the composition:
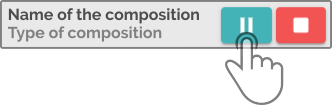
|
| This will change the pause-button into a play-button. |
Editing the settings of the composition
Tap the button ![]() next to a composition to edit the composition.
next to a composition to edit the composition.
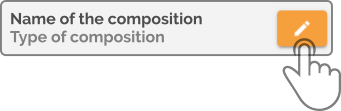
The following options are available for the composition:
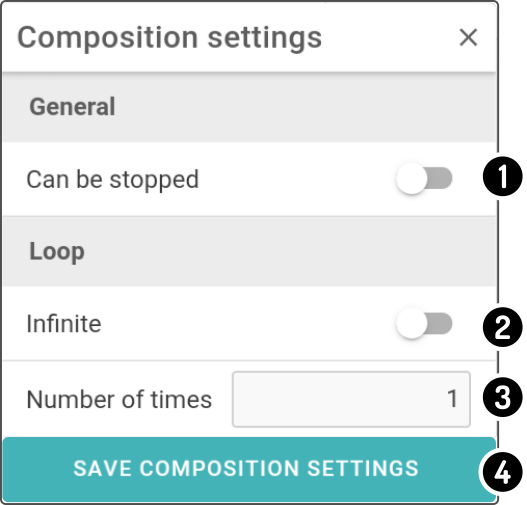
-
Toggle the option 'Can be stopped' on to allow the end-user to stop the composition on the device
-
Toggle the option 'Infinite' to loop the composition endlessly
-
Enter a specific number of times the composition should play
-
Tap the option 'Save composition settings' to save the settings for the composition
| Saving the changes will only be stored locally. To save the changes for a composition on the device, use the Simple/Advanced composer-page. |
For more information on the settings for a composition, check the documentation for composer