Link robot
| Most of the functionality no longer requires this option. See the chapter linking a robot in the manual for ZBOS Control to link a robot. |
Tap the option 'Link to Control' to view the following screen:
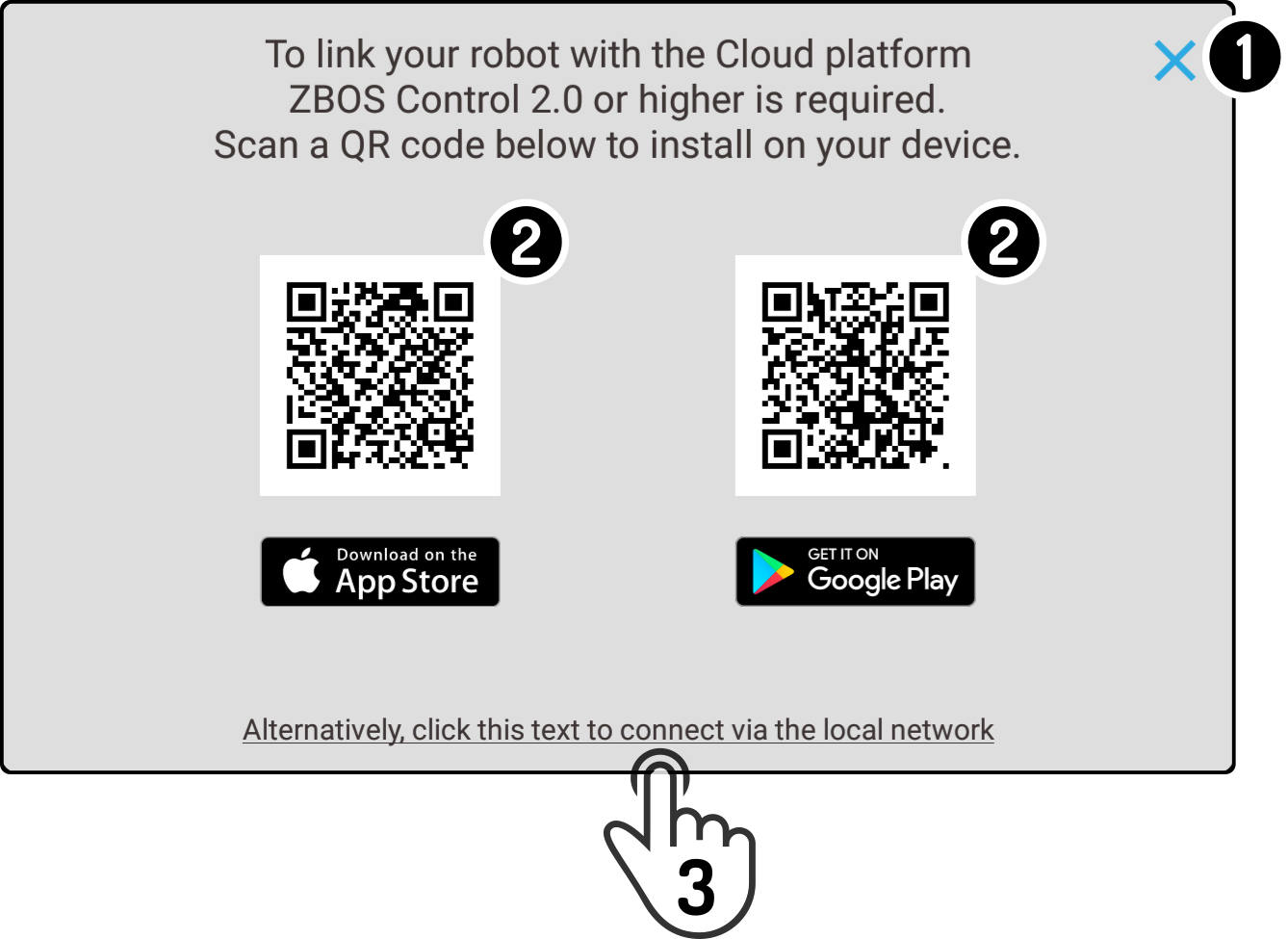
-
Tap the button
to close this window.
-
Scan the QR code compatible for your device on a smartphone or tablet to view the app in the Store compatible with your device.
-
Tap the link at the bottom to link the robot using the local network in ZBOS Control.
Link robot locally
| The robot and the smartphone/tablet need to be connected to the same network as the robot. |
Tap the option 'Robot connection' in ZBOS Control to open the following setting:
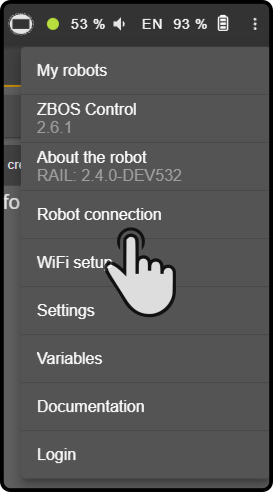
Tap the button and scan the QR code and show the code in the kiosk screen:
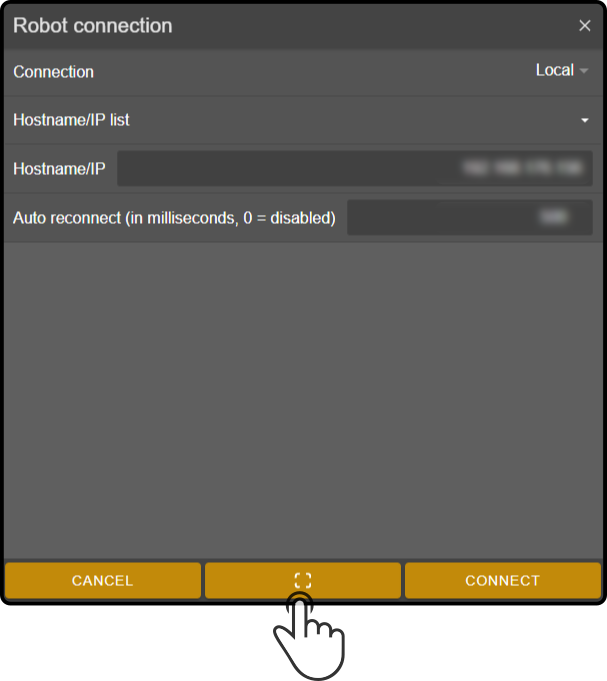
Scan the QR code in the kiosk screen:
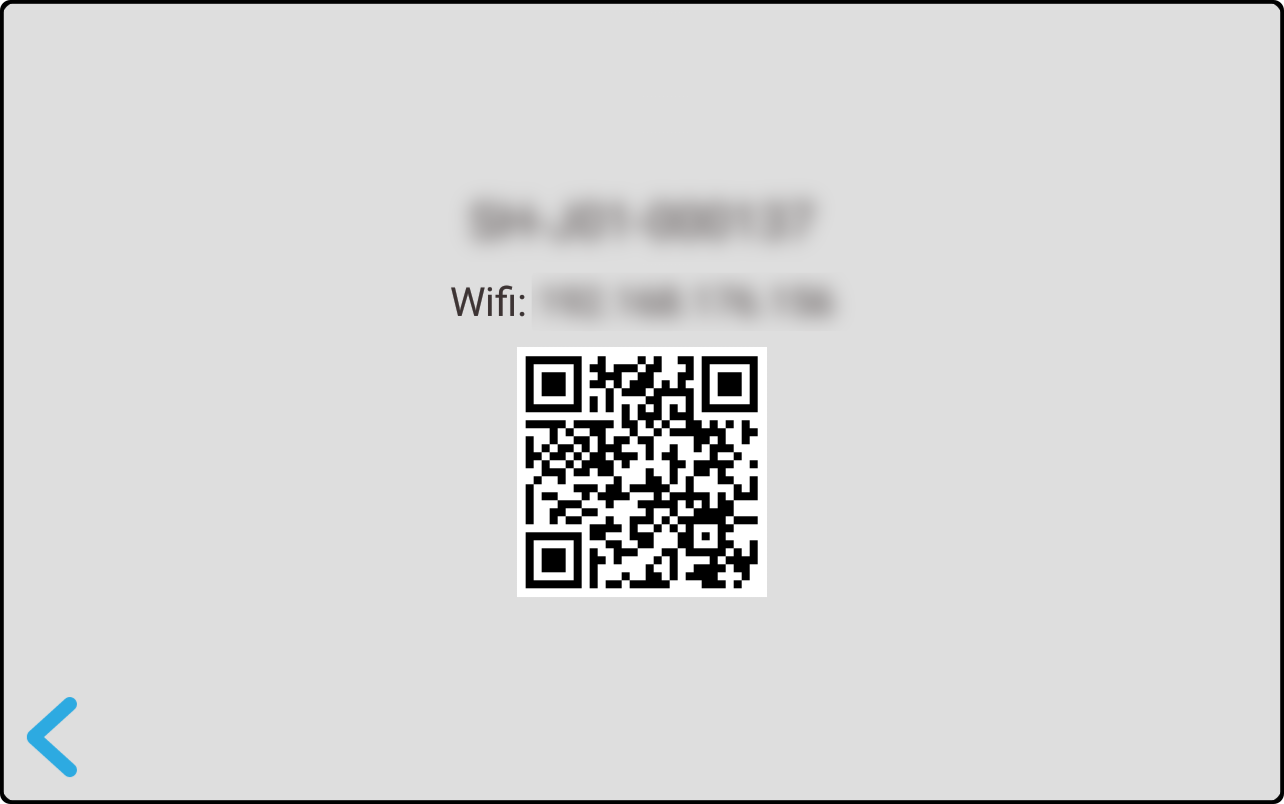
| Permissions are required to use the camera on the tablet/smartphone. |
The connection information is entered into the modal in the ZBOS control app. Tap the button 'Connect' to link the robot to ZBOS Control:
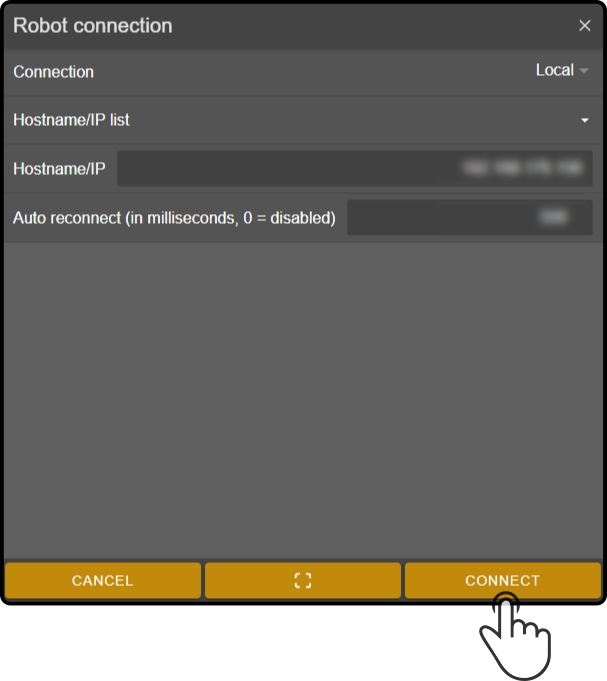
Tap the button ![]() to return to the the previous screen.
to return to the the previous screen.