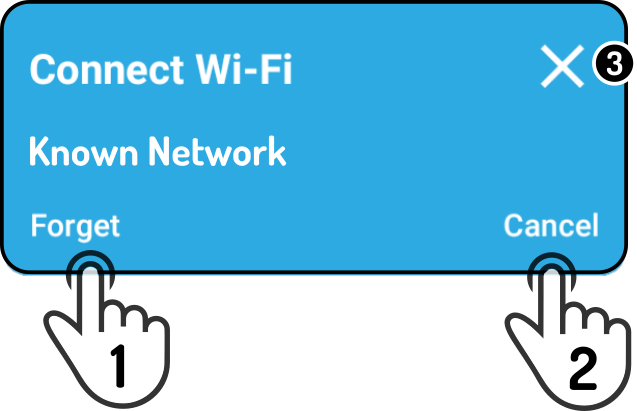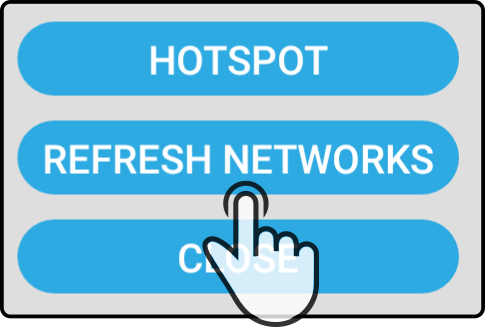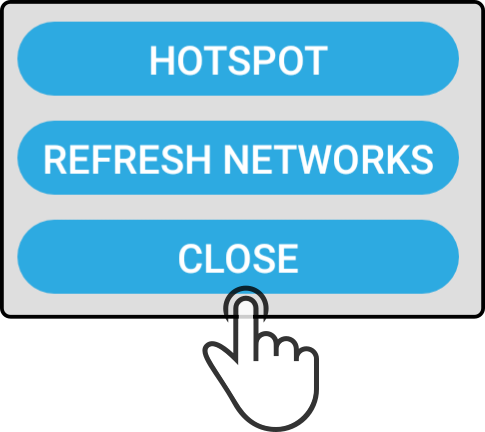WiFi
Tap the option Wifi to view the list of available networks:
-
List of available WiFi networks
This list can be used to connect to or forget a wifi network.
(1): The name of the currently connected network will be shown at the top of this section
(2): Only the password for the hotspot can be changed.
List of available WiFi networks
The list of networks uses the following icons:
Connected network |
|
Protected network (1) |
|
Known network, not connected |
|
Non-protected network (open) |
(1): Only WPA2-Personal networks are supported at this time.
Connecting to a network
Tap an unknown network in the list to enter the password for the network:
-
Tap the password field to open the keyboard and enter the password for the network.
-
Tap the button connect to connect to the network.
-
(Optional) Toggle the option 'Show password' to view or hide the password.
-
Tap the icon
to close the modal without making any changes.
|
If the robot won’t connect to a known network, the following sequence could solve this issue:
|
| If the network is unprotected, the connection will be made immediately. |
Current status of the WiFi network
The current status of the network will be shown in the top right corner of the screen. The following statusses are available:
-
Connected
The robot is connected to the WiFi network shown at the top of this section. -
Disconnected
The robot isn’t connected to a WiFi network. -
Connecting
The robot is trying to connect to the network (with the entered credentials).
Settings for the hotspot
Tap the button Hotspot in the WiFi page to display the following page:
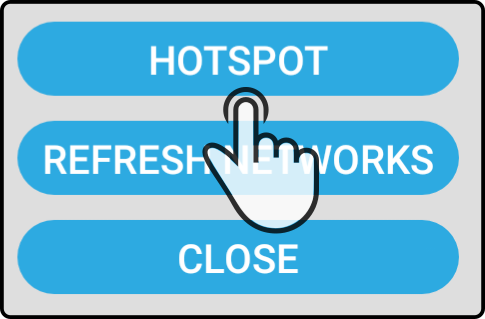
The following page will be shown:
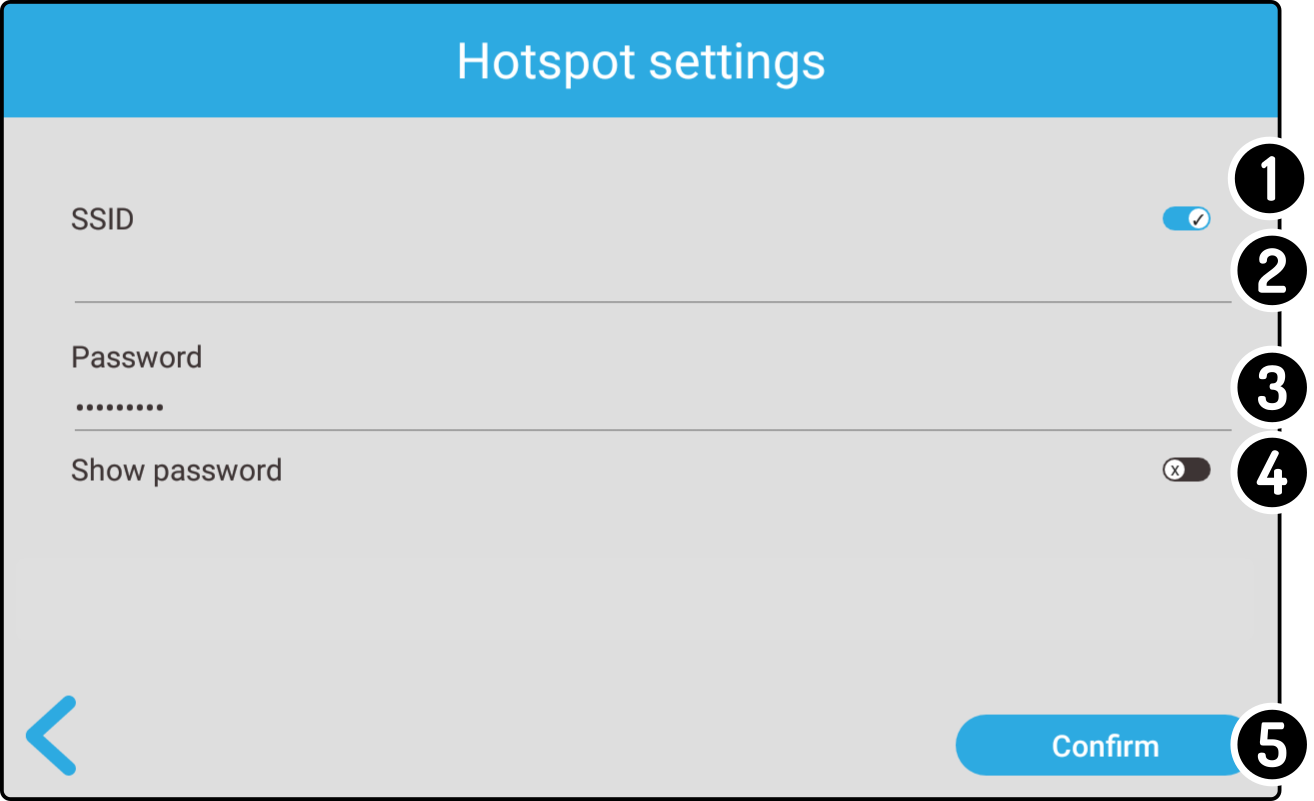
-
Tap the option next to the SSID to enable or disable the hotspot of the robot.
-
Tap the field SSID to display the keyboard and enter the name for the hotspot network.
-
Tap the password field to enter a new password for the hotspot network.
-
Tap the option 'Show password' to show or hide the password.
-
Tap 'Confirm' to apply the new password (1).
(1): This may cause the hotspot to be briefly unavailable.
| Tapping outside the popup will close the window without saving the new password. |
| Some robots have two networks that can be configured, one in the 2.4GHz bandwidth and one in the 5GHz bandwidth. |