Advanced
Tap the category Advanced to view or hide the advanced settings:
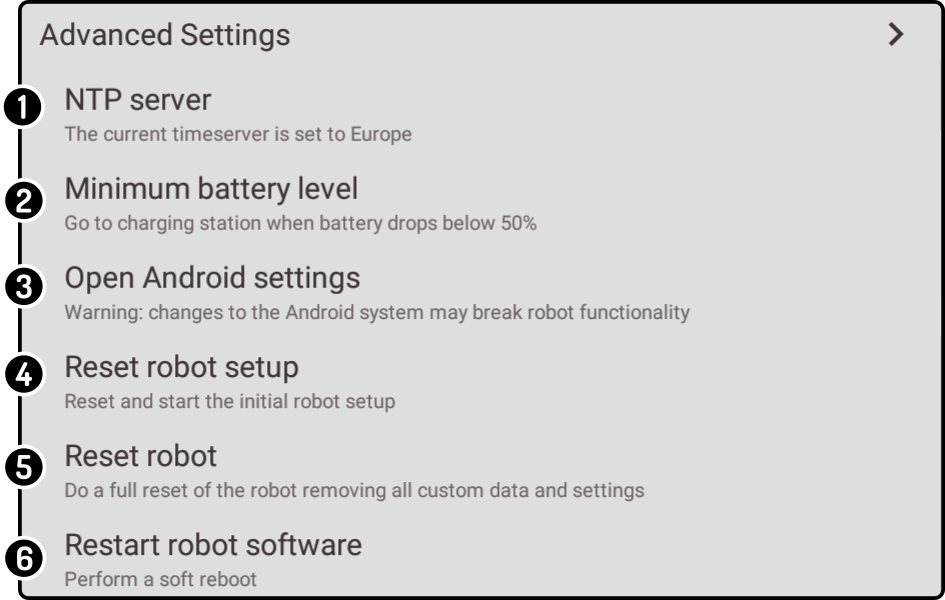
-
Tap the option 'NTP server' to set the ntp server and automatically set the date and time on the robot.
-
Tap the option 'Minimum battery level' to set the low battery level.
-
Tap the option 'Open Android settings' to view the Android settings.
-
Tap the option 'Reset robot setup' to view the initial setup again.
-
Tap the option 'Reset robot' to reset the robot to factory defaults.
-
Tap the option 'Restart robot software' to restart the RAIL app.
Set the NTP server
Tap the option NTP server to select one of the official NTP servers to set the date/time on the robot automatically if the robot is connected to the internet.
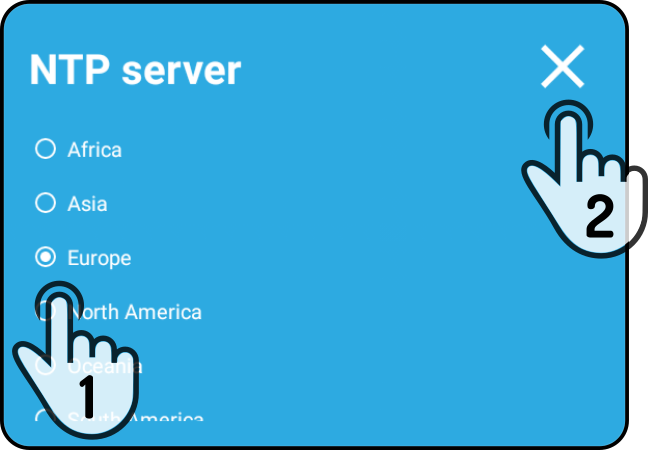
-
Tap the NTP server closest to your current location.
-
Tap the button
to return to the settings page.
| This option requires internet connectivity to sync the time on the robot with the NTP server. |
Set battery level
| The robot will go to the charging station +/- when the battery level is at a low level. |
Tap the option Minimum battery level to set the low battery level:
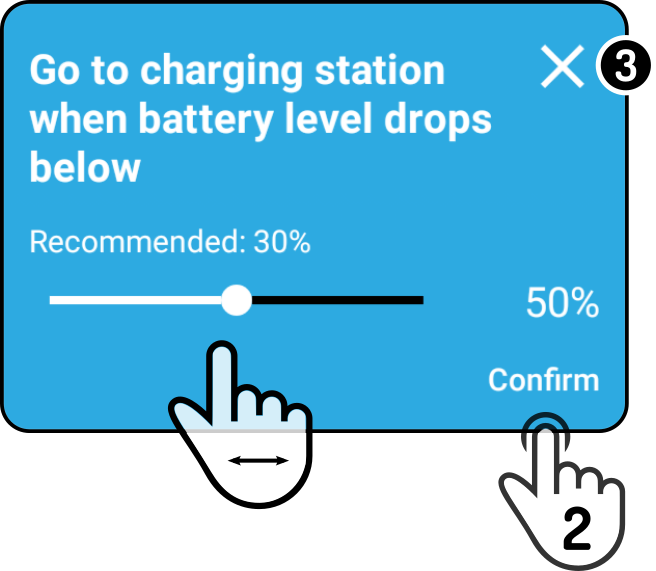
-
Move the slider to a new value
-
Tap the button 'Confirm' to update the setting
-
Tap the button
to close the modal without saving the new setting.
| To disable this option, set the value to '0%'. |
Open Android settings
| This option should only be used by knowledgeable personnel. |
Tap the option Open Android settings to open the settings for the Android tablet:
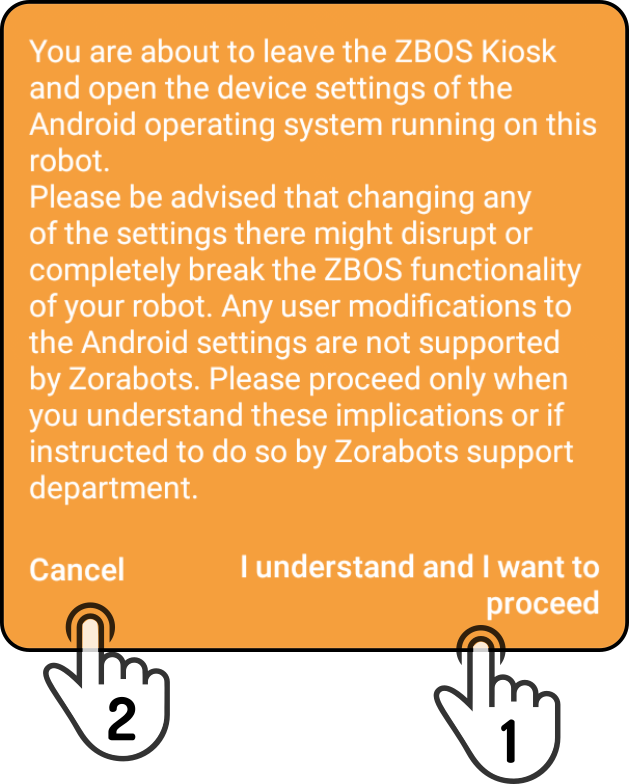
-
Tap the option 'I understand and I want to proceed to view the settings of the Android OS.
-
Tap the button 'Cancel' to close this modal and to return to the settings screen.
Reset robot setup
Tap the option Reset robot setup to re-run the initial setup of the robot.
| If a wifi-connection is active, the wifi-page of the initial setup will not be shown. |
Reset robot to factory defaults
Tap the option Reset robot to select which options should be removed (or reset to the default settings):
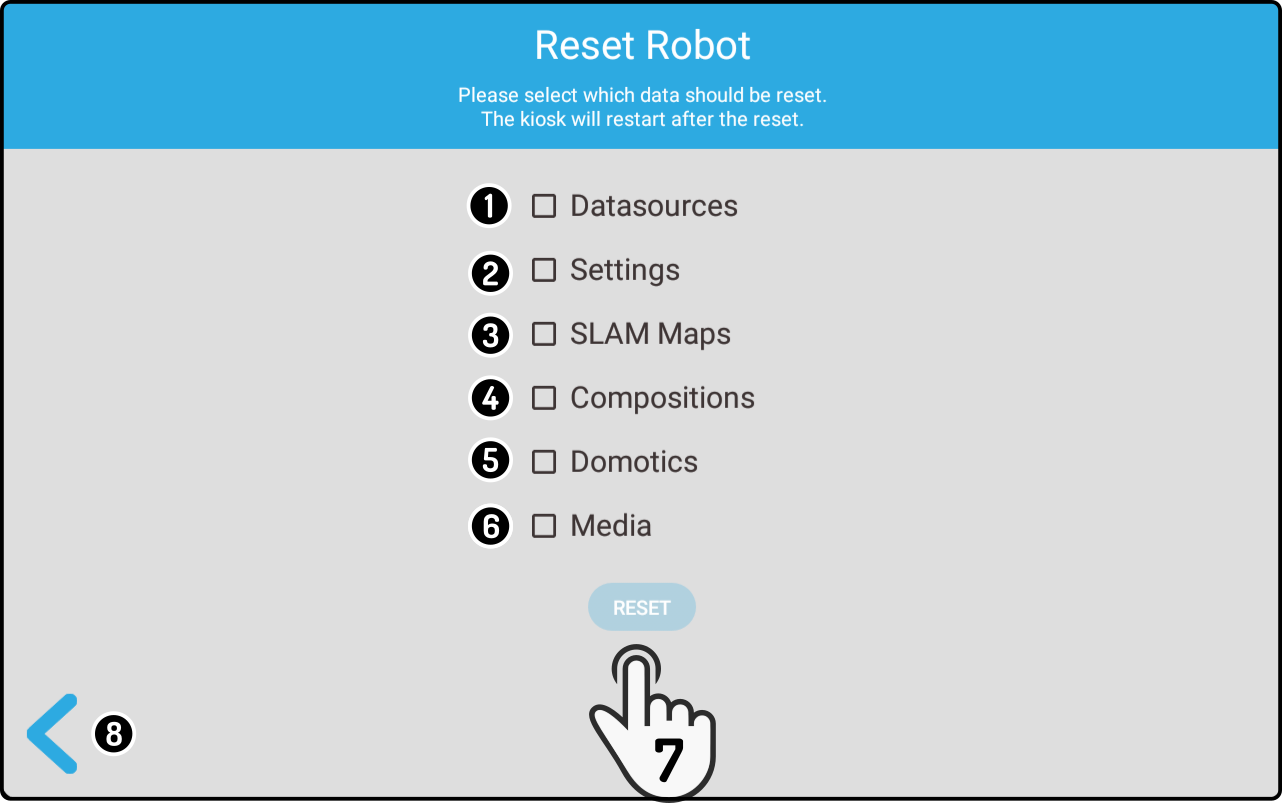
-
Check the option 'Datasources' to remove all the custom kiosks stored on the robot.
-
Check the option 'Settings' to reset the settings to the default settings.
-
Check the option 'SLAM Maps' to remove all the stored maps.
-
Check the option 'Compositions' to remove all the compositions stored on the robot.
-
Check the option 'Domotics' to reset the settings to the default settings.
-
Check the option 'Media' to remove all the stored media files.
-
Tap the option 'Reset' to continue with the reset.
This option will only be enabled if at least one option has been selected. -
Tap the icon
 to return to the main settings screen.
to return to the main settings screen.
A warning modal will be shown:

-
Tap the option 'Yes, I am sure' to continue with the reset.
-
Tap the option 'Cancel' to return to the robot reset selection modal.
Restart RAIL app
Tap the option 'Restart robot software' to restart the ZBOS RAIL application.
A warning may be shown additional permissions are required:
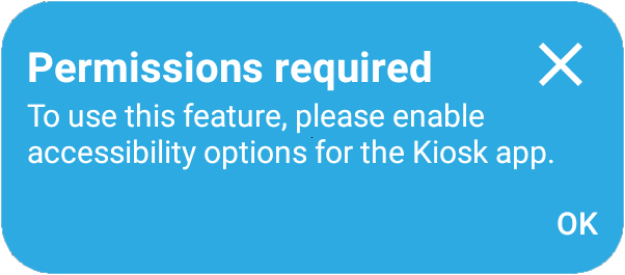
The setting requiring permission will be shown immediately:
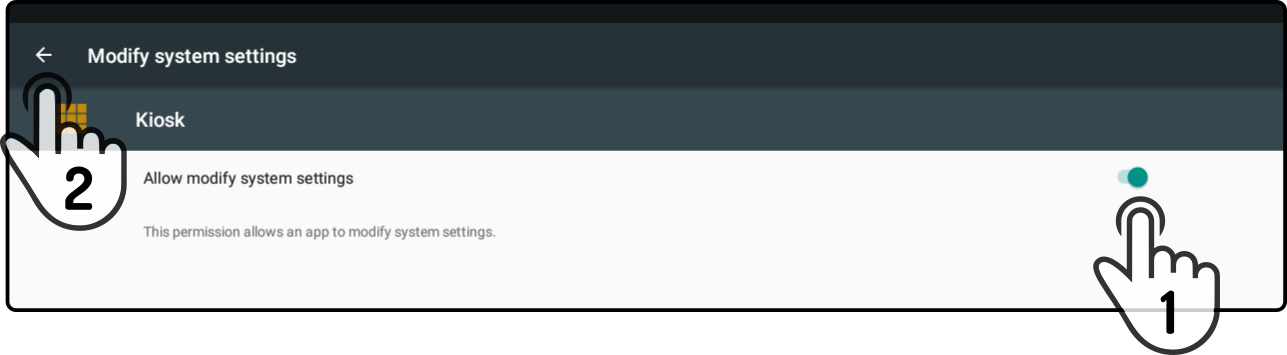
-
Tap the setting to allow the Kiosk app to modify the system settings and restart the RAIL app.
-
Tap the button
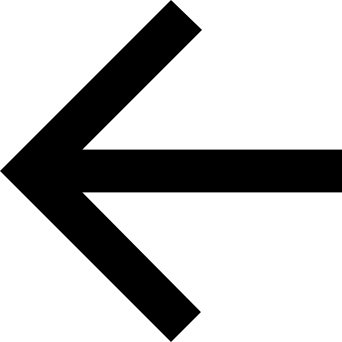 to apply the changes and to restart the RIAL app immediately.
to apply the changes and to restart the RIAL app immediately.