Inactivity timer
| The term Idle or inactivity means that the device isn’t detecting any input on the tablet. |
Tap the option 'Inactivity timer' in the settings to view the following options:
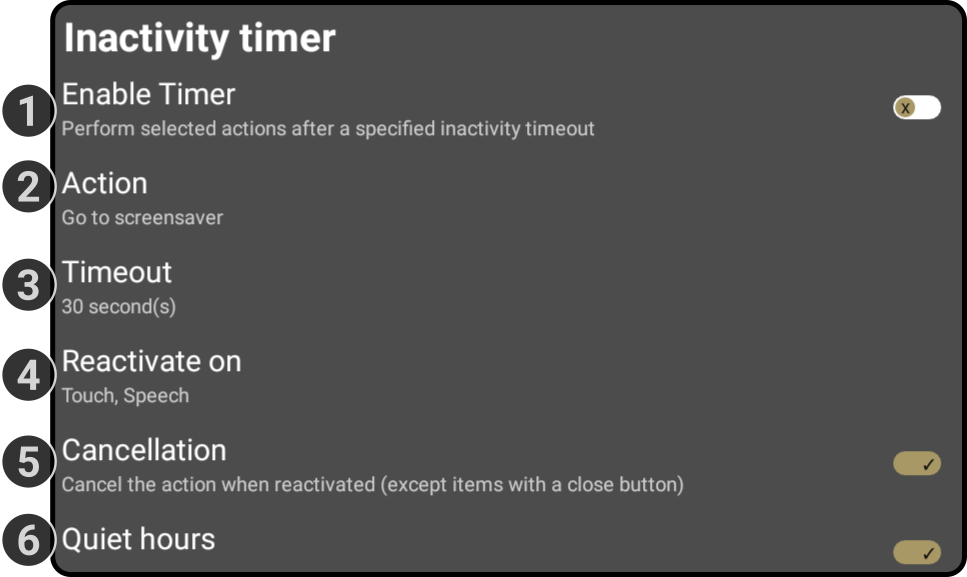
| This feature is only available if the main kiosk is actively shown on the tablet. If another app or composition is running, this feature will not be available. |
Timeout
Tap the option Timeout to set how long the robot should stay idle before the set action will start. (From 1 - 60 minutes)
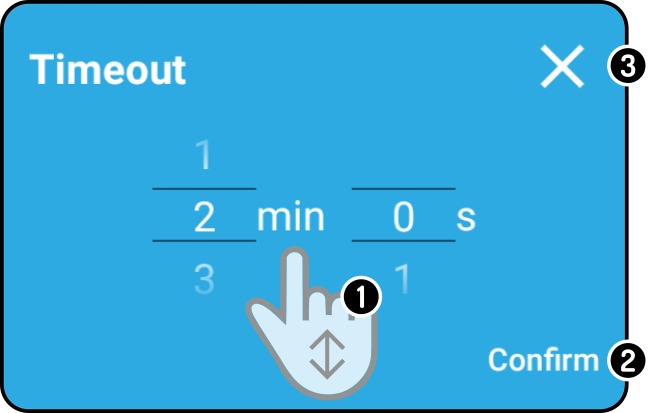
-
Swipe the minute and seconds up and down to set a time.
-
Tap the button 'Confirm' to set the new time.
-
Tap the icon
 to close the modal without saving the changes.
to close the modal without saving the changes.
Action
Tap the option 'Action' to configure what the robot should do when the robot is idling:
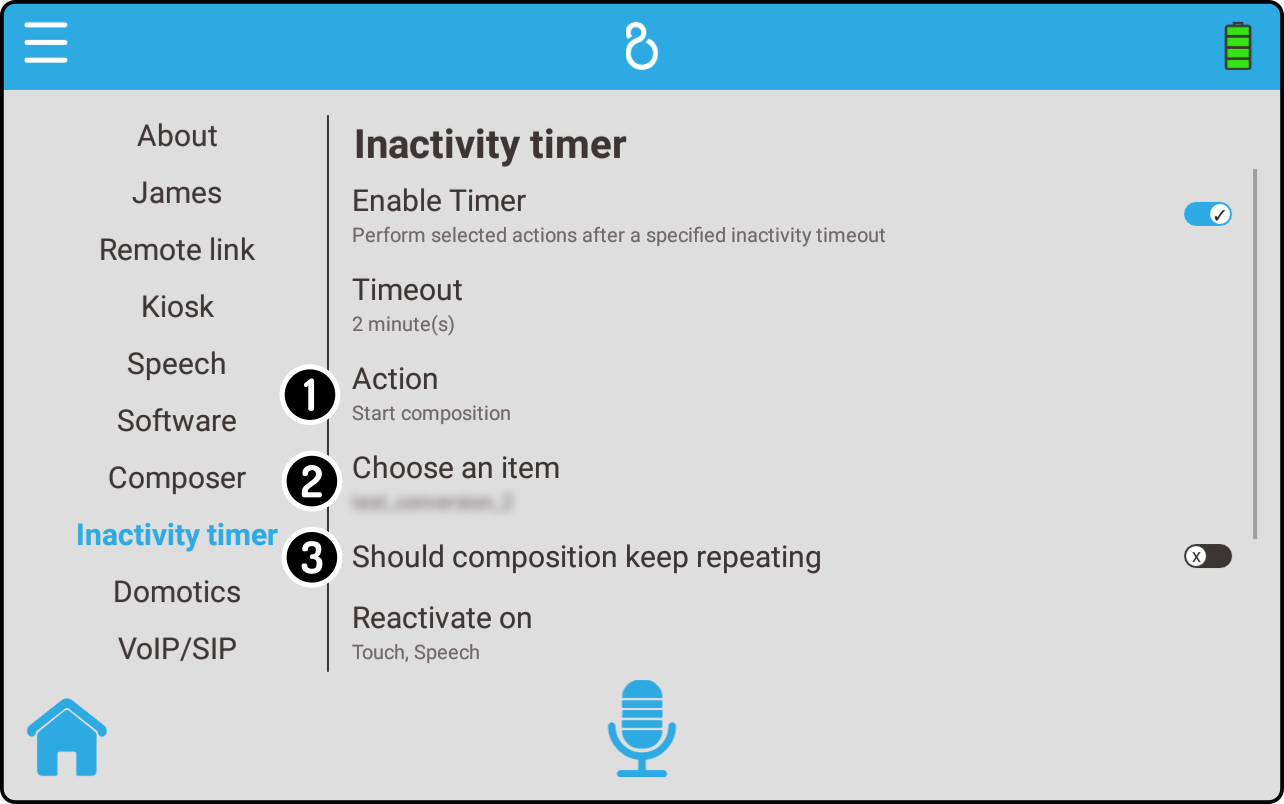
-
Select a type of action (e.g. 'Go to POI' or 'Start a composition').
-
Configure the action (e.g. set the POI to go to or select the composition) if applicable
-
Toggle if the composition should continue playing until the cancellation options are applied or if the timeout needs to be restarted if applicable.
Select the type of action
Tap the option What to do when inactive to show a list of available actions for the robot to take while idling.
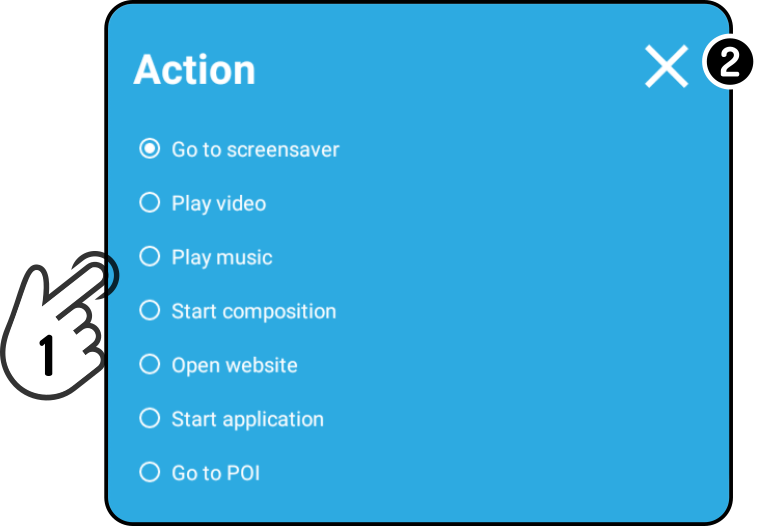
Tap the option Confirm to apply the setting.
List of inactivity-actions
| By default, the first item available will be selected (e.g. the first composition in the list or the first POI). Take care to configure the actionproperly. |
| Settings | Required additional parameters |
|---|---|
Go to screensaver |
None |
Play video |
Video-file stored on the robot |
Play music |
Music-file stored on the robot |
Start composition |
Composition stored on the robot |
Open website |
URL of the website |
Start application |
Application installed on the robot |
Go to POI |
POI of the currently selected map |
Select a parameter
After defining an action (e.g. Start composition), additional info may be required (e.g. which composition to start). The following options might be shown if the action is set to a composition for example:
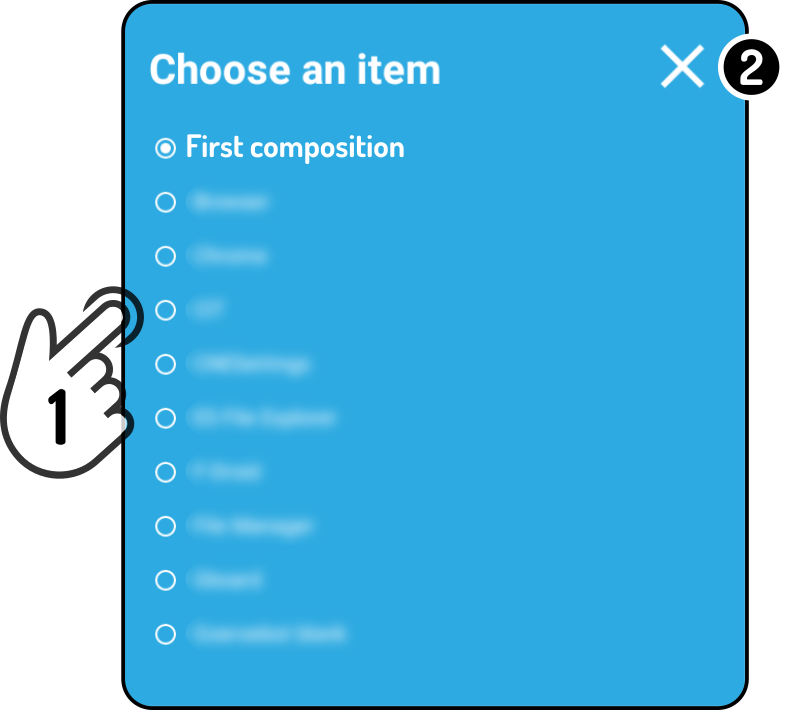
-
Tap an option in the list (e.g. the composition or POI) to link it to the action.
-
Tap the icon
to close the modal without saving the changes.
Reactivate on
Tap the option 'Reactivate on' to view the options to stop the inactivity:
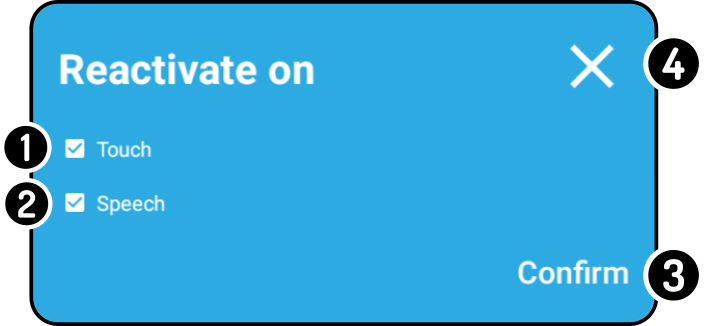
-
Check the option 'Touch' to reset the inactivity timer every time the tablet is touched.
-
Check the option 'Speech' to reset the inactivity timer every time a voice command is heard.
-
Tap the button 'Confirm' to apply the settings.
-
Tap the icon
to close the modal without saving the changes.
|
The option 'Touch' will only be applied if the setting cancellation is checked if certain actions are configured.
For example, touching the tablet-screen at random spots will not stop a composition, the icon |
Cancellation
Tap the option 'Cancellation' to toggle whether the item should stop immediately when the screen is reactivated.
For example, check this setting if music should immediately stop playing if the wake-word (e.g. 'Okay James') is heard.
|
For some actions, the |
Quiet hours
Tap the option 'Quiet hours' to toggle whether the inactivity shouldn’t start during the quiet hours.